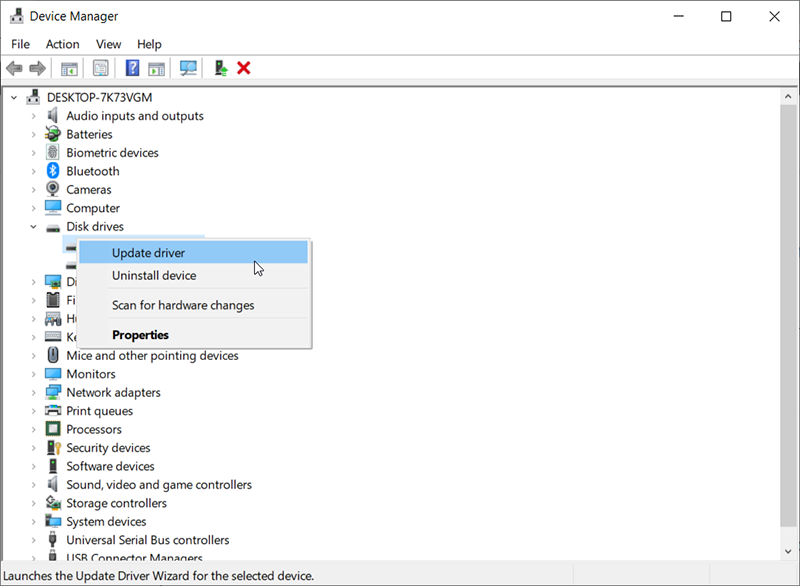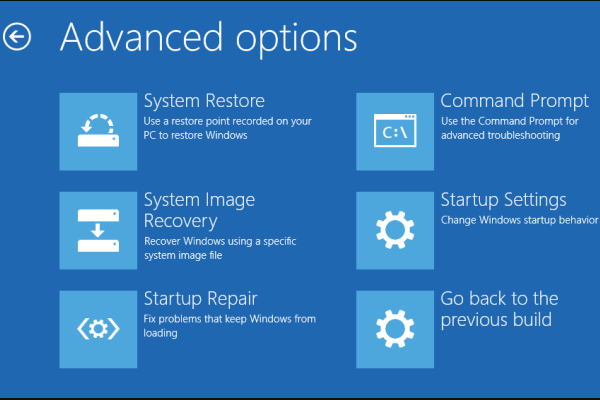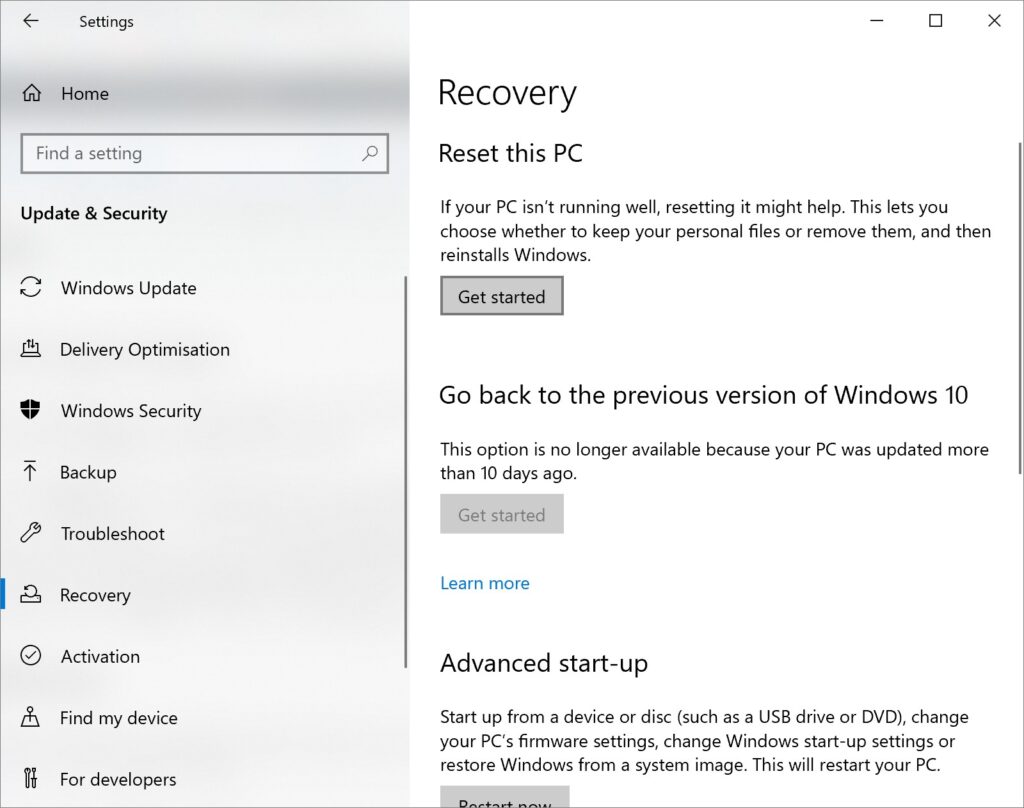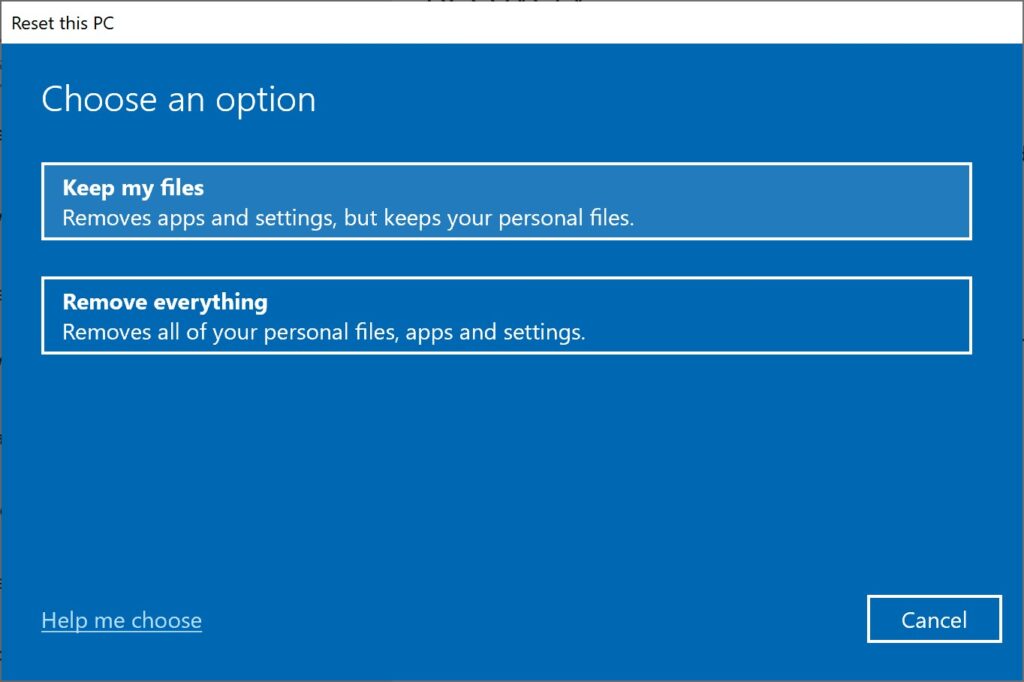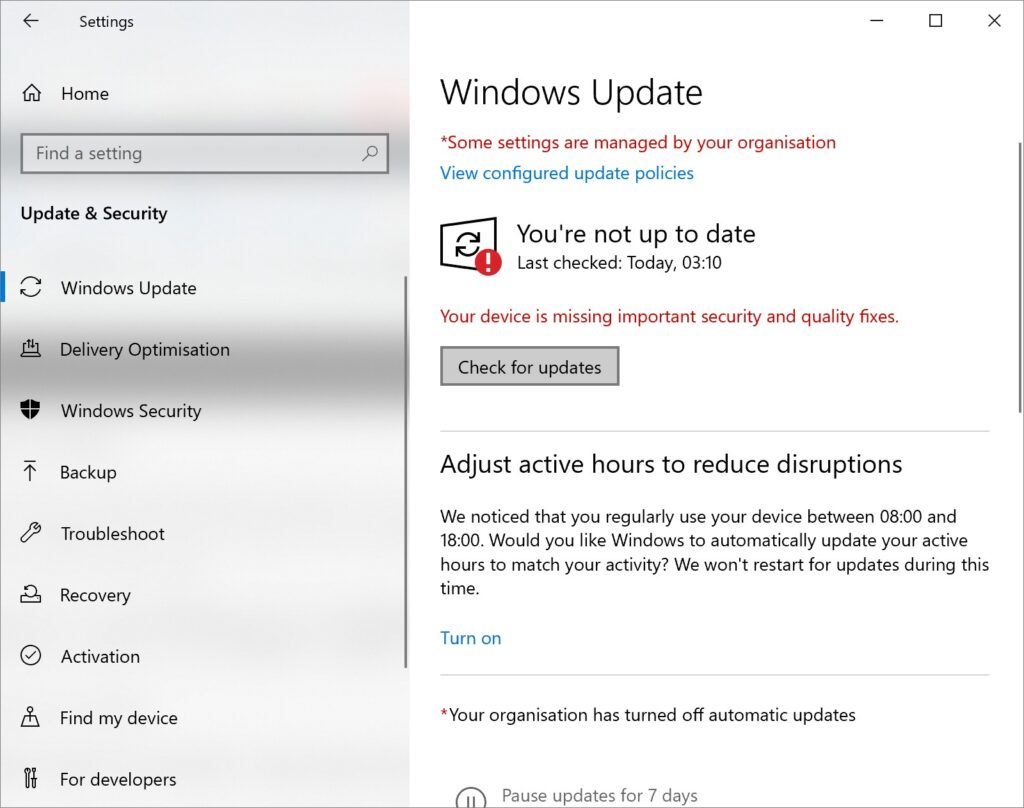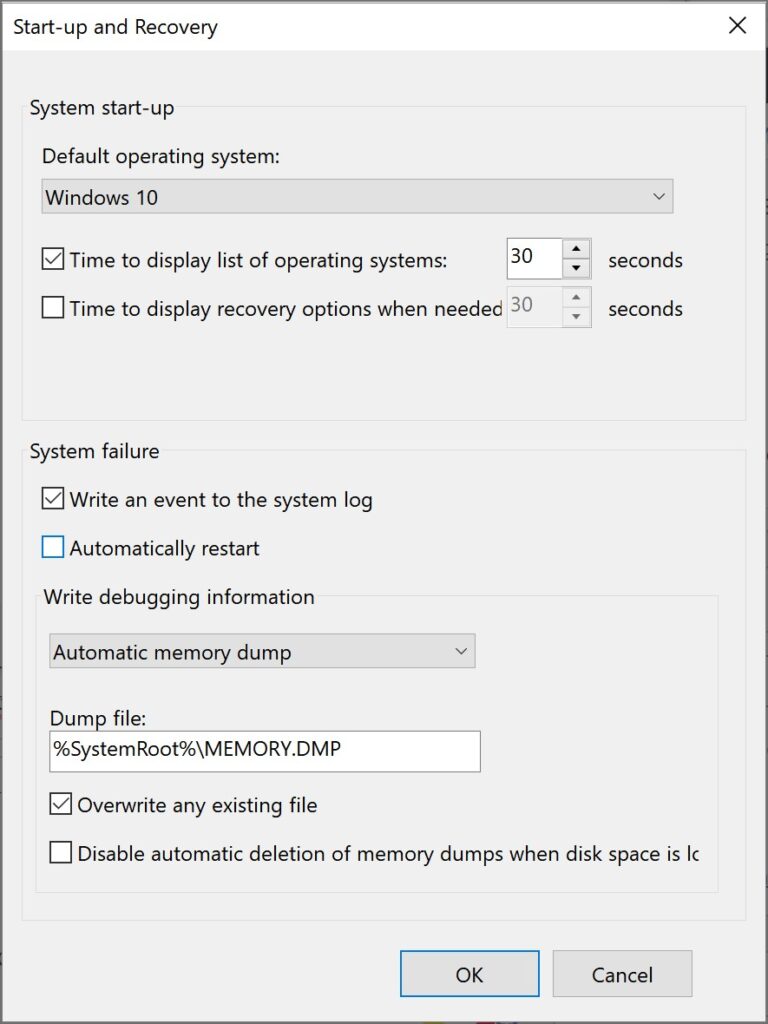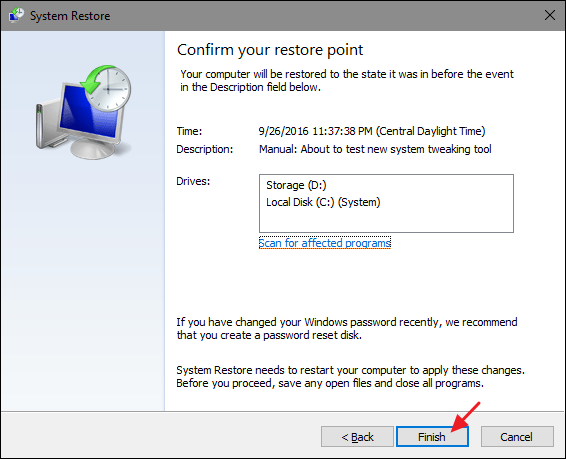Fix: Your PC Ran Into A Problem And Needs To Restart
Table of Contents
What Causes the Error Your PC Ran into a Problem and Needs to Restart?
Sometimes when booting your Windows 10, you see a blue screen that tells you that your PC ran into a problem and needs to restart. If you try to reboot again, the same screen. This issue is called BSOD (blue screen error of death).
To be honest, it is hard to tell the specific reason that brings the blue screen error of death. But most of them have the same causes. According to Microsoft, 70 percent of the blue screen errors are caused by third-party driver codes, and 10 percent are caused by hardware issues. For the common causes, refer to the followings:
- Corrupted system file.
- A registry file gets deleted from the System32 folder.
- Overheating problem.
- RAM is running at a higher percentage than the operating system can accept.
- Virus attack.
- Forceful shutdown.
How to Fix Your PC Ran into a Problem and Needs to Restart Error?
Method 1: Update Drivers
A faulty driver can bring the error your PC ran into a problem and needs to restart. Please make sure all your device drivers are up-to-date.
- Press Win + X and select Device Manager from the menu.
- Try to locate any devices marked with an exclamation symbol in the list, right-click on them, and select Update driver.

- Last, restart your PC and check if the issue that your PC needs to restart is resolved.
Method 2: Uninstall Recently Installed Applications
The high RAM can be caused by a recently installed application, further leading to the blue screen error of death. At this time, please recall what programs you installed recently and then your PC ran into a problem and needs to restart. To solve this issue, you will have to boot into the Safe Mode to remove the applications that caused the error.
First, click on Programs and Features on the Start menu, then check the recently installed programs and uninstalled them.
- Go to search, type in CMD and access it as administrator.
- Type in REG ADD “HKLM\SYSTEM\CurrentControlSet\Control\SafeBoot\Minimal\MSIServer” /VE /T REG_SZ /F /D “Service”and press Enter.
- Then type in net start msiserver and press Enter.
- Now try uninstalling the program again and you will not face any message again.
Method 3: Run Startup Repair from WinRE
If the methods above cannot fix the problem, you can try to perform Windows startup repair from Windows Recovery Environment (WinRE), which can fix most computer failure when it does not work well.
- Insert a USB or DVD Windows 11/10 installation media and restart your computer.
- Press F12 on your computer to open Windows Setup.
- Select the drive you inserted your USB or DVD into.
- Choose the language and click Next.
- Click Repair your computer option.
- On Choose an option screen, click Troubleshoot, then click Advanced options.
- Finally, click Startup Repair.

When the repair process is done, remove the media and restart your Windows.
Method 4: Repair Corrupted System Files
Windows BSOD problems can also be the result of corrupted or missing system files. Running the SFC command and the DISM command can fix the Windows needs to restart issue.
- Type cmd in the search box, then click Run as administrator to open Command Prompt.
- Type the following command: sfc /scannow, and press Enter to execute.
- Then enter the command: DISM /Online /Cleanup-Image /RestoreHealth, and press the Enter key to execute the command.

Method 5: Reset System
Windows provides its users with a feature known as Reset, which allows users to return the system to the default settings, making no changes to the data.
- Press Windows +I on the keyboard to open Settings and click on Update & Security.
- Click on Recovery and select Get started under Reset this PC.

- A dialog box will open. Click on Keep my files.

- Then click on Local reinstall and follow the prompts to click on Next.
- Finally, click on Reset to factory reset Windows 10.
Method 6: Windows Update
Make sure your computer is up to date with the latest version of Windows and there are no pending updates that could cause Windows to restart. You can check for and install pending Windows updates by following the steps below.
- Press the Win+I shortcut to open Settings, and click Update & Security.
- If an updateable version is displayed, click Windows Update to download and install Windows Update.

- When done, restart your computer.
Method 7: Boot Safe Mode to Disable Automatic Restart
When Windows fails to shut down, the system may restart every time you press the Shut Down option. Therefore, another solution to this problem is to disable automatic startup on the computer.
- Restart the computer and press the F8 key continuously until the Windows logo appears.
- After the boot menu appears, release the F8 key and select Safe Mode.
- After booting the computer into safe mode, enter sysdm.cpl in the search box and open it.
- Click the Advanced tab and click Settings under Start-up and Recovery.
- Uncheck Automatically restart, then click OK and restart the computer.

Method 8: Perform System Restore
The System Restore is an efficient method that allows users to turn back the system to its earlier settings saved on the system. But you need to create a restore point before, and then you can restore the system to an earlier date without affecting your files and data. However, performing a system restore will delete the recently installed applications.
- Type system restore in the search box and choose the Create a restore point option.
- On the System Properties window, click System Restore.
- Click Next to continue, then choose a system restore point and click Next.
- Confirm the restore point and click Finish to start.

Conclusion
Thank you for reading this article patiently. Hope the 8 methods can help you to fix the issue that your PC ran into a problem and needs to restart.
Previous Article
How To Split Screen In Windows 11/10? Summary: Stuck on the issue that Your PC ran into a problem and needs to restart? In fact, this BSOD...Next Article
Methods To Fix Generic Audio Driver Detected Error Summary: Stuck on the issue that Your PC ran into a problem and needs to restart? In fact, this BSOD...
About Bitwar Data Recovery
3 Steps to get back 500+ kinds of deleted, formatted or lost documents, photos, videos, audios, archive files from various data loss scenarios.
Learn More