4 Best Solutions To Fix External Hard Drive Access Denied Error
Summary: The article below will show the best solutions to fix external hard drive access denied error on Windows and recover deleted data from the drive with the help of Bitwar Data Recovery Software.
Table of Contents
Overview Access Denied Error on External HDD
Many users had reported that they cannot access their external hard drive on Windows 7, 8, and 10. This problem can be very annoying, as it restricts you from accessing your files that are stored in the external storage device.
Here we will show you a similar case of the HDD error:
“Yesterday, after I connected my external hard drive to my Windows 10 PC, an error message shows up saying that Location is not available. F:\ is not accessible. Access is denied. Is there anyone besides me that had encountered the error message? Please show me how to fix the error and I need to access my data as soon as possible!”
In case you cannot access the documents and folders, you can learn here how to fix the documents folder that is not accessible on Windows!
We will show you four of the best solutions and make sure you follow each of the solutions clearly to prevent any damage or data loss.
Solution 1: Gain Permission Access
Sometimes, you cannot access the external hard drive is because it restricts you from accessing the HDD so you need to follow the instruction below to gain access to your drive.
Step 1: Go to This PC and right-click the inaccessible external hard drive.
Step 2: Click Properties and go to the Security tab.
Step 3: Click on Edit and choose your username from the Group or username section.
Step 4: Click Add and OK to finish the keep the change.
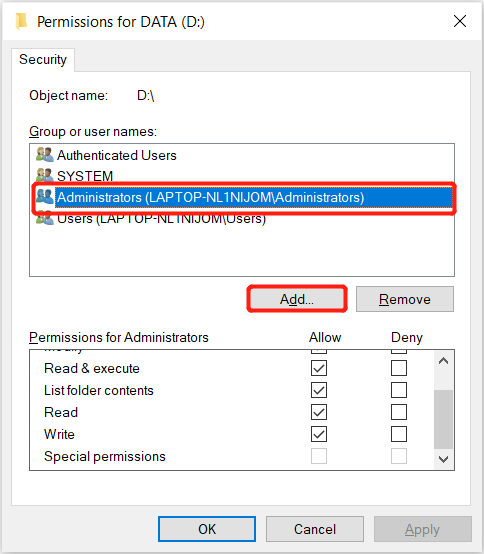
Solution 2: Scan External Hard Drive for Error
Windows users can check the drive for errors and fix them manually by going through the hard drive properties.
Step 1: Connect the drive to your computer and go to This PC.
Step 2: Right-click the external hard drive and choose Properties.
Step 3: Go to the Tools tab and click on Check.
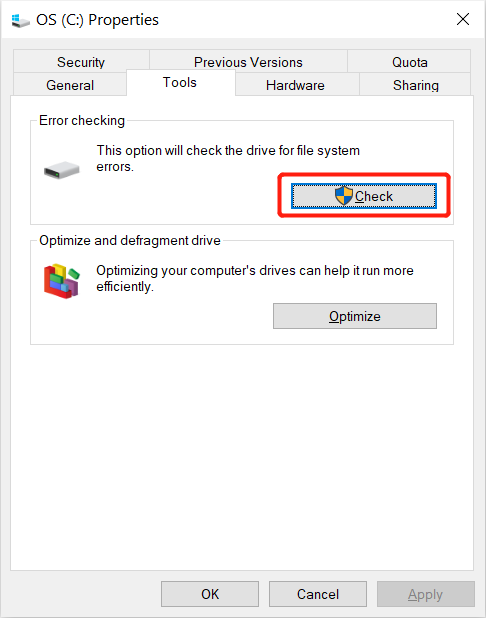
Please wait patiently for the scan to complete and follow the instruction given if there is an error found after the check.
Solution 3: Drive Letter
Besides scanning for errors, you can change the drive letter of the drive to access it on your computer.
Step 1: Right-click This PC and choose Manage.
Step 2: Choose Disk Management and right-click the external hard drive from the list.
Step 3: Click Change Drive Letter and Path option and click Change to assign a new drive letter for the drive.

Step 4: Mark the drive as active and exit the Disk management to check whether or not the error is solved.
Solution 4: Format and Reset External Hard Drive
Suppose that all the solutions above cannot solve the external hard drive access denied error, then you will need to format and reset the drive to fix the error.
Step 1: Connect the drive to the PC and open Disk Management again.
Step 2: Right-click the drive and choose Format volume.
Step 3: Rename and reset the drive to the NTFS option.
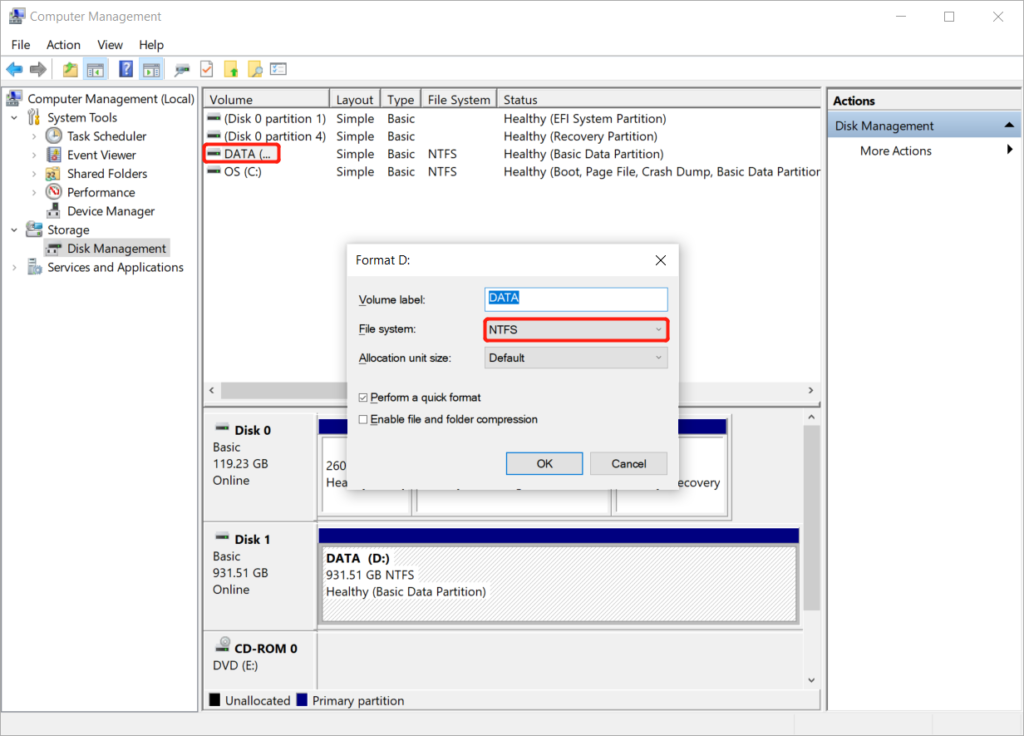
Bonus Tips: Recover Formatted Data from Inaccessible External Hard Drive
In case you forget to back up your data from the drive, you can still recover the important file back from the external storage device by using Bitwar Data Recovery Software.
It is one of the best third-party recovery software that can restore 300+ types of file formats from an internal or external storage device such as memory card, SD card, flash drive, external hard drive, and others on both Windows and Mac operating systems.
So follow the steps below to retrieve the lost data from the formatted external hard drive:
Step 1: Download and Install the data recovery software from Bitwarsoft Download Center.
Step 2: Select the formatted external hard drive and click on Next.

Step 3: Select the Scan Mode and select Next.

Step 4: Select the file types you need to get back and click Next.

Step 5: Preview the scan results and click the Recover button to recover the deleted files from the external hard drive.
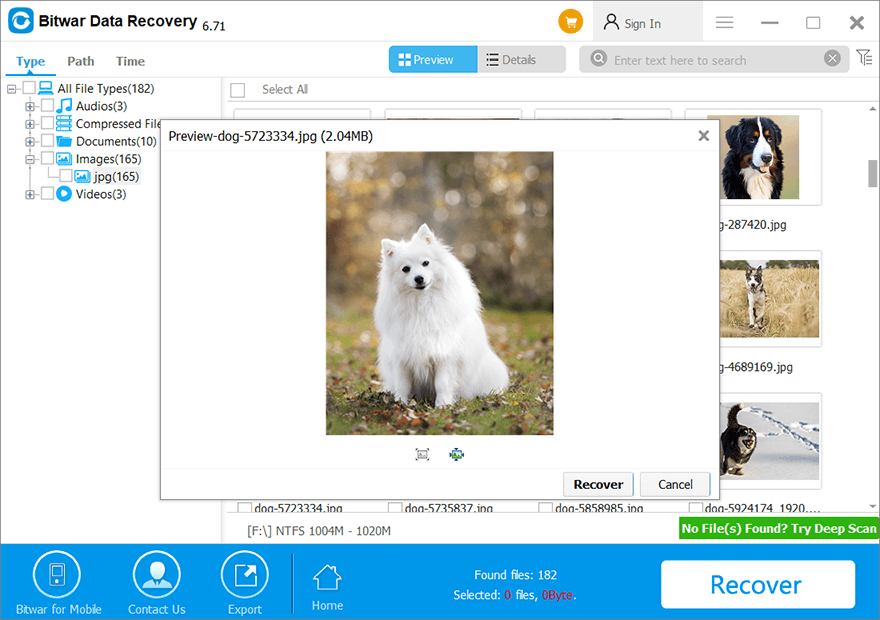
Learn It Now!
Whenever you cannot access or get the external hard drive access denied error message on Windows, you can refer to the solutions above to overcome it and if there is any data loss after fixing the error, you can use Bitwar Data Recovery Software to recover the deleted data from the external hard drive!
Previous Article
5 Useful Solutions To Fix 0x00000109 Error Summary: The article below will show the best solutions to fix external hard drive access denied error on Windows and...Next Article
How to Fix the 0xA0000001 Issue Summary: The article below will show the best solutions to fix external hard drive access denied error on Windows and...
About Bitwar Data Recovery
3 Steps to get back 500+ kinds of deleted, formatted or lost documents, photos, videos, audios, archive files from various data loss scenarios.
Learn More
