5 Methods to Fix There Is Insufficient Disk Space To Complete Operation Error
Summary: The article will show users how to recover data with Bitwar Data Recovery Software and fix there is insufficient disk space to complete operation error on Windows!
Table of Contents
Issue: Insufficient Disk Space to Complete Operation
Disk space provides a lot of storage space for us to store files on our computer but if you are getting the message: there is insufficient disk space to complete operation, then it means that you have no space available on your hard drive and you need to free up some immediately.
There are many ways for you to free up space on your drive, but the fastest way is to delete unwanted simple ways or format your drive, which can cause accidental data loss in your drive. Therefore, it is important for you to recover your essential data first by using data recovery software from below!
Recover Data with Bitwar Data Recovery
So after getting a summary of the insufficient disk space issue, it is best to recover your data before proceeding to the methods below to clear your storage space. This is because most users may mistakenly or accidentally delete some important files while cleaning up their hard drives.
So for a safety precaution for you, it is best to use Bitwar Data Recovery to recover your important data from your disk space!
Step 1: Complete the installation of Bitwar Data Recovery from Bitwarsoft Download Center.
Step 2: Choose the disk space from the list of partitions and click next to proceed.

Step 3: After that, select scan mode to proceed.

Step 4: In the next panel, select the file type. You have the option to specify it or you can just choose Select All.

Step 5: After it finishes the scan, preview all the scan results and select the file you want to retrieve by clicking the recover button.

5 Easy Methods to Fix There Is Insufficient Disk Space to Complete Operation Issue
After you finished backing up your data, please follow the different methods below to clean up your storage drive on your computer.
Method 1: Delete Unused Files
Sometimes this error message appears simply states that your hard drive doesn’t have the required space to accommodate the new files. So, the easiest way is to delete some files from the drive to clear space. Search your drive and remove any unused or old files from the drive.
Method 2: Disk Cleanup
Disk Cleanup is another very effective way to clear some space on your hard drive. This procedure will remove all the temporary files from your computer.
Check out the steps below to perform disk cleanup:
Step 1: Click on the Start menu and locate Windows Administrative Tools.
Step 2: Select Disk Cleanup.
Step 3: Choose the drive you want to clean up and click OK.
Step 4: Wait for the process to complete. After that, select the files you want to remove and click OK.
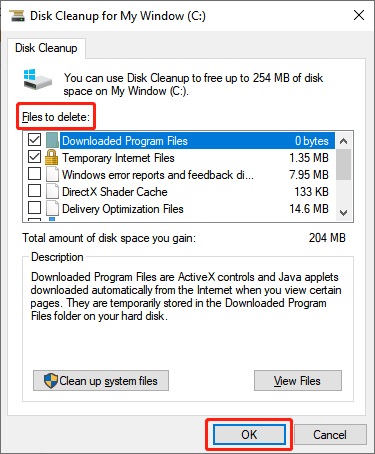
Method 3: Remove Everything From The %temp% Folder
The temp folder or the %temp% folder contains temporary files only. These files are actually useless and hoard storage space on your hard drive. If you haven’t cleaned the folder in a long time, then you will be surprised by how much storage space you can free up after emptying this folder.
Step 1: Press the Windows + R key on your keyboard to open the Run dialog box.
Step 2: In the dialog box, type ‘%temp%’ and hit Enter.
Step 3: In the temp folder, delete all the files. Last, click Yes to confirm.
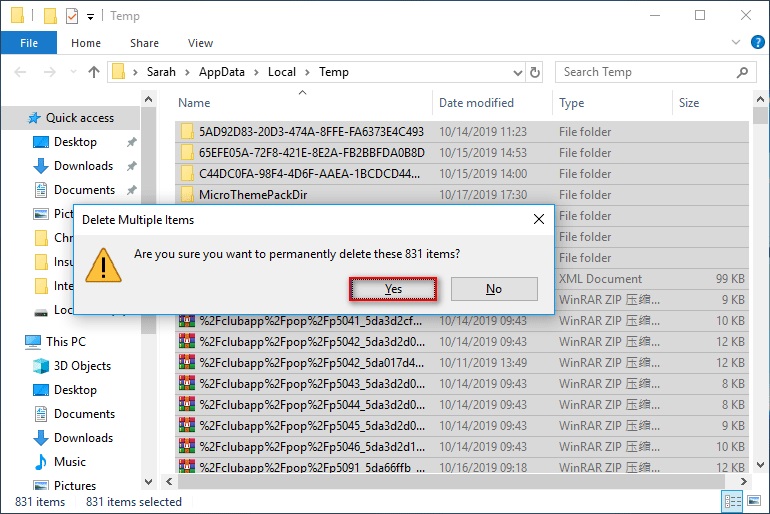
Method 4: Disable Add-ins
The add-ins take up space on your hard drive and if you are not using them, we suggest deleting them to free up some space.
Step 1: Open the Run dialog box again. Then, type winword /safe and click OK.
Step 2: Click on the File and choose Options.
Step 3: Select Add-ins.
Step 4: Locate the Manage: Com-in Add option, and click on GO.
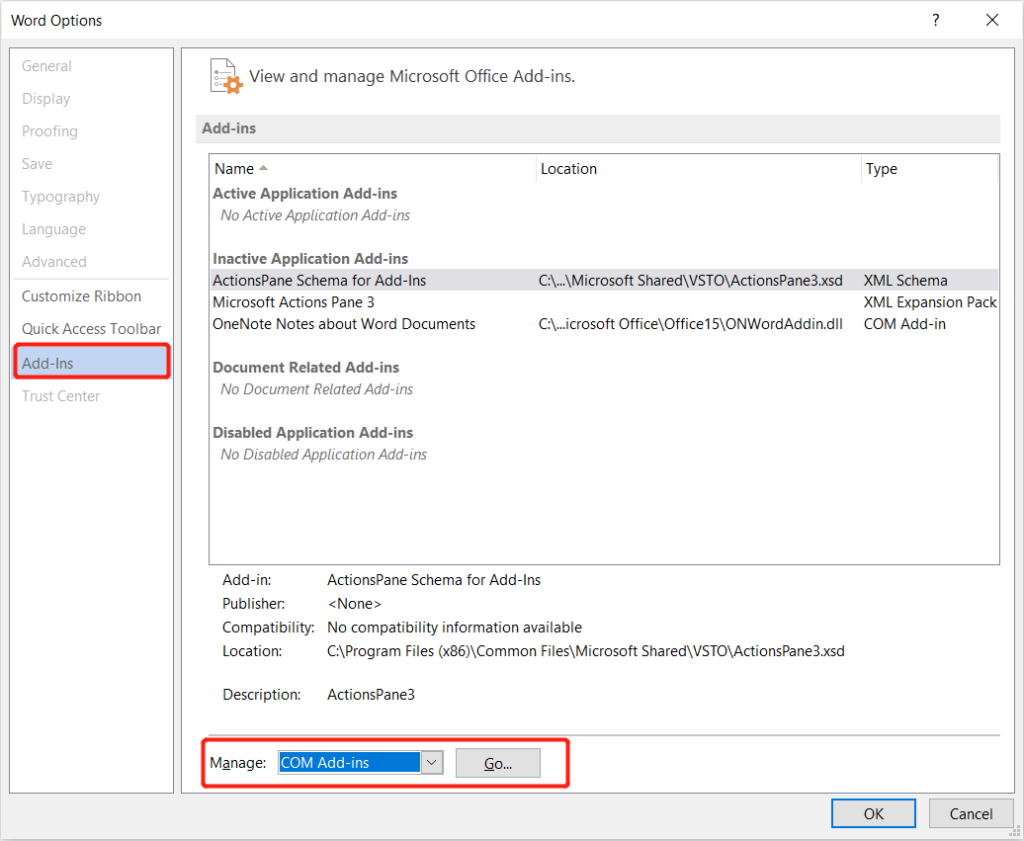
Step 5: Uncheck all the unwanted add-ins on the list and click remove.
Finally, please restart the program and all the unwanted add-ins will be removed from the computer.
Method 5: Reboot Windows in Safe Mode
If you have still had issues with there is insufficient disk space to complete the operation issue on your PC, reboot the PC in Safe Mode. It is a wise idea to open the computer in Safe Mode, as in this mode you will detect and fix a lot of errors and you will remove add-in keys from your computer.
Follow the guided steps below:
Step 1: Click on the Start menu and visit Settings.
Step 2: Navigate to Update & Security and select the Recovery option.
Step 3: After that, click on Advanced Startup and choose Restart Now.
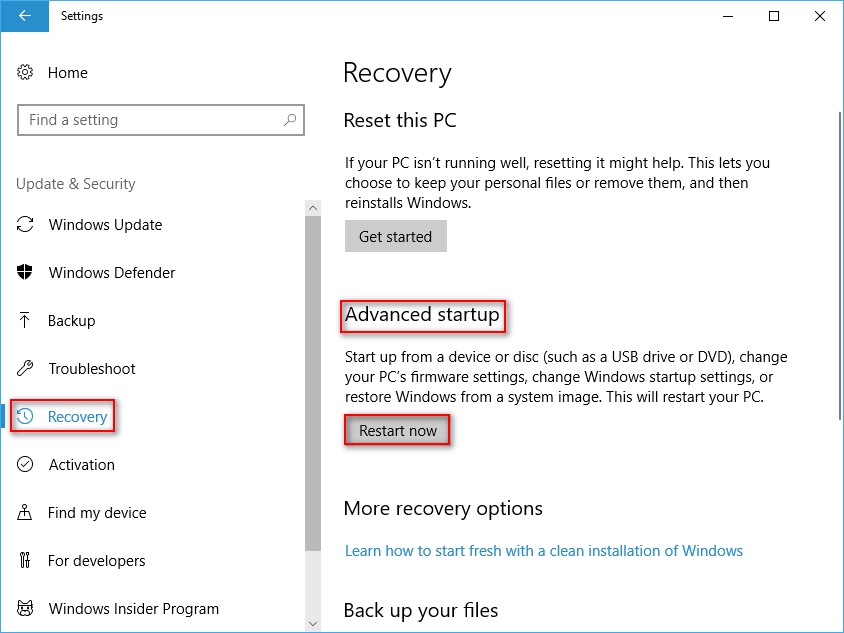
The computer will restart, and a new screen will appear where you have to select an option.
Step 4: Select the Troubleshoot option and click on Advanced Options.
Step 5: Choose Startup Settings and then click on Restart.
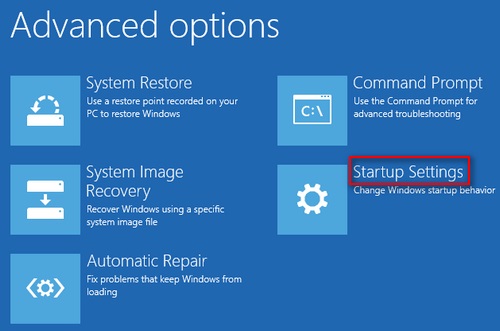
Step 6: Keep pressing the F4 button to enter the Safe Mode. Wait for the computer to restart.
In the safe mode, enable add-ins will not be present. So, delete the add-ins from the Windows registry. Then, open the Run dialog box and type regedit, and hit Enter.
Go to the following location and delete the keys:
HKEY_CURRENT_USER\Software\Microsoft\Office\14.0\Word\Addins
HKEY_CURRENT_USER\Software\Microsoft\Office\Word\Addins
HKEY_LOCAL_MACHINE\SOFTWARE\Microsoft\Office\14.0\Word\Addins
HKEY_LOCAL_MACHINE\SOFTWARE\Microsoft\Office\Word\Addins
FAQ Insufficient Disk Space on Hard Drive
How to check my disk space?
The fastest way to check your disk space is by pressing Windows + E to open Windows Explorer. Then, you can check all the capacity and storage space of the devices and drives in the window.
What does not enough disk space stands for?
When the system appears there is not enough disk space on the screen, it mostly means there is not enough storage space left in the drive for you to proceed with the next operation, including running programs and storing files. Therefore, you need to clear spaces on your disk.
How to clear my C drive on Windows?
The fastest and safest way to clear C drive is by using the Disk Cleanup utility.
- Go to Control Panel and from the upper right corner search box, type disk cleanup.
- Choose Free up disk space by deleting unnecessary files.
- Choose C drive and hit OK.
- Please wait for the process to complete. Then, check the unwanted files and click OK to complete the operation.
Fix Insufficient Disk Space!
When you are having not to have enough space on your hard drive, you can fix it easily by purchasing an external storage device but it will be very expensive. Therefore, the other alternative way is to solve the error message: there is insufficient disk space to complete the operation by referring to all the effective solutions above. Besides, always remember to back up your data by using Bitwar Data Recovery Software to prevent any permanent data loss!
Previous Article
[BEST] Fix Unknown USB Device Error (Device Descriptor Request Failed) Summary: The article will show users how to recover data with Bitwar Data Recovery Software and fix there is insufficient...Next Article
[SOLVED] This Device Cannot Start | Error Code 10 on Windows Summary: The article will show users how to recover data with Bitwar Data Recovery Software and fix there is insufficient...
About Bitwar Data Recovery
3 Steps to get back 500+ kinds of deleted, formatted or lost documents, photos, videos, audios, archive files from various data loss scenarios.
Learn More
