[SOLVED] There Was A Problem Sending The Command To The Program Error
Summary: The text below will introduce some of the comfortable and practical solutions to resolve there was a problem sending the command to the program error and recover any deleted data in case of data loss with Bitwar Data Recovery!
There was a problem sending the command to the program error is usually encountered when users open any Microsoft Office program such as Excel, Word, PowerPoint or others. When this error occurs, it will restrict users from accessing the file or data correctly.
Besides, it is associated mainly with the Office Package, and it adversely affects all the Windows versions like Windows 10, 8, 7, and so on. Moreover, the error occurs when Windows tries to send DDE or Dynamic Link Exchange commands to the office apps. Then, the Microsoft Office apps fail to establish any connection with the app.
Suppose that you had failed to save some of the Office projects or any data loss when dealing with the error, you can use the best data recovery tool to get back the precious data first. Then, carry on with the solutions to fix the there was a problem sending the command to the program error on Windows.
Table of Contents
Rescue Lost Office Files using Data Recovery Tool
Don’t worry if you think you had lost all the Office files because it is still rescuable. After all, all the lost files are always stored on your computer and just waiting to get overwritten by the new Office files. So right now, you need to do is to perform the data recovery quickly to prevent any permanent data loss!
Bitwar Data Recovery Software can rescue all the lost Office files because it has the most professional and reliable data recovery features to restore any missing data from internal or external devices.
So follow the recovery steps below quickly to rescue the lost office files on your computer:
Step 1: Download and Install the data recovery tool from the Bitwarsoft Download Center.
Step 2: Open the recovery software and select the Drive or Partition from where the Office files are located.

Step 3: Select the Scan mode and click on the Next button.
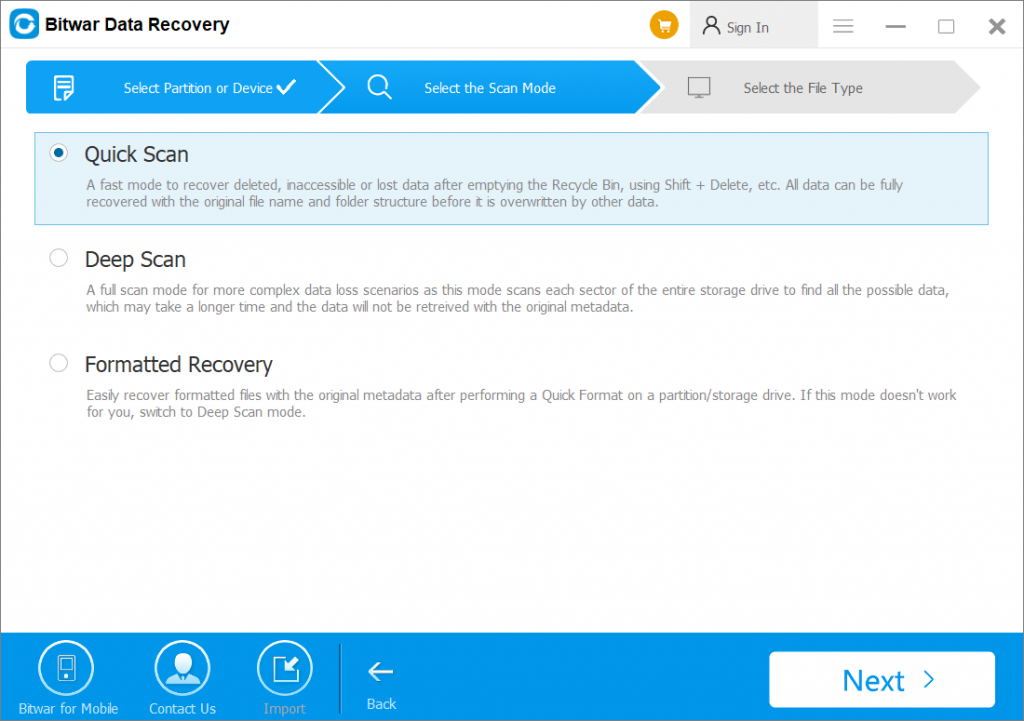
Step 4: Choose the File types that need o recover and press the Next button.

Step 5: Filter the results to Preview the data and click Recover to start rescuing the Office files.

When the lost Office files are restored safely, then users can continue with the solutions below to fix the error on Windows.
Simple Methods to Overcome the Error on Microsoft Office
There are some practical solutions to solve there was a problem sending the command to the program error. Still, users can overcome it by performing some simple methods because practical solutions can be time-consuming. Meanwhile, these methods also apply to solve the problem many users have reported when there was a problem sending a command to the program in Corel X3、Corel X7 or AutoCAD.
Method 1: Disable Antivirus Software
Every user installs antivirus software on their computer to protect against virus attacks. Still, sometimes, antivirus software that is installed on our computer system can cause a few bugs or system problems on other applications. Therefore, try to disable the antivirus software and reopen the Microsoft Office programs again.
Method 2: Update Software to Latest Version
Try to check for updates from the official website and make sure the software are all up to date because old software can happen unwanted bugs or error. Moreover, it is best to check for the latest updates every month.
Method 3: Remove Windows Compatibility Package
Most of the time, previous Office versions programs may contain leftover components on our computer system, and these components can lead to error according to some of the feedbacks and researchers on the Internet. Try to remove it and recheck the mistake.
Method 4: Remove Unwanted Software
In addition to removing Windows compatible packages from the computer, users also need to remove unwanted software. This is because some unwanted applications can cause old data to be corrupted or some data to be overwritten. Therefore, it is wise for everyone to remove unwanted software regularly.
Method 5: Reinstall Microsoft Office
Suppose that all the above methods are not able to fix the error in the Office, then you have to reinstall all the Microsoft Office applications and check whether the issues are solved or not.
Method 6: Ask Customer Help from Professional
What if after reinstalling the applications is still not unable to fix there was a problem sending the command to the program error, then you may need to contact help from the professional team. This is because they might be able to provide some useful insiders or tricks to fix it. Most of the time, it may not work because the error may happen on different operating systems and versions of Microsoft Office.
Still, you don’t have to be panic as you still can proceed to the practical solutions below to resolve the error if all the simple methods above aren’t able to fix it.
Practical Solutions to Resolve There Was a Problem Sending the Command to the Program Error
Solution 1: Stop Running the Program as an Administrator
To fix the error on Windows, users can try to remove the administrative privileges given to any of these programs by the steps below:
Step 1: Go to Start and look for the program with an error.
Step 2: After finding the program, right-click on it.
Step 3: Choose Properties, in case there is no such option, click the Open the file location, followed by right-clicking the target program to choose Properties.
Step 4: Go to Shortcut and then Advanced to uncheck the Run this program as Administrator option.
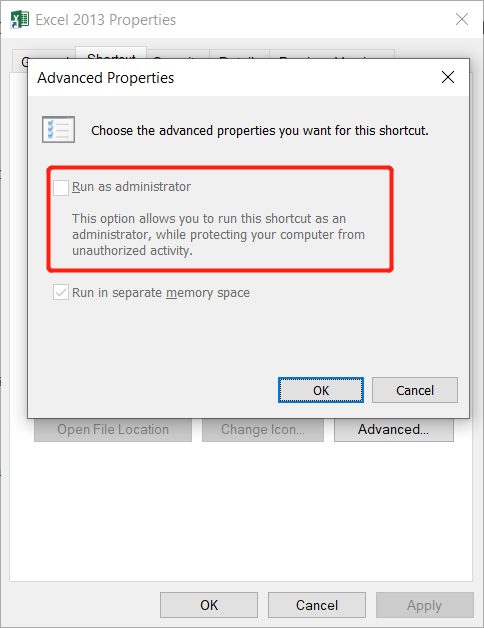
Step 5: Press OK to confirm changes.
After stop running the program as an administrator, users can reopen the program again and check whether the issue is fixed or not.
Solution 2: Disable Dynamic Data Exchange
Step 1: Open the program with an error.
Step 2: Go to File, then Options, followed by Advanced under the General menu.
Step 3: Uncheck the Ignore other applications that use Dynamic Data Exchange (DDE) option. In case this option is already unchecked, Enable it first, then close the program and Repeat the above steps from the beginning.
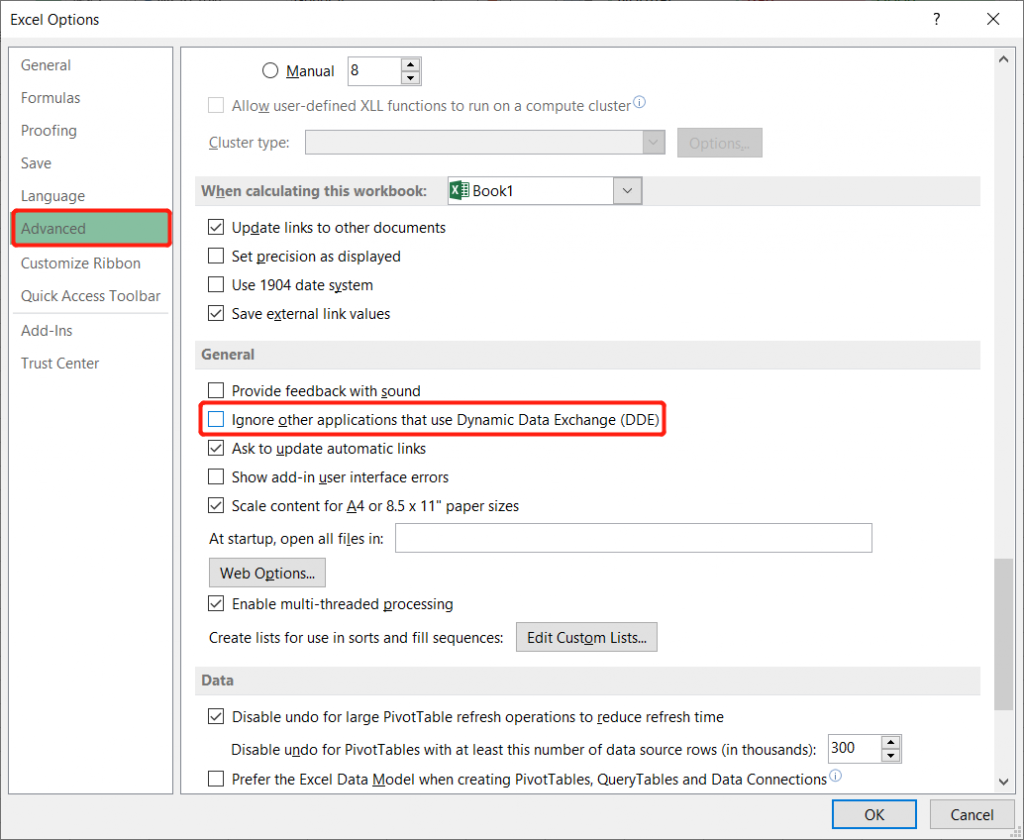
Step 4: After this, press OK to confirm changes.
Solution 3: Repair the Office
Sometimes the Office installation may get damaged throughout the process, so it is wise to try repairing the Office programs on the device.
Step 1: Go to Start and then Settings. From there, select Apps.
Step 2: Scroll to search for the Microsoft Office option below the Apps and Features section.
Step 3: Click on it and then select Modify.
Step 4: Select the Repair option and then press Continue to proceed.
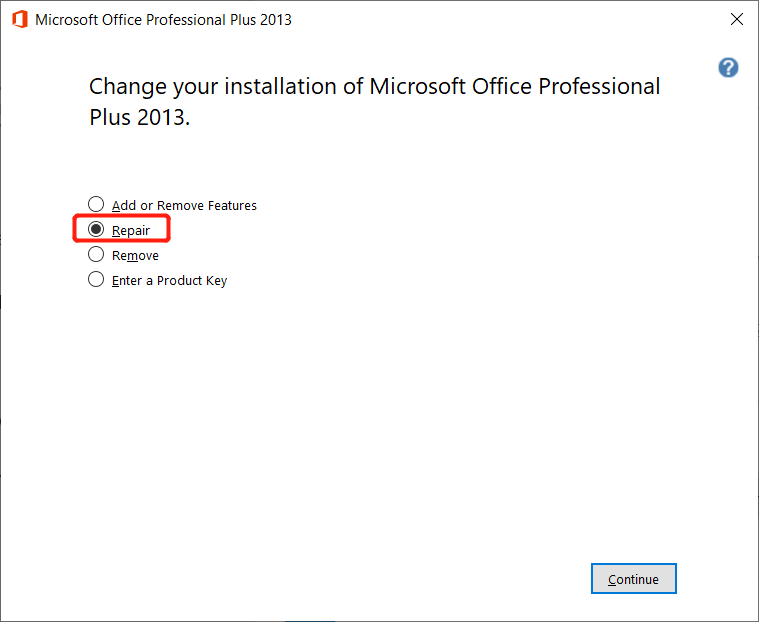
Solution 4: Turn the Add-ins off
Step 1: Open the program.
Step 2: Go to File and then Options followed by Add-ins.
Step 3: Move to the last line and click the down-arrow button near the Manage option.
Step 4: Choose the option COM Add-Ins and click on the OK button.
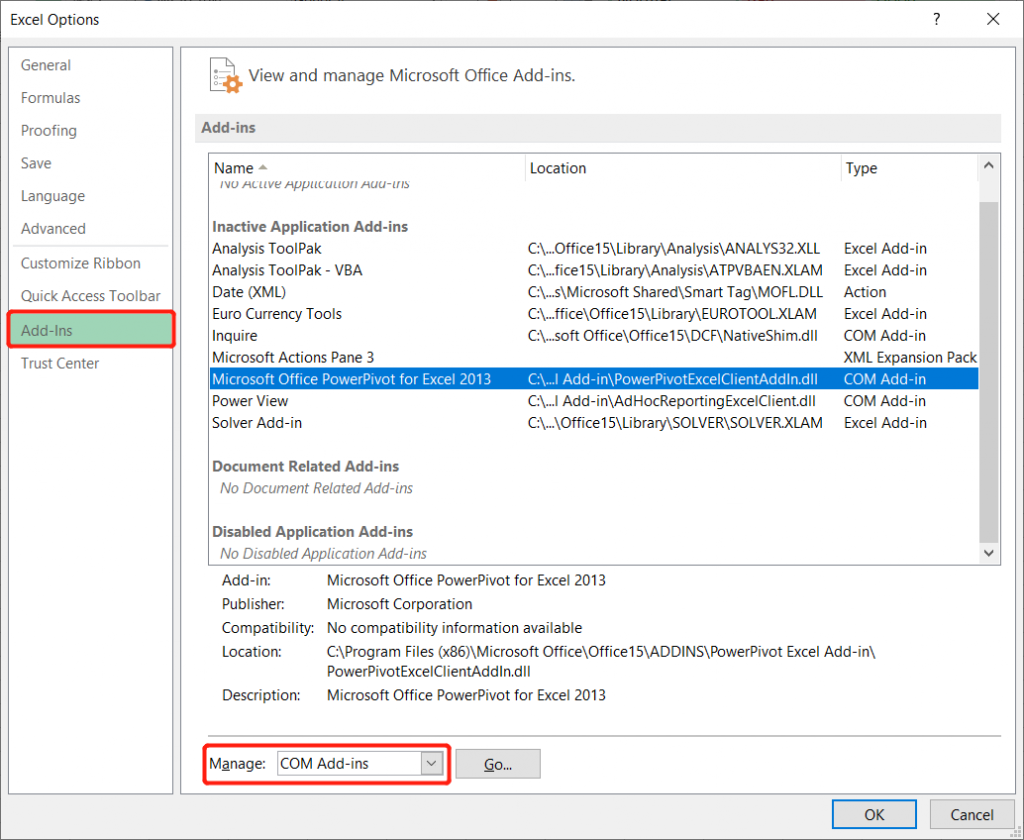
Step 5: Choose one Add-In followed by clicking on Delete to remove that Add-in from the program.
Step 6: Click OK to save changes.
After applying these steps, reboot the system to check if the issue has been fixed or not.
Solution 5: Disable Hardware Acceleration
Sometimes this issue can also occur due to hardware acceleration. In this case, we will turn this option off to check whether the problems took place because of the hardware acceleration or not.
Step 1: Open the Office program.
Step 2: Go to File then Options, and then to Advanced.
Step 3: Scroll down to find Display.
Step 4: After this, check the Disable hardware graphics acceleration option and press OK to save changes.
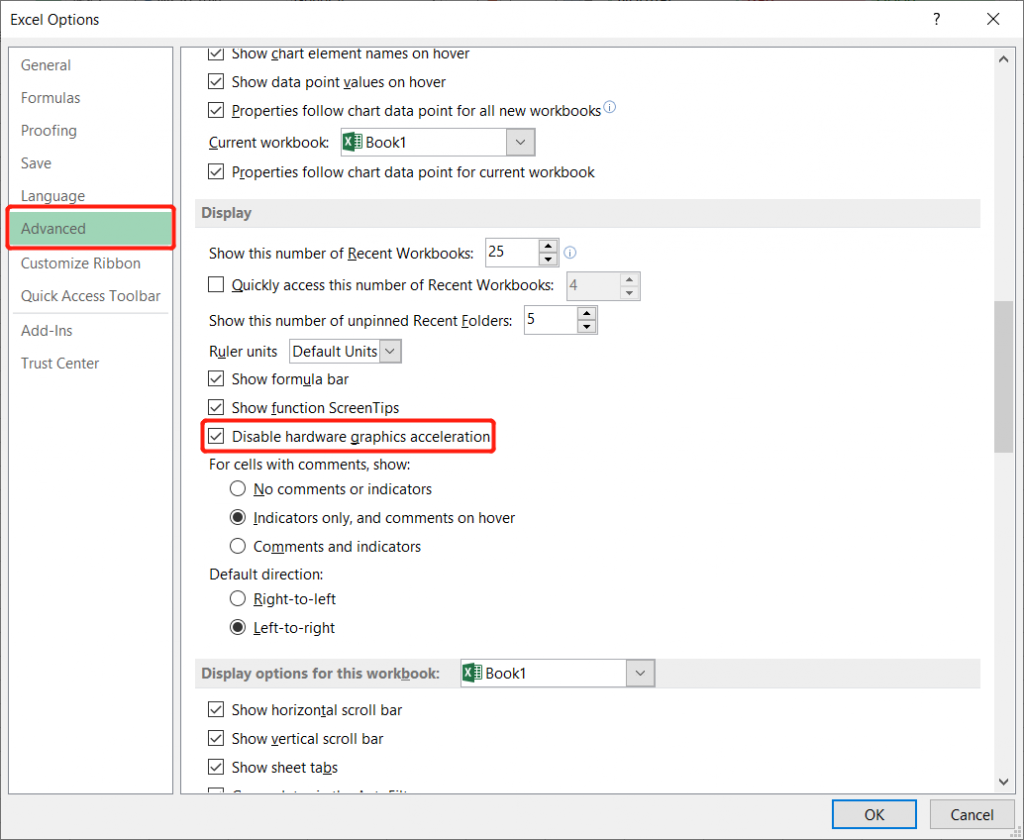
Solution 6: Modify Registry Key
Sometimes, a registry issue will interfere with the software application and cause there was a problem sending the command to the program error to happen.
Reminder: Make sure you back up the registry keys in a notepad as a backup during the operation.
Follow the directed steps below to modify the registry key:
Step 1: Press Wins + R key together to open Run.
Step 2: Type Regedit and tap on Enter to run the Registry Editor.
Step 3: Proceed to HKEY_CLASSES_ROOT\Excel.Sheet.8\shell\Open.
Step 4: Right-click the ddeexec folder and choose Rename from the menu.
Step 5: Rename the name old and select command key folder from the top of the ddeexec folder.
Step 6: Open the Default string from the right panel and replace /e or /dde with %1 in the Value data section. The new Value data will look like C:\Program Files\Microsoft Office\Office16\EXCEL.EXE” “%1”.
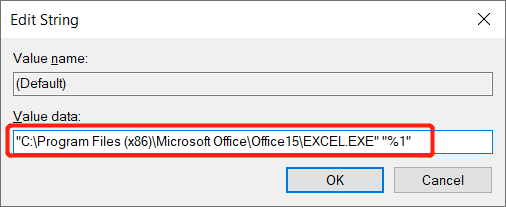
Step 7: Tap on, OK. Then, go to the right panel and Double-click the command string.
Step 8: Replace /e or /dde again with %1 and the value should look like zn=BV5!!!!4!!!!MKKSkEXCELFiles>]-z5hw$l[8QeZZR4_X=$ “%1”.
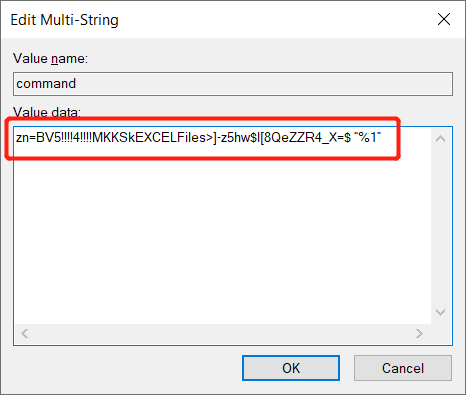
Step 9: Lastly, click OK to finish the changes.
The above-given solutions should be able to fix there was a problem sending the command to the program error; however, there are fair chances of data loss after applying these solutions. Remember to use the useful and dependant data recovery tool to recover all the lost data in case the data is lost after applying these solutions.
Common Messages With There Was a Problem Sending the Command to the Program Error
There are a few users reported to have different error messages regarding this error, such as below:
Message 1: There was a problem sending the command to the program Excel 2007
Follow the solutions mentioned above to solve this Excel error.
Message 2: There was a problem sending the command to the program Word/Excel 2016, 2013, 2010
Suppose that the issue happens in Word or Excel, then try to disable the Dynamic Data Exchange to fix the problem.
Message 3: There was a problem sending the command to the program AutoCAD, Qlikview, OneDrive
Try not to run the applications as an administrator on your computer system.
Message 4 – There was a problem sending the command to the window, Internet Explorer
Suppose that this error happens when dealing with other applications. Then, make sure to disable the antivirus software and remove any unwanted applications that can cause a bug or interfere with the system.
Solve It Quickly!
There was a problem sending the command to the program issue that can be faced by anyone on Windows 7, 8, or 10 operating systems. Moreover, it prevents you from accessing vital data on Microsoft Office. Users can follow all the solutions above to fix the error.
In case you happen to lose any of your essential data before or while applying these solutions, then recover the lost data using Bitwar Data Recovery as soon as possible in order not to lose the information permanently.
Previous Article
Fix Start, Taskbar And Action Center Option Grayed Out In Settings Summary: The text below will introduce some of the comfortable and practical solutions to resolve there was a problem sending...Next Article
How To Reset The Google Chrome To Default Setting? Summary: The text below will introduce some of the comfortable and practical solutions to resolve there was a problem sending...
About Bitwar Data Recovery
3 Steps to get back 500+ kinds of deleted, formatted or lost documents, photos, videos, audios, archive files from various data loss scenarios.
Learn More
