Solved: Blue Screen Issue When Playing Games On Windows 10
Summary: The article will help gamers to solve the blue screen issue when playing games on Windows 10 and recover lost files with the help of Bitwar Data Recovery Software!
Table of Contents
Overview of Blue Screen when Playing Games
Don’t worry as you are not the only one having this issue because there are many types of error messages that are related to the blue screen of death error message as below:
- Power Setting (0x0000009F)
- Dust (0×00000050, 0×40000080)
- Memory and Graphics Card (0x000000FE, 0×000000124)
- Driver (0×0000007E, 0×0000008E, 0x00000073, 0×000000116, 0×0000000A, 0x0000001A, 0×000000EA, 0×000000BE, 0×000000D1,0×000000FC)
Suppose that you are having any of the issues above, you can follow the solutions below to fix the blue screen issue on Windows 10!
Part 1: Simple Solutions to Fix Blue Screen Error when Launching or Playing Games
From the introduction, you had learned that there are issues that cause different blue screen error codes. So you can try to perform some simple checks first to prevent any time-consuming.
Solution 1: Restart PC
When you are facing any driver issues on your PC, the first simple fix you can try is to restart your PC. If you aren’t able to shut down your PC, you can force restart it by pressing the restart button from the Central Processing Unit (CPU).
Solution 2: Reinsert Memory and Graphic Card
Shut down your PC first and unplug the memory card or graphic card from the CPU. Clean it or wipe it nicely, then plug it into your PC again. Start your computer and play the games again to see whether it solved the issue.
Part 2: Practical Solutions to Solve Blue Screen Errors
In case the simple solutions can’t fix the problem, then you need to refer to the practical solutions below and see which solution suits best your situation.
Solution 1: Update Driver on Graphic Card
When the graphic card or drivers are not working well, they can cause the blue screen error to happen on Windows 10, 8, and 7.
Step 1: Open the Control Panel and choose System and Security.
Step 2: Choose Device Manager and double-click the hardware graphic card.
Step 3: Click Update Driver from the Driver tab.
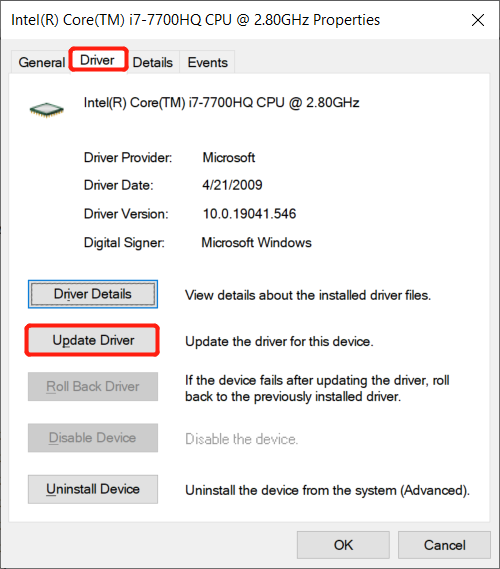
Step 4: Choose Search automatically for updated driver software to search and update for any outdated driver.
Solution 2: Power Settings
Step 1: Go to Control Panel and choose Power Options.
Step 2: Click on Change plan settings and choose to Change advanced power settings.
Step 3: Toggle off both On battery and Plugin under the Link State Power Management.
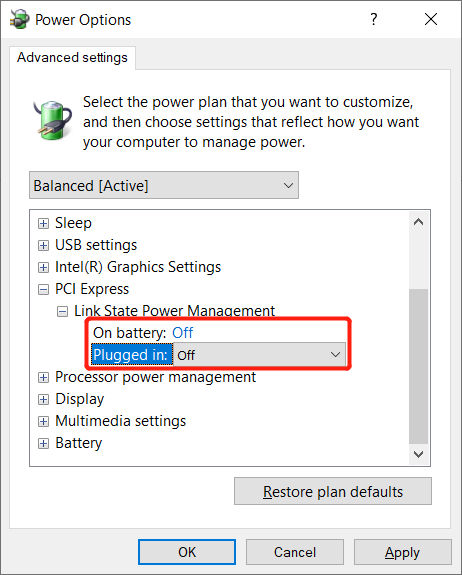
Solution 3: Clean Boot on Windows
Running clean boot will help you figure out the background program or game that is causing the computer blue screen issue on Windows 10.
Step 1: Open the Windows Search menu and type in MSConfig.
Step 2: Click the Hide all Microsoft services box, and click Disable all from the services tab.
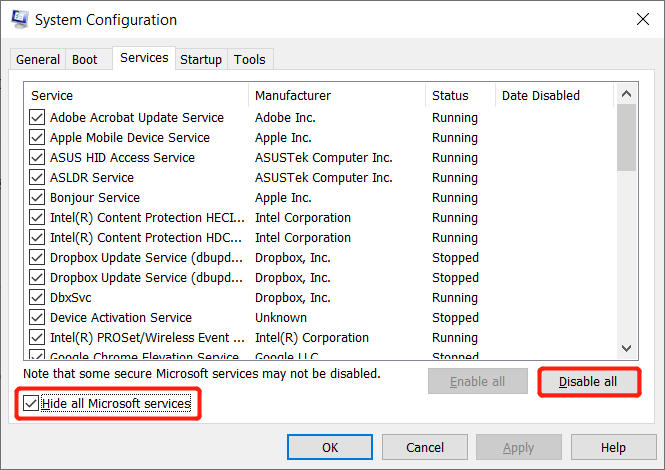
Step 3: Continue to Open Task Manager from the Startup tab.
Step 4: Choose the troublesome items and click Disable.
Step 5: Close Task Manager and click OK to save the changes. Finally, restart your computer to solve the issue.
Solution 4: Anti-virus Program
Malware or virus can cause blue screen errors on Windows 10 so run anti-virus software on your computer to scan your PC for any viruses. If there are viruses, please clean and remove all the harmful viruses from your computer.
Unfortunately, you lost some important files from your Windows 10 PC, don’t panic and follow the next part to recover lost files by using the best professional data recovery software.
Part 3: Recover Files after Fixing Blue Screen on PC
We recommend using Bitwar Data Recovery Software to restore any lost files from Windows because it can recover over 300 types of files from both internal and external storage devices on Windows 7, Windows 8, and Windows 10.
Continue with the steps below to retrieve any lost files from blue screen errors on Windows 10.
Step 1: Go to Bitwarsoft Download Center and Install the data recovery tool on your computer.
Step 2: Select the location of the lost files from the list of devices and click on Next.

Step 3: Select the Scan Mode and select Next.

Step 4: Select the file types you want to get back and click Next.

Step 5: Preview the scan results and click the Recover button to recover the lost files.
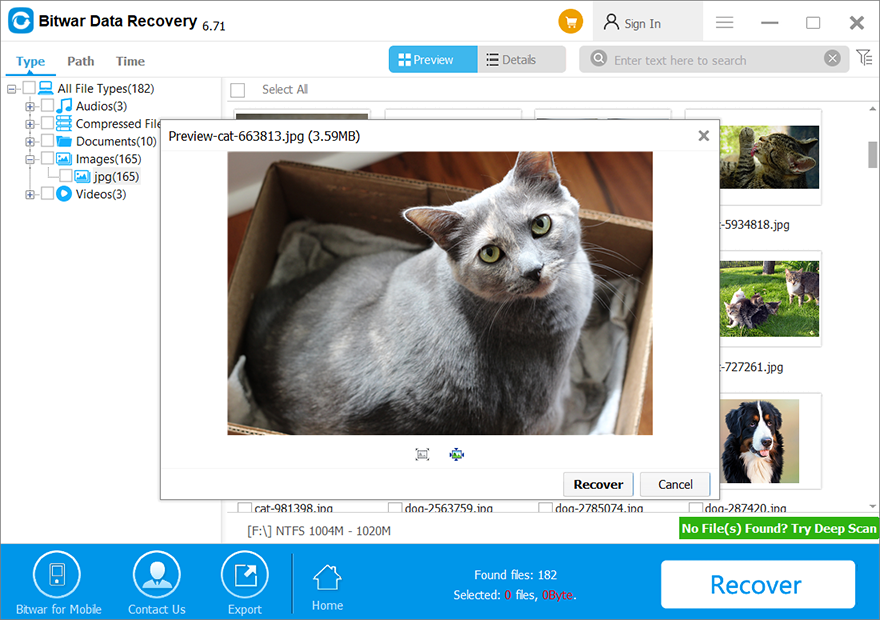
Solve Blue Screen Issue!
It can be tough for any gamers when they are facing the blue screen issue when playing games on Windows. So if you lost any important files because of it, remember to recover the lost files by using Bitwar Data Recovery Software and solve the issue with the solutions above to prevent any further damage!
Previous Article
How To Save Notepad File As PDF On Windows 10 Summary: The article will help gamers to solve the blue screen issue when playing games on Windows 10 and recover...Next Article
Best Fixes Windows 10 Quick Access Not Working And Not Responding Summary: The article will help gamers to solve the blue screen issue when playing games on Windows 10 and recover...
About Bitwar Data Recovery
3 Steps to get back 500+ kinds of deleted, formatted or lost documents, photos, videos, audios, archive files from various data loss scenarios.
Learn More
