3 Simple Ways To Fix Photos Cannot Preview Or Open Error On Windows
Summary: The article below will help Windows users to fix their photos cannot preview or open error and back up the photos with the help of Bitwar Data Recovery Software!
Table of Contents
Windows File Issue: JPG Photos Cannot Preview or Open
In normal situations, all users can open or view any images that are in JPG or JEPG formats. However, there are some users that report they are facing the photo cannot preview or open errors on Windows operating systems.
We will show you a similar case that one of our Window users faces:
“Last night I tried to open my photos in one of my folders on my computer, but I couldn’t open it on both my Windows File Explorer and Image Viewer. Can anyone tell me what is the issue and how to fix this image error?”
Factors causing Photos Cannot Preview or Open
Sometimes you need to understand there are many reasons for the issue to happen such as below:
- Corrupted or damaged photos.
- Image format not supported.
- Outdated Photo Viewer.
- Photos are encrypted or locked.
In case your photo is not supported or locked or damaged, you will need to recover the photo as soon as possible with photo recovery software to prevent any data loss on your computer.
Recover Photo with Data Recovery Software
We recommend using Bitwar Data Recovery to restore your photo from Windows because it is a highly professional photo recovery software that can retrieve any type of photo from both internal or external devices.
So follow the guided steps below to recover the photo with the software:
Step 1: Download and Install the Photo Recovery Software on Windows from Bitwarsoft Download Center.
Step 2: Choose the partition of the file locations from the list of devices and click on Next.

Step 3: Select the Scan Mode and click Next.

Step 4: Choose the Images/Photos from the file type lists and click Next.

Step 5: Preview the scan results from the software and click the Recover button to recover the photos from your PC.

3 Simple Ways to Fix Photo Issue on Windows
After recovering your important photos from your computer, we will show you three simple ways to overcome the issue!
Method 1. Update Photos Viewer Application
Suppose that the Photo Viewer App on your computer is outdated, this can disable you from viewing the JPEG photo. So all you need is to update the application by following the steps here:
Step 1: Go to Windows Settings and choose Update & Security.
Step 2: Continue to Windows Update and click Check for updates to search for any new updates for Photo Viewer.
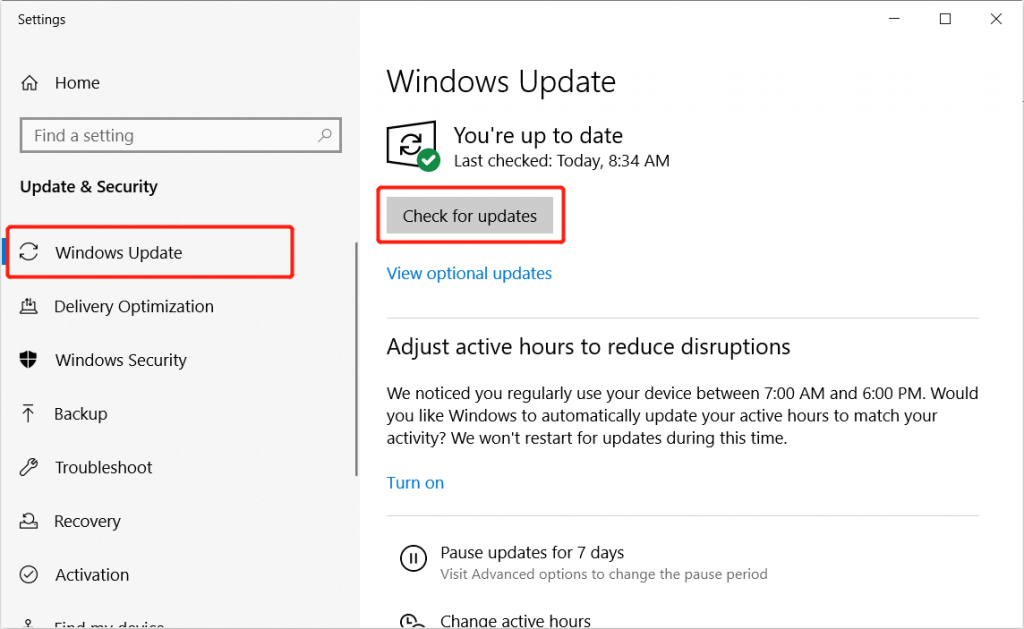
Step 3: Click Install updates and follow the instruction to update your Photo Viewer.
After the update is complete, restart your PC and open the photos with the latest Photo Viewer.
Method 2: Change the Photo’s Formats
In case you try to open the photos on Photo Viewer and it shows an error message saying that it doesn’t support the picture format, then all you need to do is change the photo format to JPEG, TIFF, or PNG.
Step 1: Open Windows File Explorer and locate the problematic photo.
Step 2: Right-click the image and click Rename.
Step 3: Change the photo extension to .jpg, .png, .jpeg, or .tiff.
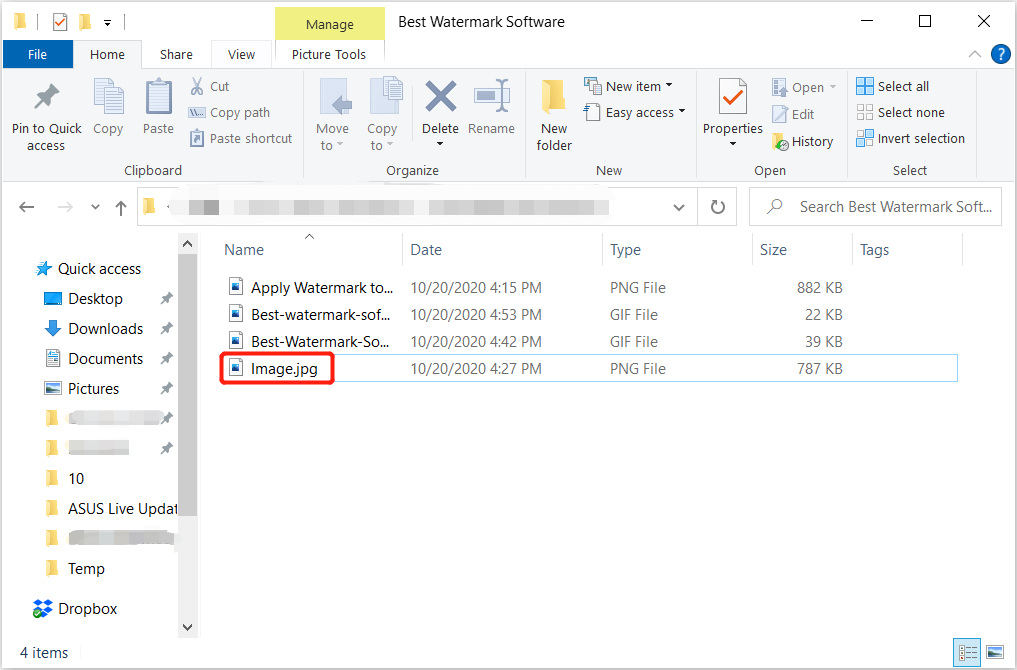
Method 3: Remove Image Encryption
Sometimes, the photos that are transferred from your phone to your computer can be encrypted and you are not able to open them on your computer.
Step 1: Right-click on the photo from the Windows File Explorer folder and select Properties.
Step 2: Choose Advanced from the General tab.
Step 3: Uncheck the Encrypt contents to secure data box and click OK to confirm the changes.
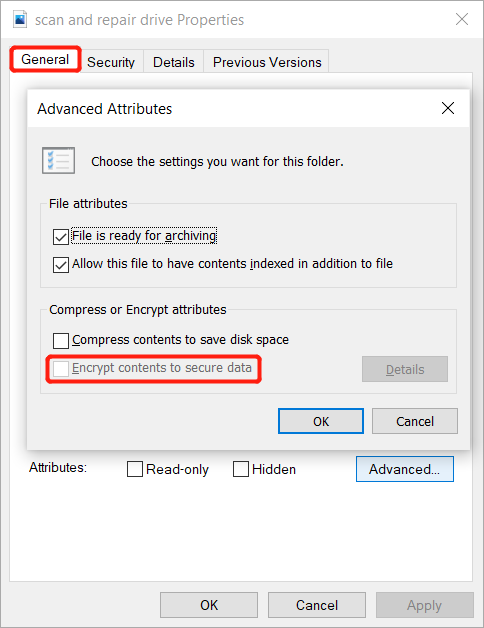
Open JPEG Image or Photo Now!
Make sure you keep your photos safe by creating a backup or recover the important photos by using the photo data recovery software. Then follow the solutions above to overcome the photos cannot preview or open error on Windows 10/8/7 as soon as possible to prevent any permanent damage or data loss on your photos!
Previous Article
[SOLVED] Repair Corrupted Or Failed USB Device Without Data Loss Summary: The article below will help Windows users to fix their photos cannot preview or open error and back up...Next Article
Practical Solutions To Fix Windows Didn’t Load Correctly Summary: The article below will help Windows users to fix their photos cannot preview or open error and back up...
About Bitwar Data Recovery
3 Steps to get back 500+ kinds of deleted, formatted or lost documents, photos, videos, audios, archive files from various data loss scenarios.
Learn More
