Let Programs Always Run As Administrator In Windows 10
For most programs installed on Windows 10, you’ll be prompted to receive a message asking if you “want to allow it to make changes to your device”. Typically, it would be best if you were an administrator to grant permissions.
This typically provides access to all the software’s potential features, including some that require access to files stored on a PC.
In Windows 10, it is simple to run an application or program as an administrator. But sometimes you may not want to do this all the time. There is a way to run as an administrator at the same time, while running when you need it, and to set this option as the default option when you open the program.
Table of Contents
Always Run as Administrator Via Registry
Step 1: Type Registry in the search field to open Registry Editor.
Step 2: Then move to the following path:
HKEY_CURRENT_USER\Software\Microsoft\Windows NT\CurrentVersion\AppCompatFlags\Layers
Step 3: Right-click the right blank area. Then click New and select String Value.
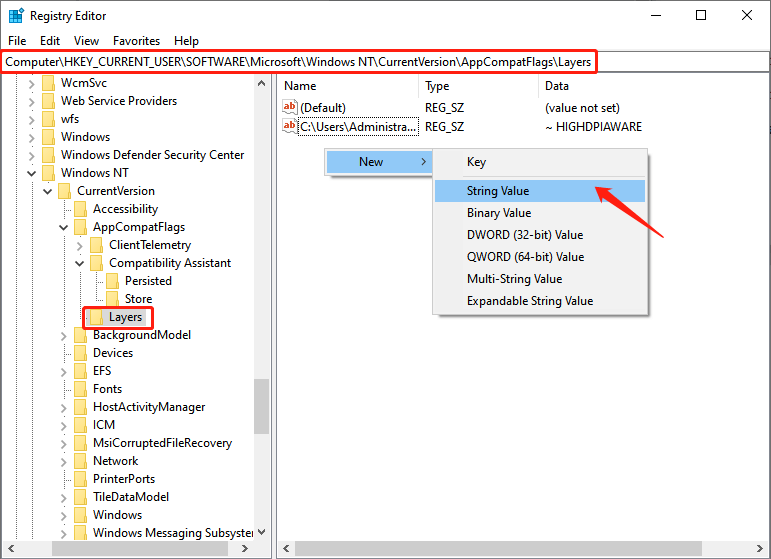
Step 4: Name the new String Value as the full path of the application you need to always run as administrator.
Step 5: Double-click the new String Value and type “~ RUNASADMIN” in the Value data. Then click OK.
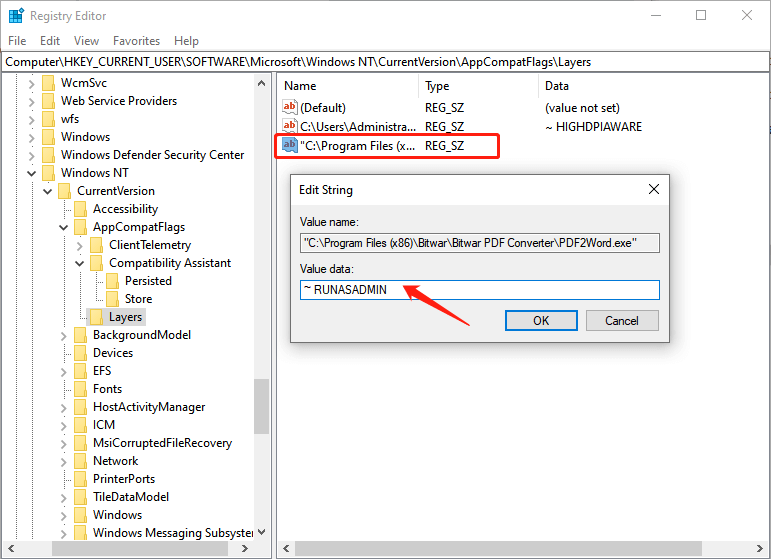
Step 6: Close the Registry Editor, and the app will run in administrative mode when you double-click it.
Always Run Programs as Administrator Via Compatibility
Step 1: Right-click the app or its shortcut and select Properties.
Step 2: Select the Compatibility tab. Then check the box showing “Run this program as an administrator” and click OK.
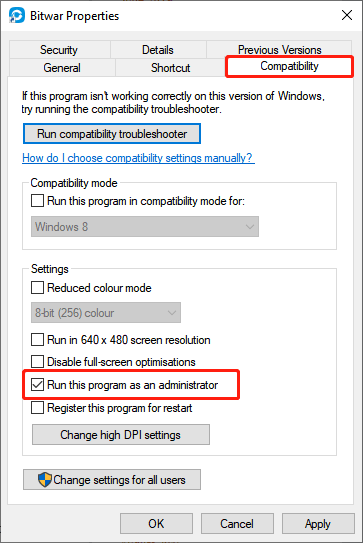
Step 3: After that, this application will automatically run this program as an administrator when you double-click it or its shortcut.
Always Run Programs as Administrator Via Program Shortcut
Step 1: Type the program’s name that you want to run as an administrator in the search field. In the search result, right-click the program name and click Open file location, which will lead you to the shortcut icon in the File Explorer.
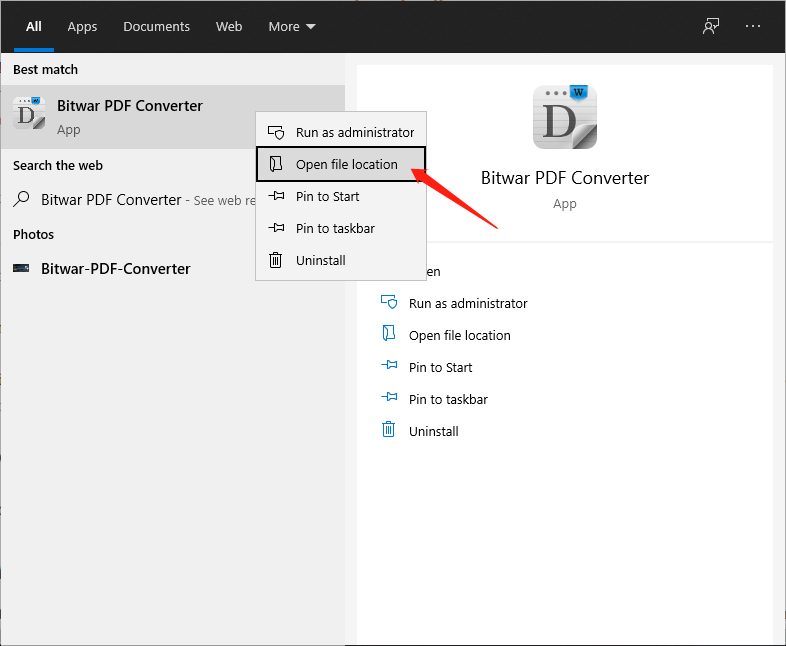
Step 2: Right-click the shortcut icon of the program and click Properties.
Step 3: Select the Shortcut tab and click the Advanced button.
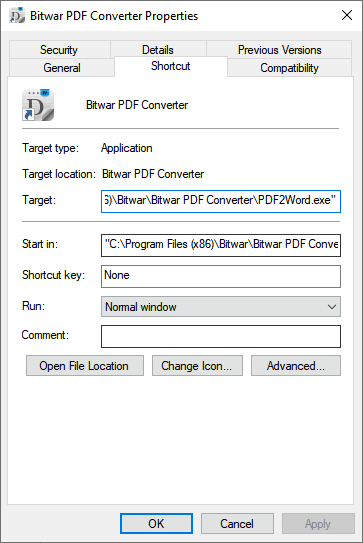
Step 4: Check the box showing “Run as administrator” and click OK in the “Advanced Properties” window.
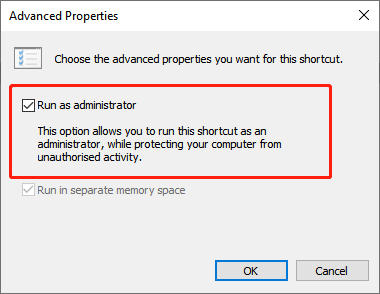
Step 5: After that, it will run this program as an administrator by default every time you double-click its shortcut.
That’s it!
The methods mentioned above have their advantages and disadvantages, depending on the situation. In a word, it is not hard to always run programs as an administrator. I hope this post will be helpful to you.
Previous Article
Create An Administrator Account In Windows 10 Summary: By default, Windows 10 runs programs in user mode. Most classic desktop programs do not require administrator privileges to...Next Article
How To Fix File Explorer Loading Slowly In Windows 10? Summary: By default, Windows 10 runs programs in user mode. Most classic desktop programs do not require administrator privileges to...
About Bitwar Data Recovery
3 Steps to get back 500+ kinds of deleted, formatted or lost documents, photos, videos, audios, archive files from various data loss scenarios.
Learn More
