7 Effective Solutions to Fix ‘Mac Stuck on Loading Screen at Login’ Error
Summary: The text below will show all the effective solutions to fix Mac stuck on the loading screen at login error and recover all important data with the help of Bitwar Data Recovery Software for Mac!
Table of Contents
Login Loading Screen Stuck on Mac
Mac operating system is one of the most efficient systems in the world. Even though it is one of the best systems in the world, there will always be some minor bugs or errors in the system and one of the most common errors in the Mac device is stuck on the loading screen at login.
Whenever Mac users face the Mac stuck on the loading screen at login error, they cannot log in to their Mac account despite keying in the correct user password. For some different situations, the operating system cannot boot even after being updated to the latest macOS version.
Different Situations For Issue to Happen
We had summarized the factors into two main situations that can cause the error to happen which depend on the Mac user who has enabled the FileVault to encrypt the startup drive as below:
Situation 1: In case the system drive is encrypted, the operating system will require the Mac user login password before proceeding to the progress bar and after keying in the user account password, your Mac device will be stuck at the loading bar. It might be stuck around 50 to 70% or worse at 100%. So it’s due to file system corruption, program failure, or data loss.
Situation 2: If the startup is not encrypted by the APFS feature or FileVault, then the Mac operating system will be stuck at the login at the loading screen. This can happen due to frozen logins, software errors or conflicts, and configuration errors.
When you had figured out the reasons and both situations of the issue, it is best for you to recover your data first since you cannot access your file on the Mac device to prevent any permanent data loss in the future.
Recover Data from MacOS
We will use Bitwar Data Recovery Software for Mac to do the job! It has a powerful and reliable recovery tool that can retrieve different files such as images, videos, audios, docs, or others from both internal or external devices.
Follow the steps below to restore data from Mac stuck on a loading screen at login:
Step 1. Proceed to Bitwarsoft Download Center to download and install the Mac data recovery tool.
Step 2. Open the recovery tool and select the drive from the list of partitions.

Step 3. Choose the scan mode and continue with the Next button.

Step 4. Select the file type you want to recover and click the Next button again.

Step 5. Preview the scan results and click recover to finish the recovery process.

Practical Solutions to Fix Mac Stuck on Loading Screen at Login Issue
Solution 1: Reset PRAM/NVRAM
Most of the time when the Mac system doesn’t boot up, you can reset the NVRAM/PRAM. They are a small memory space that the Mac operating system uses to occupy settings. So restart your Mac and press Command + Option + P + R together and wait 20 seconds for the system to restart itself.
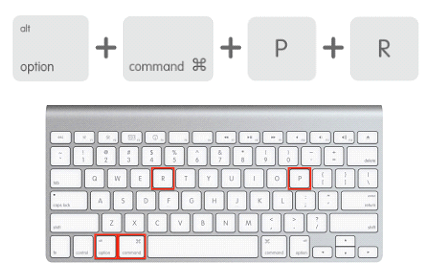
Solution 2: Bypass the Login Items at Startup
Step 1. Start your Mac device.
Step 2. Input in your user account details but please don’t click login.
Step 3. Instead long-press the Shift key followed by the Login button to prevent any frozen applications.
Solution 3: Boot Mac Machine in Recovery Mode
Steps on how to boot in Mac to recovery mode:
Step 1. Press and hold the Power button until the device is switched off.
Step 2. Open the system again continue with pressing and holding the Command + R keys together.
Step 3. Wait for the loading bar to appear and release the keys.
Repair the startup drive through the Utilities after the Mac is successfully booted into recovery mode.
Step 1. From the utility menu, choose Disk Utilities.
Step 2. Choose startup partition or disk and select the First Aid option.

Step 3. Please wait patiently for the process to complete. Then, click done and restart your Mac system.
After rebooting your Mac, you should be able to login into your account but if all the solutions above can’t solve the Mac stuck on the loading screen at login issue, then you will have to proceed with the advanced solutions below to fix it.
Advanced Solutions to Fix Mac Stuck on Loading Screen at Login Issue
Solution 4: Reset Password
After entering the wrong password consecutively a few times, the system will block you from logging in and it will prevent you from logging in even with the correct user account details again.
Step 1. Key in the Apple ID.
Step 2. Search for the Recovery key and type in the blank space given.
Besides, you can use the terminal to reset your password too as below:
Step 1. In the recovery mode, open Terminal from the Utilities.
Step 2. Type reset password in the Terminal prompt and press Enter.
Step 3. Follow the given instructions to reset the password.
Solution 5: Check User Preferences
Step 1. Open Terminal when your Mac is in recovery mode.
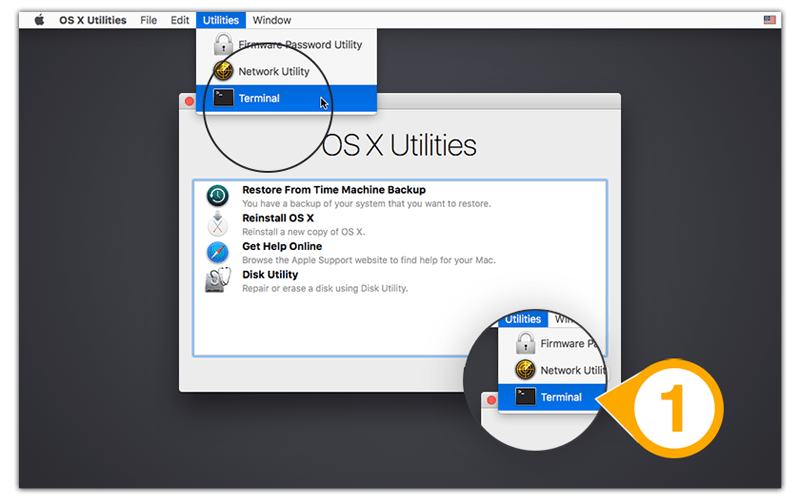
Step 2. Type the command: find /private/var/folders | grep com.apple.LaunchServices | grep csstore in the prompt and press enter.
Step 3. Type the command: rm to erase all the .ccstore files.
Solution 6: Reinstall macOS in Recovery mode
Step 1. Go to Utilities in the recovery mode.
Step 2. Choose Reinstall macOS and press continue to follow the instructions.

Step 3. Suppose that you can’t direct reinstall OS directly, you will need to wipe off the hard drive before reinstallation.
Please remember to back up all your data from Mac before you erase the hard drive with the data recovery software mentioned above to prevent permanent data loss on your Mac device.
Solution 7: Boot System to Safe Mode
Step 1. Press and hold the shift key while pressing the Power button.
Step 2. When the login bar appears, release the shift key.
Step 3. Check to see Mac can load in the safe mode, then in the Users & groups uncheck the login items.
Solve-it Easily!
Don’t panic if you come across the Mac stuck on the loading screen at login error again as you had learned all the effective solutions to fix it in this article. Always remember to backup or recover your data first with Bitwar Data Recovery Software for Mac to prevent any data loss during the operation!
Previous Article
[Solved] Blue Screen of Death 0xc0000428 Error Summary: The text below will show all the effective solutions to fix Mac stuck on the loading screen at login...Next Article
3 Effective Solutions to Fix ‘Invalid B-tree Node Size’ Error on Mac Summary: The text below will show all the effective solutions to fix Mac stuck on the loading screen at login...
About Bitwar Data Recovery
3 Steps to get back 500+ kinds of deleted, formatted or lost documents, photos, videos, audios, archive files from various data loss scenarios.
Learn More
