7 Effective Solutions to Fix ‘Mac Stuck on Loading Screen at Login’ Error
Summary:以下のテキストは、修正するためのすべての効果的な解決策を示しています ログイン時にMacがロード画面でスタックする エラーとの助けを借りてすべての重要なデータを回復します Bitwar データ復元ソフトウェア Mac用!
Table of Contents
Macでログインロード画面が動かなくなる
Mac operating system is one of the most efficient systems in the world. Even though it is one of the best systems in the world, there will always be some minor bugs or errors in the system and one of the most common errors in the Mac device is stuck on the loading screen at login.
Whenever Mac users face the Mac stuck on the loading screen at login error, they cannot log in to their Mac account despite keying in the correct user password. For some different situations, the operating system cannot boot even after being updated to the latest macOS version.
発生する問題のさまざまな状況
以下のように、FileVaultが起動ドライブを暗号化できるようにしたMacユーザーに応じて、エラーが発生する可能性のある2つの主な状況に要因を要約しました。
状況1: In case the system drive is encrypted, the operating system will require the Mac user login password before proceeding to the progress bar and after keying in the user account password, your Mac device will be stuck at the loading bar. It might be stuck around 50 to 70% or worse at 100%. So it’s due to file system corruption, program failure, or data loss.
状況2: If the startup is not encrypted by the APFS feature or FileVault, then the Mac operating system will be stuck at the login at the loading screen. This can happen due to frozen logins, software errors or conflicts, and configuration errors.
When you had figured out the reasons and both situations of the issue, it is best for you to recover your data first since you cannot access your file on the Mac device to prevent any permanent data loss in the future.
MacOSからデータを回復する
我々は使用するだろう Bitwar Data Recovery Software Mac用 to do the job! It has a powerful and reliable recovery tool that can retrieve different files such as images, videos, audios, docs, or others from both internal or external devices.
Follow the steps below to restore data from Mac stuck on a loading screen at login:
Step 1。に進む Bitwarsoft Download Center to download and install Macのデータ回復ツール。
Step 2。を開きます 回復ツール and select the drive パーティションのリストから。

Step 3. Choose the scan mode and continue with the Next button.

Step 4。を選択 ファイルの種類 you want to recover and click the Next button again.

Step 5. Preview スキャン結果をクリックしてクリックします recover 回復プロセスを終了します。

Practical Solutions to Fix Mac Stuck on Loading Screen at Login Issue
解決策1:PRAM / NVRAMをリセットする
Most of the time when the Mac system doesn’t boot up, you can reset the NVRAM/PRAM. They are a small memory space that the Mac operating system uses to occupy settings. So restart your Mac and press Command + Option + P + R 一緒に、システムが自動的に再起動するまで20秒待ちます。
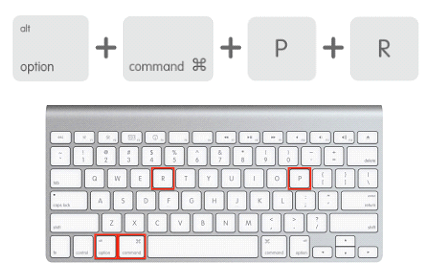
解決策2:起動時にログイン項目をバイパスする
Step 1. Start Macデバイス。
Step 2. 入力 ユーザーアカウントの詳細に記載されていますが、 ログインをクリックしないでください.
Step 3。代わりに長押し Shift キーに続いて Login 凍結したアプリケーションを防ぐためのボタン。
解決策3:Macマシンをリカバリモードで起動する
Macでリカバリモードで起動する方法の手順:
Step 1. 押す and 所有 the Power デバイスの電源が切れるまでボタンを押します。
Step 2。システムを再度開き、を押したまま続けます。 Command + R keys together.
Step 3。を待つ ローディングバー 現れて リリース キー。
Macが正常にリカバリモードで起動した後、ユーティリティを使用して起動ドライブを修復します。
Step 1。ユーティリティメニューから、 ディスクユーティリティ.
Step 2。スタートアップを選ぶ パーティションまたはディスク and select the First Aid option.

Step 3。プロセスが完了するまで辛抱強くお待ちください。次に、をクリックします 終わり and restart Macシステム。
Macを再起動すると、アカウントにログインできるようになりますが、上記のすべての解決策で、ログインの問題でロード画面に表示されたMacを解決できない場合は、以下の高度な解決策に進んで修正する必要があります。
ログインの問題でロード画面でMacがスタックするのを修正するための高度なソリューション
Solution 4: Reset Password
間違ったパスワードを数回続けて入力すると、システムはログインをブロックし、正しいユーザーアカウントの詳細を再度入力してもログインできなくなります。
Step 1。キー入力 Apple ID.
Step 2。検索する 回復キー 与えられた空白を入力します。
また、以下のように端末を使用してパスワードをリセットすることもできます。
Step 1。リカバリモードで、を開きます ターミナル from the Utilities.
Step 2。タイプ パスワードを再設定する ターミナルプロンプトでを押して Enter.
ステップ3. Follow the given instructions to reset the password.
解決策5:ユーザー設定を確認する
Step 1。開ける ターミナル Macがリカバリモードのとき。
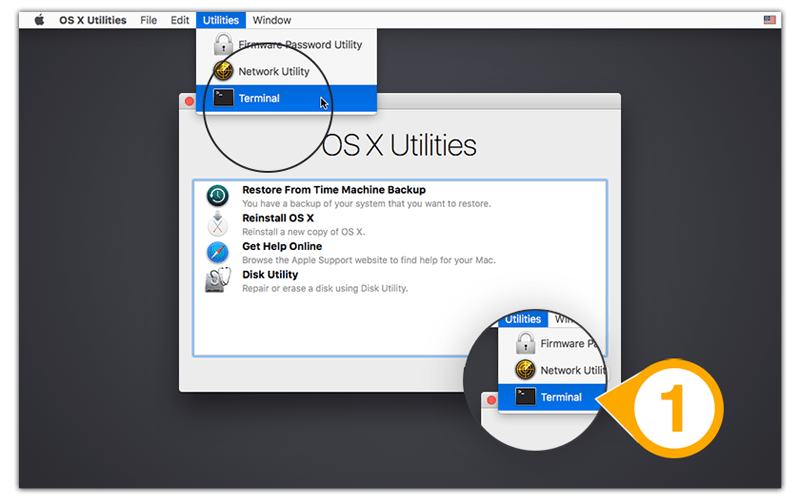
Step 2。次のコマンドを入力します。 / private / var / foldersを検索| grep com.apple.LaunchServices | grep csstoreプロンプトでを押して enter.
Step 3。次のコマンドを入力します。 rm すべてを消去するには .ccstore ファイル。
解決策6:リカバリモードでmacOSを再インストールします
Step 1. Go to Utilities in the 回復 モード。
Step 2。選ぶ macOSを再インストールします and press continue to follow the instructions.

Step 3。 OSを直接再インストールできない場合は、次のことを行う必要があります。 拭き取る 再インストールする前のハードドライブ。
Macデバイスでの永続的なデータ損失を防ぐために、上記のデータ回復ソフトウェアを使用してハードドライブを消去する前に、Macからすべてのデータをバックアップすることを忘れないでください。
解決策7:システムをセーフモードで起動する
Step 1。を長押しします シフト キーを押しながら Power button.
Step 2。いつ ログインする バーが表示されたら、離します シフト key.
Step 3。 Macがにロードできることを確認してください 安全な モード、次に ユーザーとグループ ログイン項目のチェックを外します。
簡単に解決!
Don’t panic if you come across the Mac stuck on the loading screen at login error again as you had learned all the effective solutions to fix it in this article. Always remember to backup or recover your data first with Bitwar データ復旧 Software for Mac 操作中のデータ損失を防ぐために!
Previous Article
[解決済み]死のブルースクリーン0xc0000428エラー 概要:以下のテキストは、ログイン時にロード画面で動かなくなったMacを修正するためのすべての効果的な解決策を示しています...Next Article
Macで「無効なBツリーノードサイズ」エラーを修正するための3つの効果的なソリューション 概要:以下のテキストは、ログイン時にロード画面で動かなくなったMacを修正するためのすべての効果的な解決策を示しています...
About Bitwar Data Recovery
3 Steps to get back 500+ kinds of deleted, formatted or lost documents, photos, videos, audios, archive files from various data loss scenarios.
詳細はこちら
