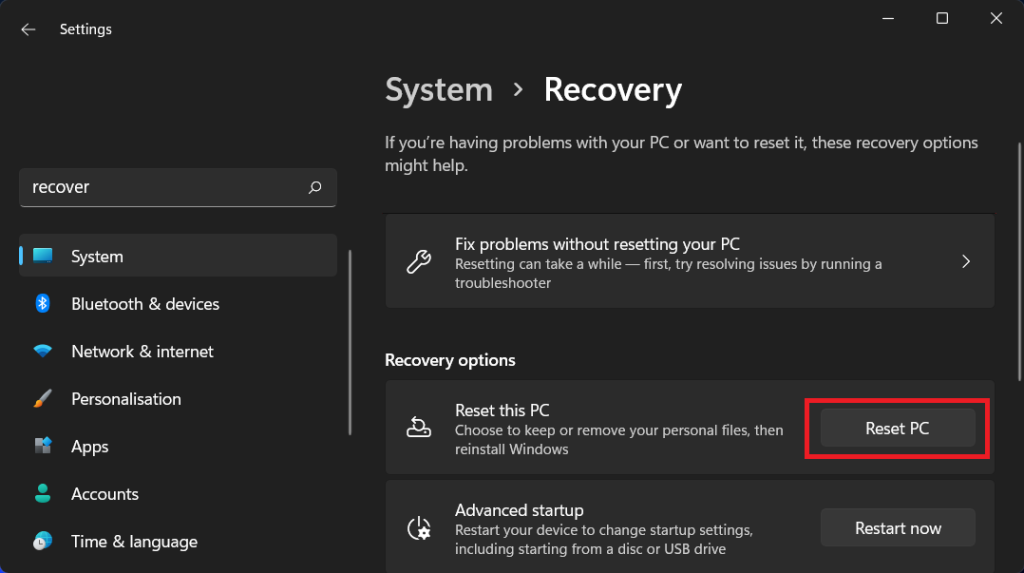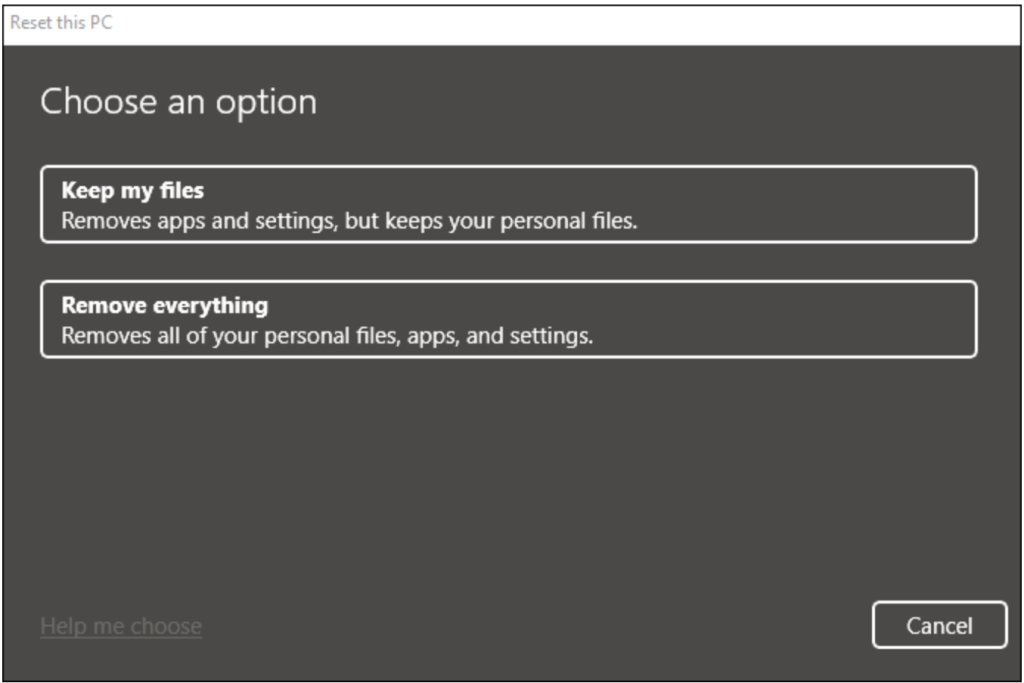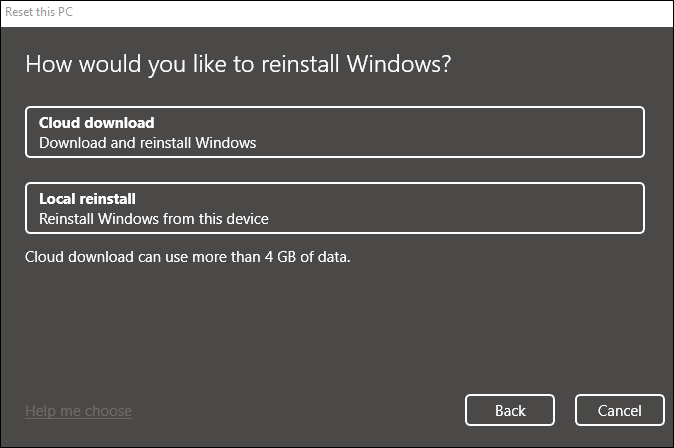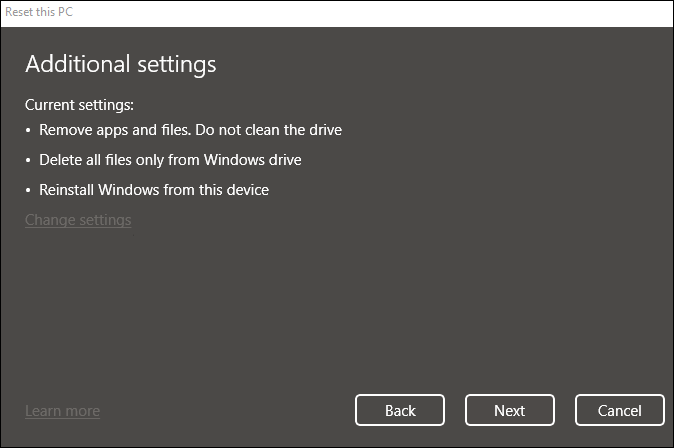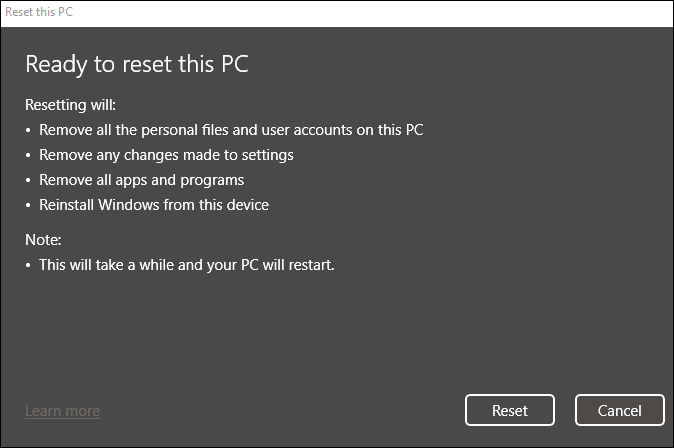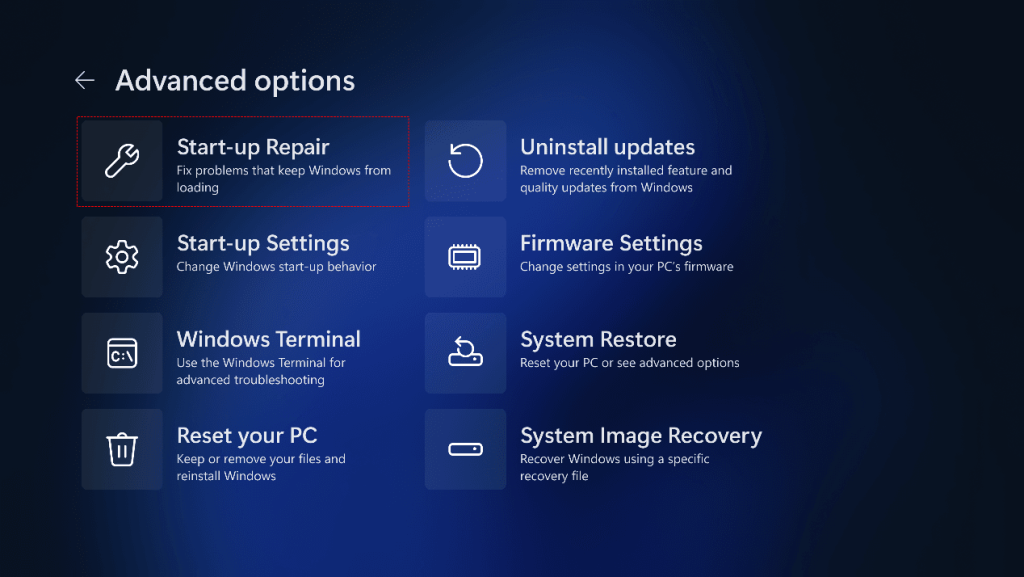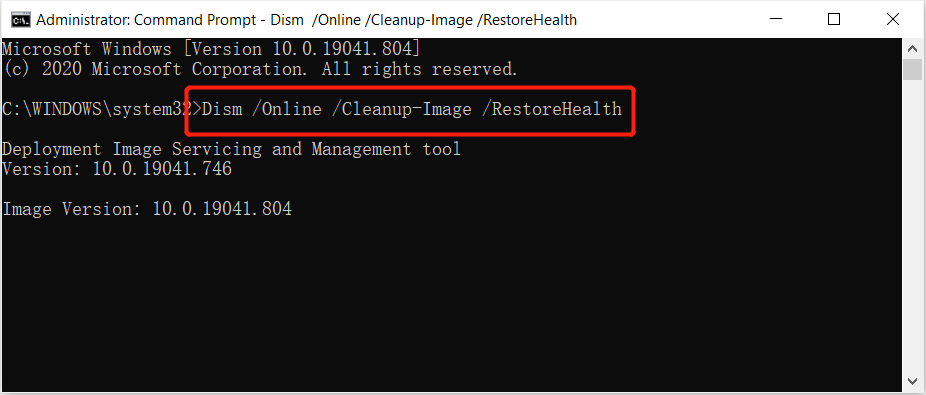How To Factory Reset Windows 11?
The factory reset removes all changes since the PC left the factory, which makes sure to apply pending updates to the OS to make the PC current and secure. The reset goes back in time to the date it left the factory, which may be one or more feature upgrades behind current production levels.
Usually, when a PC exhibits noticeable performance, stability or behavioral problems, and the upgrade repair still can’t fix them in Windows 11, a clean install or a factory reset is a potential next step toward Windows recovery. Thus, the factory reset can take the PC back to its earliest Windows state, possibly fixing whatever ails it.
Table of Contents
Steps to Factory Reset Windows 11
If your computer is working fine and you can sign in to your account, rebooting your Windows 11 PC shouldn’t be challenging. Here’s the simplest factory reset method:
- Press Win + I to open Windows Settings app.
- In Settings, from the left sidebar, select System.
- On the System page, click Recovery.
- Browse the Recovery windows and press the Reset PC option next to Reset this PC.

- You will see a Reset this PC window. In this window, choose to Keep my files to delete your apps and settings but keep your personal files.

- Next, you’ll reinstall Windows 11 by removing all installed programs, but you’ll keep your folders and files from all drives except for C. All contents of the Downloads, Documents, and Desktop folders will be gone, so be sure to back them up beforehand.
- When a window pops out and asks you the method to reinstall Windows, select Local reinstall to installing the same OS as the one you’re currently running, which takes less time. Cloud download downloads about 5GB of data and usually takes more time.

- Go to Additional settings to make any necessary changes and hit Next.

- Then choose Reset, and your computer will start rebooting. Follow the instructions to complete the process and set up your account.

When the process finishes, Windows 11 will reinstall and your PC will start from the setup screen. You will have to pick some preferences and then log in with your Microsoft account. Once that’s done, you’ll be back on the desktop and ready to use your PC again.
What to do When Factory Reset is not Working?
Many users have encountered some reset failed problems when using the Reset this PC function in Windows 11. If you also need some methods to fix the factory reset not working issue, read the following methods carefully.
Method 1: Run Startup Repair
Windows 11 comes equipped with a built-in startup repair tool that is designed to detect and repair common startup problems you may be facing. To run Windows startup repair, follow the steps below:
- Start your PC, press the power button as soon as the Windows logo appears and keep pressing the power button to perform a hard shut.
- Repeat the first step two more times to access the advanced startup environment.
- Choose Advanced options when the recovery screen appears.
- Then click Troubleshoot > Advanced options> Start-up Repair.

- Soon after, Windows will scan and diagnose your PC for any issues that may be preventing it from functioning properly.
Method 2: Try Command Prompt
To fix Windows 11 reset not working error, Command Prompt is another way to go. There are four groups of commands you can try.
- Type cmd in the search box, then click Run as administrator to open Command Prompt.
- Once in Command Prompt, type in the following command and hit Enter:
sfc /scannow - Type exit to leave Command Prompt and restart Windows and try to reset your computer.
- If the sfc /scannow is not working, you could try DISM instead of SFC, which can be used to fix what SFC does not.
DISM /Online /Cleanup-Image /RestoreHealth
Conclusion
This article has introduced two windows 11 factory reset methods. Hope they will come in handy if you are unable to resolve some Windows 11 system faulty!
Previous Article
How To Recover Data From RAID? Summary: Maybe you are having problems with your PC’s performance, or you could be planning to sell your device and...Next Article
How To Fix 7-Zip Data Error? Summary: Maybe you are having problems with your PC’s performance, or you could be planning to sell your device and...
About Bitwar Data Recovery
3 Steps to get back 500+ kinds of deleted, formatted or lost documents, photos, videos, audios, archive files from various data loss scenarios.
Learn More