[SOLVED] Files Missing In External Hard Drive But Taking Storage Space
Summary: The content below will show the best solutions to solve files missing in external hard drive but taking storage space and recover missing files with Bitwar Data Recovery!
Table of Contents
Issue: Files Gone Missing in External Hard Drive but Taking Storage Space
Many users will use an external hard drive to store or transfer important data from one device to another because it is a portable and efficient storage device that can store up to 1TB or more memory space. It is very convenient for its large-capacity, portable, wireless, high-speed connection, and others.
However, some users also having an issue with the external hard drive which is their files are missing from the external hard drive but still taking up space. This issue can cause users to lose their important data and storage capacity problems too.
Therefore, we will discuss below what are the factors for the files to get disappeared and the best solutions to overcome them on Windows 7/8/10.
Factors for Files to Disappear from Hard Drive
Refer to the list below to learn about the factors of the issue:
- Files are hidden.
- The file system is corrupted.
- File Registry value changed.
- Virus or malware attack.
Before you proceed to the solutions, it is best for you to recover your missing files from the external hard drive first to ensure there is no data loss on your external device.
Recover Data from External Hard Drive
We recommend you recover your data first because the issue can cause the missing files to be lost forever if no actions are taken. Therefore, the best hard drive data recovery software is Bitwar Data Recovery Software.
It is reliable for recovering any lost or missing data from both internal or external hard drives on Mac or Windows operating systems.
So follow the recovery steps below to restore the missing data with the data recovery tool:
Step 1: Download and Install the software on Windows from Bitwarsoft Download Center.
Step 2: Choose the affected external hard drive from the list and click on Next.

Step 3: Select the Scan Mode and click Next.

Step 4: Choose the file types you want to get back and click Next.

Step 5: Preview the scan results and click the Recover button to recover the missing files from the storage device to your computer.

Best Solutions to Solve Files Disappeared from External Hard Drive Issue
After you had recovered your data, follow the solutions to overcome the issue as soon as possible.
Solution 1: Reboot PC and Reconnect the External Device
Try to restart your computer first and disconnect the external hard drive from your computer. Clean the USB port and change a new USB cable. After all, reconnect your storage device to a different USB port and check whether the data is still missing from the drive.
Solution 2: Antivirus Software
Sometimes, a virus attack can damage your external hard drive or corrupt your data, so try to scan your external hard drive with a third-party antivirus to scan and kill any viruses found on your device.
Solution 3: Command Prompt
After trying both the solutions above if the files are still missing, then you will need to run Command Prompt to fix the issue.
Step 1: Type Wins + S and type in cmd in the Windows Search menu.
Step 2: Run the Command Prompt as administrator.
Step 3: Type in the command: attrib -s -h -r /s /d F:\*.* (replace the e: with the affected internal hard drive letter) and press Enter.

Please wait patiently for the process to complete and check whether the issue is fixed or not.
Solution 4: Check and Scan Drive
Besides using Command Prompt, you can scan your drive for errors to fix it.
Step 1: Right-click the external hard drive from My PC and click Properties.
Step 2: Choose Tools and click the Check button.

Step 3: Choose to Automatically fix the system errors from the new window and click Start to begin the scan process.
Solution 5: Registry Editor
Suppose that the files are missing from the external hard drive is because of registry value, then you will need to follow the steps below to change it back to the normal value.
Step 1: Press Wins + R and type in Regedit in the Run window.
Step 2: Go to HKEY_LOCAL_MACHINE\SOFTWARE\Microsoft\Windows\CurrentVersion\Explorer\Advanced\Folder\Hidden\SHOWALand check whether the CheckedValue is 1.
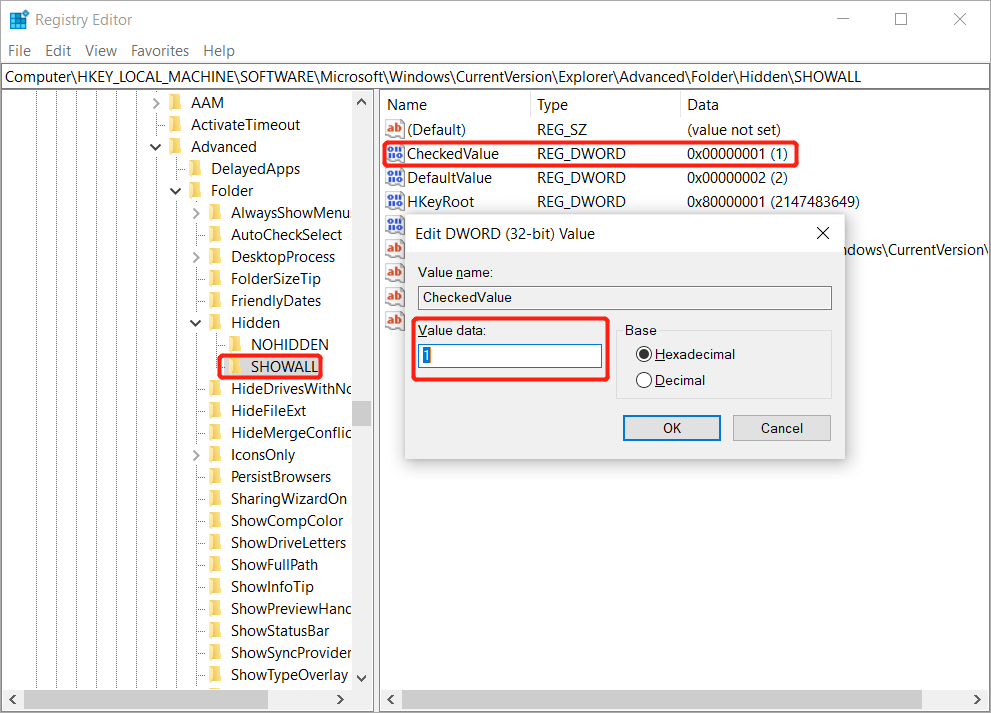
Step 3: If the value is NOT 1, then delete the current CheckedValue and create a new DWOR.
Step 4: Rename it as CheckedValue and set the value data as 1.
Find the Missing Files!
It is very annoying if you are approached with the files missing from the external hard drive but still taking up space because you cannot find your missing files and the storage space will be damaged. Therefore, make sure you recover your data with Bitwar Data Recovery Software as soon as possible and follow the solutions above to fix the issue to prevent any permanent data loss!
Previous Article
What’s New in Bitwar Watermark Expert V2.0.6 Summary: The content below will show the best solutions to solve files missing in external hard drive but taking storage...Next Article
Fix Settings App Not Working Or Opening In Windows 10 Summary: The content below will show the best solutions to solve files missing in external hard drive but taking storage...
About Bitwar Data Recovery
3 Steps to get back 500+ kinds of deleted, formatted or lost documents, photos, videos, audios, archive files from various data loss scenarios.
Learn More
