[SOLVED] Files Missing In External Hard Drive But Taking Storage Space
Summary: El contenido a continuación mostrará las mejores soluciones para resolver archivos que faltan en el disco duro externo pero que ocupan espacio de almacenamiento y recuperar archivos perdidos con Recuperación de datos de Bitwar!
Table of Contents
Problema: Los archivos desaparecieron en el disco duro externo pero ocupan espacio de almacenamiento
Muchos usuarios utilizarán un disco duro externo para almacenar o transferir datos importantes de un dispositivo a otro porque es un dispositivo de almacenamiento portátil y eficiente que puede almacenar hasta 1 TB o más de espacio de memoria. Es muy conveniente por su conexión de alta velocidad, inalámbrica, portátil y de gran capacidad, entre otros.
Sin embargo, algunos usuarios también tienen un problema con el disco duro externo, ya que sus archivos no están en el disco duro externo pero siguen ocupando espacio. Este problema también puede hacer que los usuarios pierdan sus datos importantes y problemas de capacidad de almacenamiento.
Por lo tanto, discutiremos a continuación cuáles son los factores para que los archivos desaparezcan y las mejores soluciones para superarlos en Windows 7/8/10.
Factores para que los archivos desaparezcan del disco duro
Consulte la lista a continuación para conocer los factores del problema:
- Los archivos están ocultos.
- El sistema de archivos está dañado.
- El valor del registro de archivos cambió.
- Ataque de virus o malware.
Antes de continuar con las soluciones, es mejor que recupere los archivos perdidos del disco duro externo primero para asegurarse de que no haya pérdida de datos en su dispositivo externo.
Recuperar datos del disco duro externo
Le recomendamos que recupere sus datos primero porque el problema puede hacer que los archivos faltantes se pierdan para siempre si no se toman medidas. Por tanto, el mejor disco duro data recovery software is Bitwar Data Recovery Software.
Es confiable para recuperar datos perdidos o faltantes de discos duros internos o externos en sistemas operativos Mac o Windows.
Así que siga los pasos de recuperación a continuación para restaurar los datos faltantes con la herramienta de recuperación de datos:
Step 1: Download and Install el software en Windows desde Bitwarsoft Download Center.
Step 2: Choose the affected external hard drive from the list and click on Next.

Step 3: Select the Scan Mode and click Next.

Step 4: Choose the file types quieres volver y hacer clic Next.

Step 5: Preview the scan results and click the Recover para recuperar los archivos perdidos del dispositivo de almacenamiento en su computadora.

Las mejores soluciones para resolver archivos desaparecidos del problema del disco duro externo
Una vez que haya recuperado sus datos, siga las soluciones para solucionar el problema lo antes posible.
Solución 1: reinicie la PC y vuelva a conectar el dispositivo externo
Intente reiniciar su computadora primero y desconecte el disco duro externo de su computadora. Limpie el puerto USB y cambie un nuevo cable USB. Después de todo, vuelva a conectar su dispositivo de almacenamiento a un puerto USB diferente y verifique si aún faltan datos en la unidad.
Solución 2: software antivirus
A veces, un ataque de virus puede dañar su disco duro externo o corromper sus datos, así que intente escanear su disco duro externo con un antivirus de terceros para escanear y eliminar cualquier virus que se encuentre en su dispositivo.
Solución 3: símbolo del sistema
Después de probar las dos soluciones anteriores, si aún faltan los archivos, deberá ejecutar el símbolo del sistema para solucionar el problema.
Step 1: Type Wins + S and type in cmd in the Windows Search menu.
Step 2: Run the Command Prompt as administrator.
Step 3: Type in the command: atributo -s -h -r / s / d F: \ *. * (Reemplace la mi: con la letra del disco duro interno afectado) y presione Enter.

Espere pacientemente a que se complete el proceso y compruebe si el problema se ha solucionado o no.
Solución 4: Verifique y escanee la unidad
Además de usar el símbolo del sistema, puede escanear su disco en busca de errores para solucionarlo.
Step 1: Right-click the external hard drive from My PC and click Properties.
Step 2: Choose Herramientas and click the Check button.

Step 3: Elegir Corrija automáticamente los errores del sistema desde la nueva ventana y haga clic en Start para comenzar el proceso de escaneo.
Solución 5: Editor del registro
Suponga que los archivos que faltan en el disco duro externo se debe al valor del registro, entonces deberá seguir los pasos a continuación para volver a cambiarlo al valor normal.
Step 1: Press Wins + R and type in Regedit in the Run window.
Paso 2: ve a HKEY_LOCAL_MACHINE\SOFTWARE\Microsoft\Windows\CurrentVersion\Explorer\Advanced\Folder\Hidden\SHOWALy compruebe si el CheckedValue is 1.
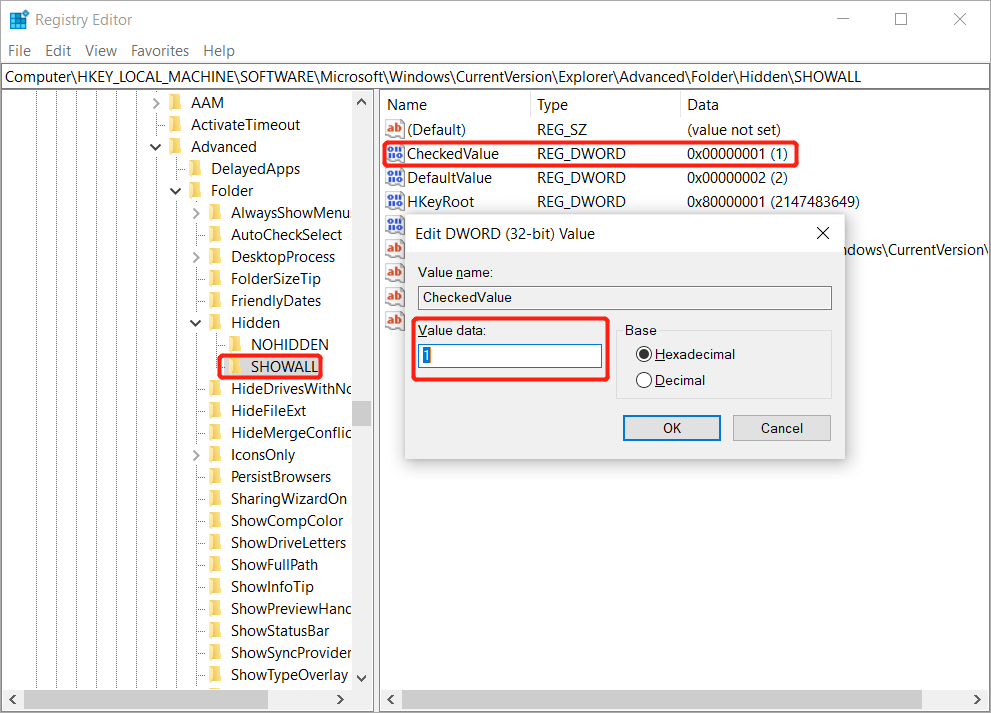
Step 3: Si el valor es NO 1, luego borre el actual CheckedValue y crea un nuevo DWOR.
Step 4: Cámbiale el nombre a CheckedValue y establezca los datos del valor como 1.
¡Encuentra los archivos que faltan!
Es muy molesto si se le acercan los archivos que faltan en el disco duro externo pero aún ocupan espacio porque no puede encontrar los archivos que faltan y el espacio de almacenamiento se dañará. Por lo tanto, asegúrese de recuperar sus datos con Bitwar Data Recovery Software tan pronto como sea posible y siga las soluciones anteriores para solucionar el problema y evitar cualquier pérdida permanente de datos.
Previous Article
What’s New in Bitwar Watermark Expert V2.0.6 Resumen: El contenido a continuación mostrará las mejores soluciones para resolver archivos que faltan en el disco duro externo pero que requieren almacenamiento ...Next Article
La aplicación de configuración de reparación no funciona o no se abre en Windows 10 Resumen: El contenido a continuación mostrará las mejores soluciones para resolver archivos que faltan en el disco duro externo pero que requieren almacenamiento ...
About Bitwar Data Recovery
3 Steps to get back 500+ kinds of deleted, formatted or lost documents, photos, videos, audios, archive files from various data loss scenarios.
Learn More
