Create An Administrator Account In Windows 10
The administrator account provides complete system control and access to all files on the device. You can modify other user accounts, change them to standards or administrators, change security settings, install software and hardware, and perform promoted tasks.
What’s more, if the account you use every day is corrupted or your password is forgotten, you can sign in to the alternate administrator account to troubleshoot the problem.
So refer here for available methods to create a new administrator account.
Table of Contents
Create New Administrator Account Using Local Users and Groups
Step 1: Press Windows + R keys, type in lusrmgr.msc, and press Enter to launch Users and Groups.
Step 2: Right-click Users and select New User… on the left pane.
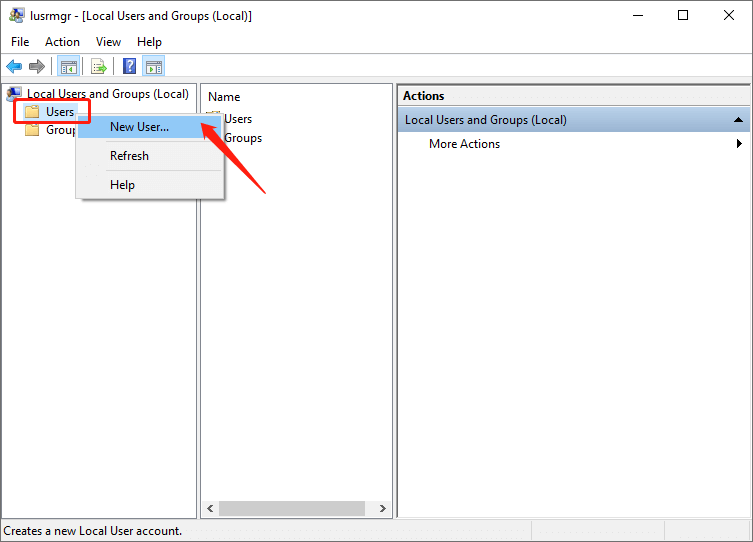
Step 3: Then enter the User name and Password for the new local account, and click Create to save the changes.
Tip: You can also check or uncheck the below options about account and password.
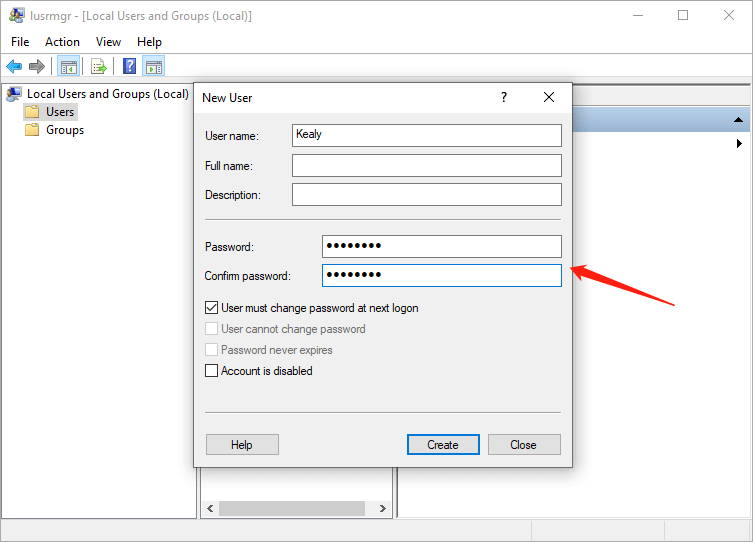
Step 4: After that, the new account has been created, and you can see it in the right pane. Double-click the new account and select Properties.
Step 5: Select Member of tab and then click Add.
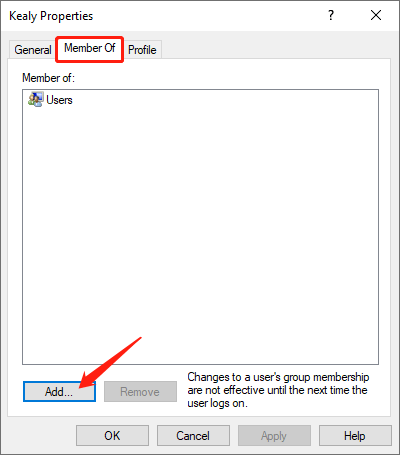
Step 6: When the Select Groups window pops up, enter Administrators in the object names box and click OK.
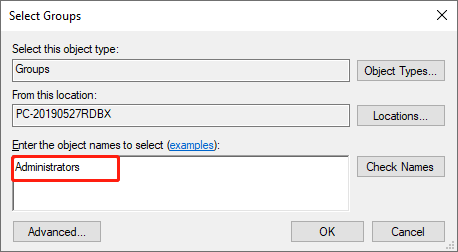
Step 7: So the new account will be a member of the Administrators group. Finally, click Apply to save the changes.
Now you can reboot your PC and log in to the new administrator account.
Create New Administrator Account Using Settings
Step 1: Press Windows + I keys to launch Settings. Then choose Accounts.
Step 2: Select Other users on the left pane, and click “Add someone else to this PC” on the right pane
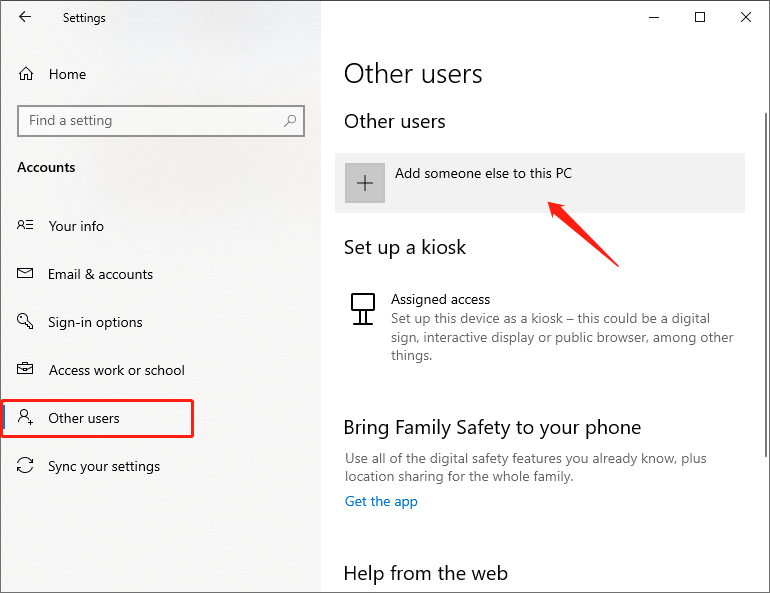
Step 3: Enter the user name and password for the new account and click Next.
Step 4: Now, you can see the new account in the Accounts screen. Click the newly created account and click Change account type.
Step 5: When a window pops up, change the Account type from the Standard User to Administrator.
Step 6: Click OK, and the new administrator account has been created successfully.
Create New Administrator Account Using Command Prompt
Step 1: Type Command Prompt in the Start search box and select Run as administrator.
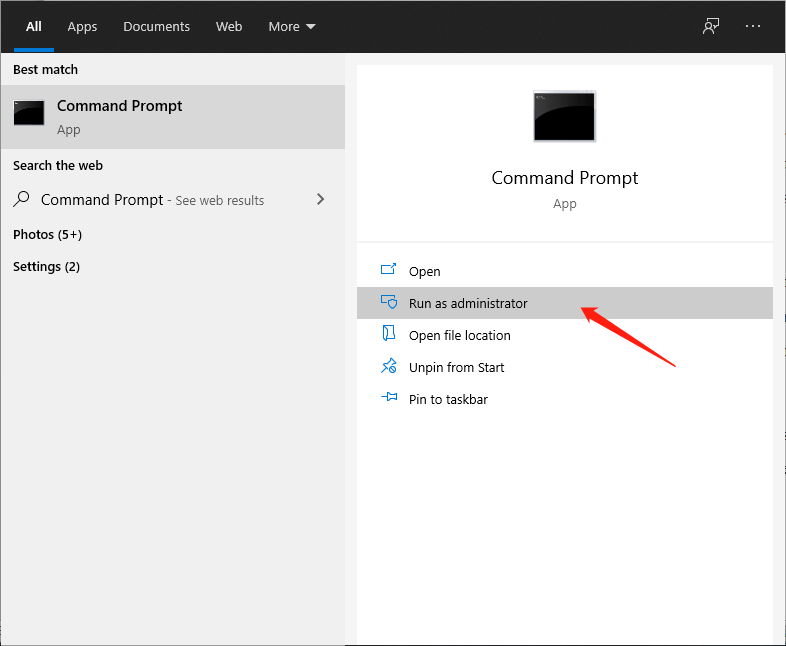
Step 2: Enter the following command and press Enter.
net user Kealy /add. This command is to create a local user account with the name Kealy. You can replace Kealy with any name you want.
Step 3: Enter the below command and press Enter.
net localgroup Administrators Kealy /add. This command is to set the new account you created to the Administrator group.
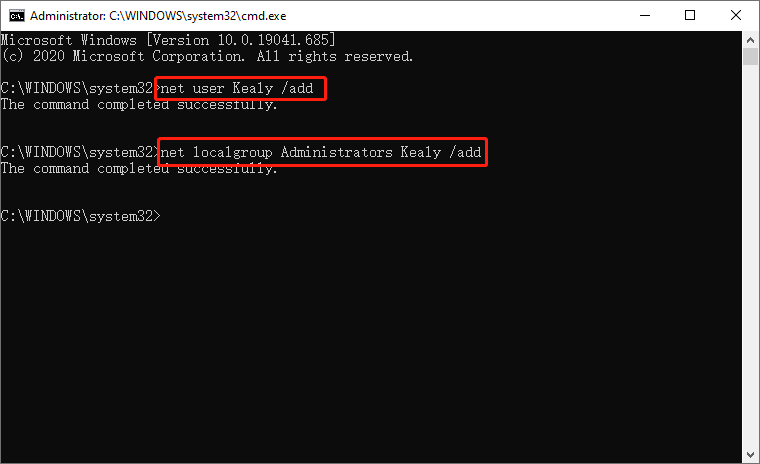
After completing the commands successfully, you have created the new administrator account successfully.
With the above 3 methods, it will be simple to create a new administrator account. Now you can have a try!
Previous Article
What Is Ping? All You Need To Know About It Summary: We know that there are standard user and administrator accounts in Windows 10. Each of them has different permissions...Next Article
Let Programs Always Run As Administrator In Windows 10 Summary: We know that there are standard user and administrator accounts in Windows 10. Each of them has different permissions...
About Bitwar Data Recovery
3 Steps to get back 500+ kinds of deleted, formatted or lost documents, photos, videos, audios, archive files from various data loss scenarios.
Learn More
