قم بإنشاء حساب مسؤول في نظام التشغيل Windows 10
يوفر حساب المسؤول تحكمًا كاملاً في النظام والوصول إلى جميع الملفات الموجودة على الجهاز. يمكنك تعديل حسابات المستخدمين الآخرين ، وتغييرها إلى معايير أو مسؤولين ، وتغيير إعدادات الأمان ، وتثبيت البرامج والأجهزة ، وتنفيذ المهام التي تمت ترقيتها.
علاوة على ذلك ، في حالة تلف الحساب الذي تستخدمه كل يوم أو نسيان كلمة المرور الخاصة بك ، يمكنك تسجيل الدخول إلى حساب المسؤول البديل لاستكشاف المشكلة وإصلاحها.
لذا يرجى الرجوع هنا لمعرفة الطرق المتاحة لإنشاء حساب مسؤول جديد.
جدول المحتويات
إنشاء حساب مسؤول جديد باستخدام المستخدمين المحليين والمجموعات
Step 1: Press Windows + R مفاتيح ، اكتب lusrmgr.msc، واضغط على Enter لبدء التشغيل المستخدمون والمجموعات.
الخطوة 2: انقر بزر الماوس الأيمن Users and select مستخدم جديد… في الجزء الأيمن.
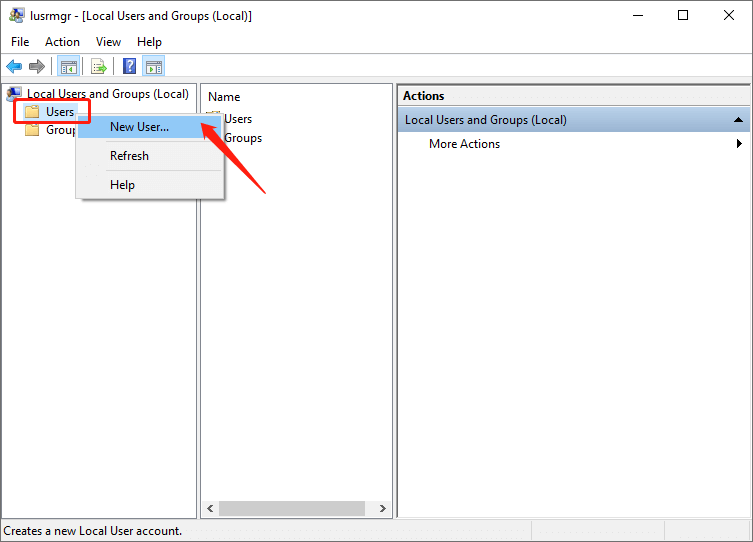
الخطوة 3: ثم أدخل ملف اسم المستخدم and Password للحساب المحلي الجديد ، وانقر فوق إنشاء لحفظ التغييرات.
Tip: يمكنك أيضًا تحديد أو إلغاء تحديد الخيارات أدناه حول الحساب وكلمة المرور.
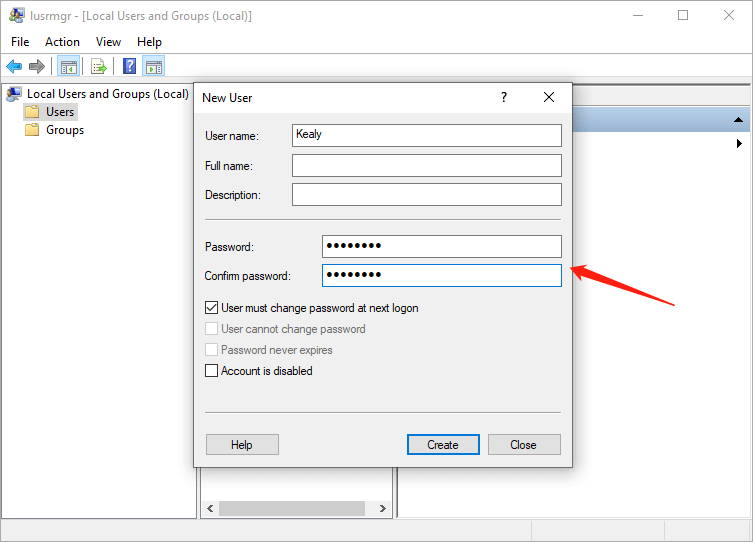
الخطوة 4: بعد ذلك ، تم إنشاء الحساب الجديد ، ويمكنك رؤيته في الجزء الأيمن. انقر نقرًا مزدوجًا فوق الحساب الجديد وحدد Properties.
Step 5: Select عضو في علامة التبويب ثم انقر فوق Add.
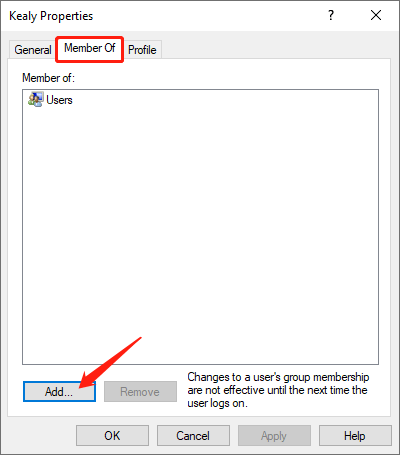
الخطوة 6: عندما يكون ملف حدد المجموعات نافذة للملوثات العضوية الثابتة ، أدخل المسؤولين in the أسماء الكائنات مربع وانقر حسنا.
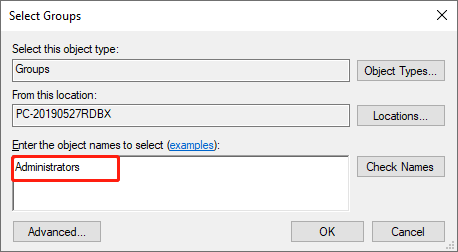
الخطوة 7: سيكون الحساب الجديد عضوًا في مجموعة المسؤولين. أخيرًا ، انقر فوق Apply لحفظ التغييرات.
يمكنك الآن إعادة تشغيل جهاز الكمبيوتر الخاص بك وتسجيل الدخول إلى حساب المسؤول الجديد.
قم بإنشاء حساب مسؤول جديد باستخدام الإعدادات
Step 1: Press Windows + I مفاتيح التشغيل الإعدادات. ثم اختر Accounts.
Step 2: Select مستخدمون آخرون في الجزء الأيمن ، ثم انقر فوق "Add someone else to this PC"في الجزء الأيمن
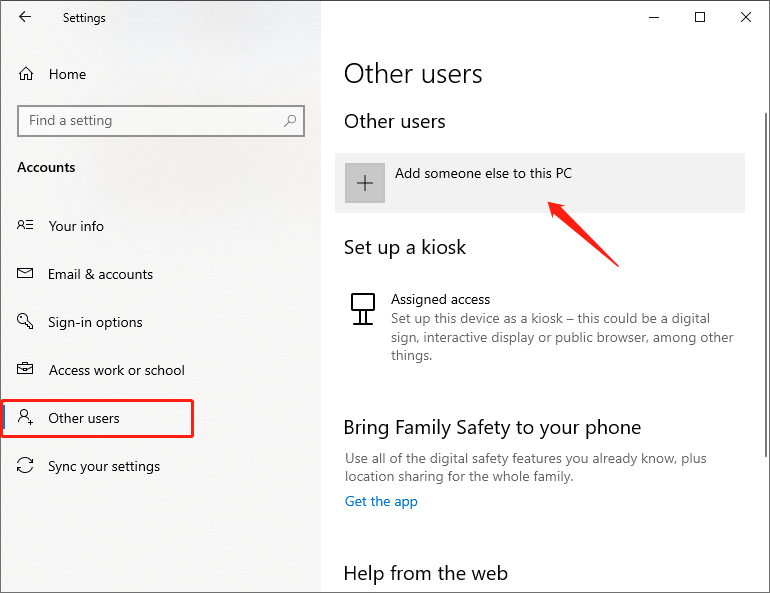
الخطوة 3: أدخل ملف اسم االمستخدم and كلمه السر للحساب الجديد وانقر فوق التالي.
الخطوة 4: الآن ، يمكنك رؤية ملف حساب جديد in the حسابات شاشة. انقر فوق الحساب الذي تم إنشاؤه حديثًا وانقر فوق تغيير نوع الحساب.
الخطوة 5: عندما تنبثق نافذة ، قم بتغيير ملف نوع الحساب from the مستخدم عادي to مدير.
الخطوة 6: انقر نعم، وتم إنشاء حساب المسؤول الجديد بنجاح.
قم بإنشاء حساب مسؤول جديد باستخدام موجه الأوامر
Step 1: Type موجه الأمر في مربع بدء البحث وحدد Run as administrator.
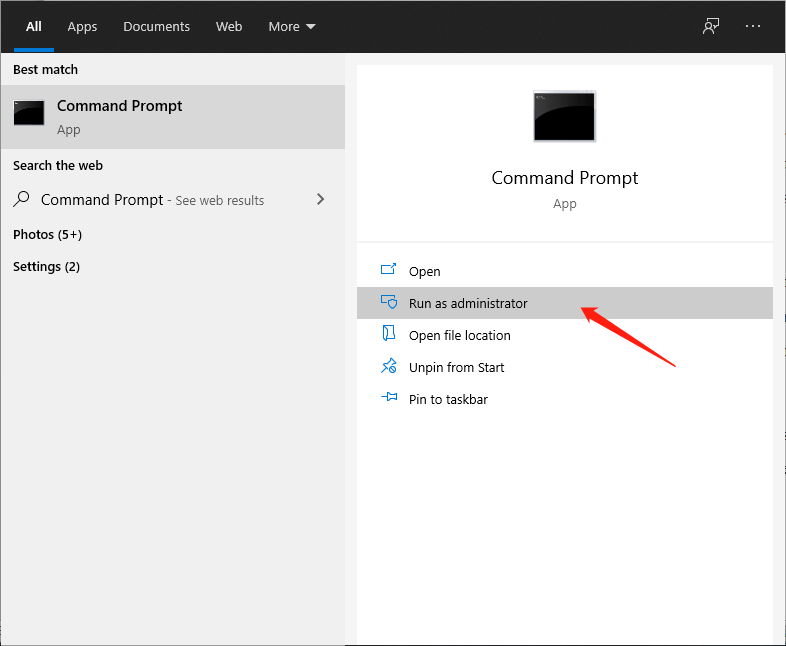
الخطوة 2: أدخل الأمر التالي واضغط أدخل.
net user Kealy / add. هذا الأمر هو إنشاء حساب مستخدم محلي بالاسم كيلي. يمكنك استبدال Kealy بأي اسم تريده.
الخطوة 3: أدخل الأمر أدناه واضغط أدخل.
net localgroup Administrators Kealy / إضافة. هذا الأمر هو لتعيين الحساب الجديد الذي قمت بإنشائه إلى مجموعة المسؤولين.
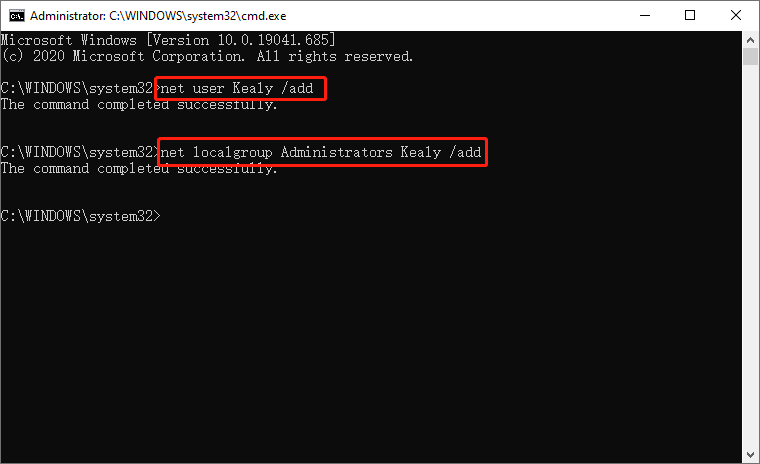
بعد إكمال الأوامر بنجاح ، قمت بإنشاء حساب المسؤول الجديد بنجاح.
باستخدام الطرق الثلاثة المذكورة أعلاه ، سيكون من السهل إنشاء حساب مسؤول جديد. الآن يمكنك المحاولة!
المقال السابق
ما هو بينج؟ كل ما تحتاج لمعرفته حول هذا الموضوع الملخص: نعلم أن هناك حسابات قياسية للمستخدم والمسؤول في Windows 10. لكل منها أذونات مختلفة ...المادة التالية
دع البرامج تعمل دائمًا كمسؤول في نظام التشغيل Windows 10 الملخص: نعلم أن هناك حسابات قياسية للمستخدم والمسؤول في Windows 10. لكل منها أذونات مختلفة ...
حول Bitwar Data Recovery
3 خطوات لاستعادة أكثر من 500 نوع من المستندات والصور ومقاطع الفيديو والتسجيلات الصوتية وملفات الأرشيف المحذوفة أو المنسقة أو المفقودة من سيناريوهات فقدان البيانات المختلفة.
أعرف أكثر
