How To Create Keyboard Shortcuts For Programs In Windows 10?
Summary: Using a keyboard shortcut is the fastest and most effortless way to launch any programs and applications. This how-to post will guide you through creating Keyboard Shortcuts step by step.
Windows 10 provides a way to assign keyboard shortcuts to start programs without requiring third-party software. It is relatively easy and time-saving to create keyboard shortcuts, which makes it easy to perform repeatable tasks, launch programs, and speed up workflows. Let’s find out how to create our keyboard shortcuts for any applications in Windows 10!
Table of Contents
Methods to Create Keyboard Shortcuts
Method 1. Create a Desktop Shortcut
Step 1: Typing “cmd” in the Start Search field and selecting “Run as administrator” to run Command Prompt.
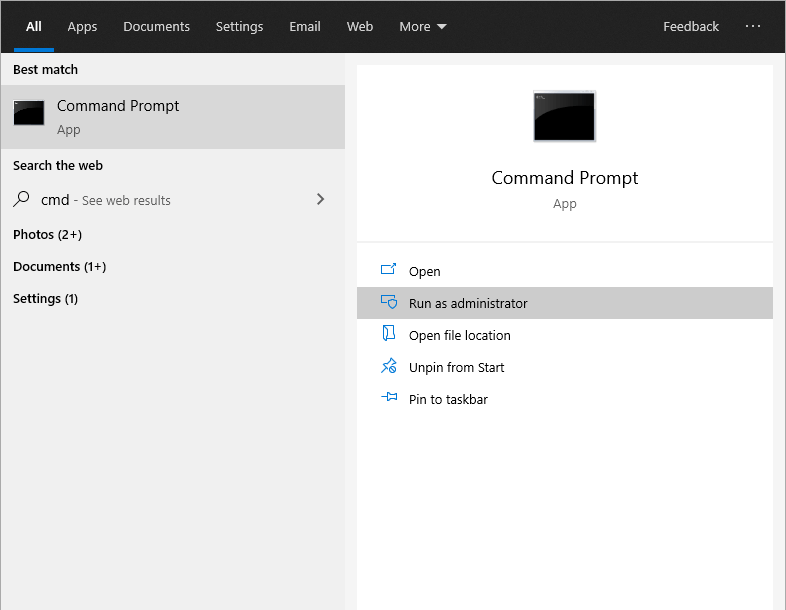
Step 2: Type explorer shell: AppsFolder in the command prompt and press Enter. After that, a window with a list of all your apps will pop up.
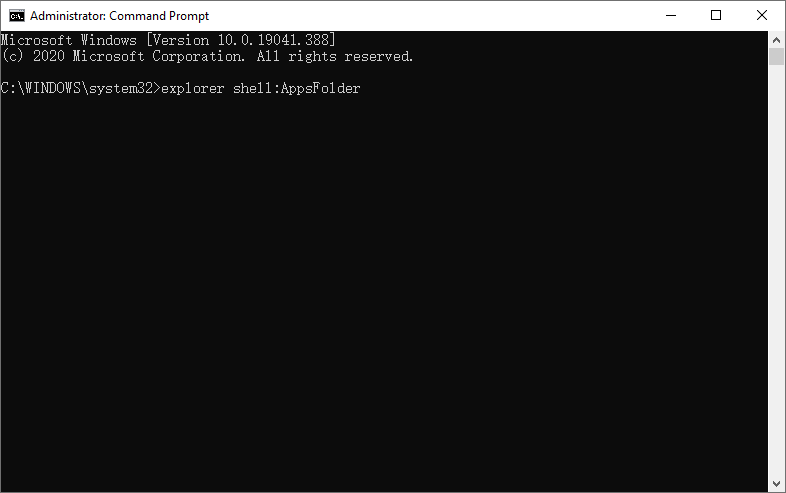
Step 3: Right-click the apps you’d like to set a keyboard shortcut and select Create shortcut. Then click Yes when a confirmation window appears. After that, you’ll see the shortcut icon on the Desktop.
Step 4: Right-click the created shortcut icon and select Properties.
Step 5: Enter the key combination you want in the Shortcut tab field and click OK.
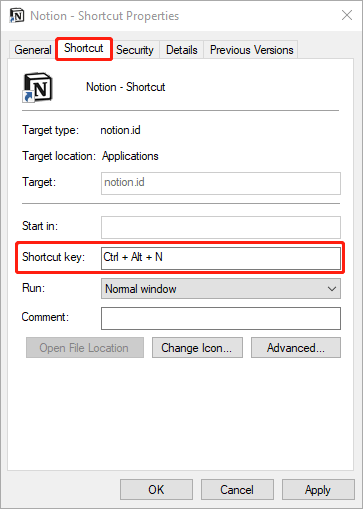
Remember that the shortcut combination should be Ctrl + Alt + a letter/number.
Method 2. Use the Start Menu
Step 1: Open Start Menu and search for the app you want. Right-click the app and choose Open file location. It will take you to a folder containing the Start Menu Programs.
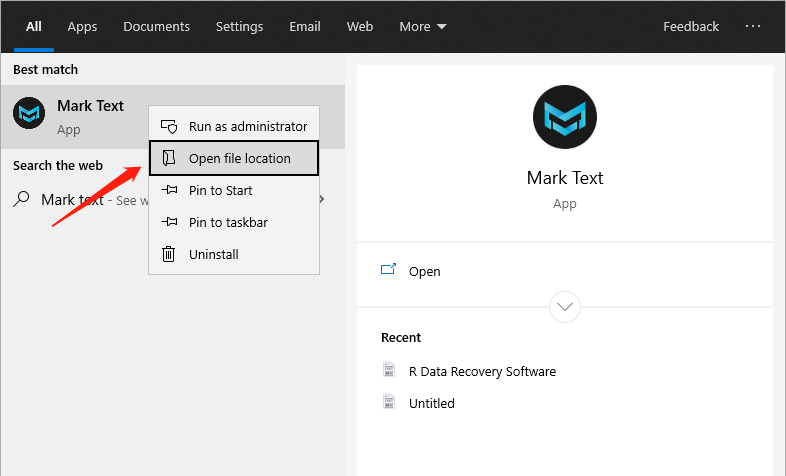
Step 2: Right-click the app. Then click Sent to and select the Desktop (create shortcut). After that, you can see the icon of this app on the Desktop.
Step 3: Right-click the desktop icon of the app and select Properties.
Step 4: Select the Shortcut tab, and press the shortcut key combination that you want to set for this app. Then click Apply, and the keyboard shortcut has been created.
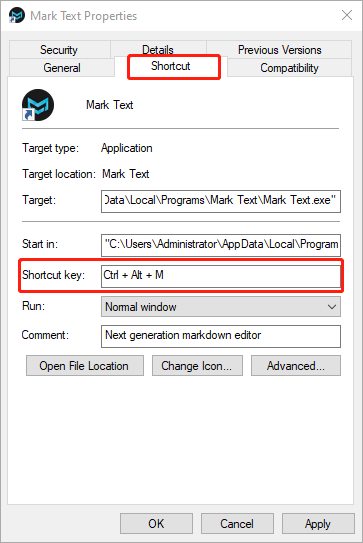
The shortcut combination should be Ctrl + Alt + a letter/number.
Method 3. Create Shortcuts for Windows 10 Apps
Step 1: Open the Start Search and find the app you need. Or you can also search it on the search box.
Step 2: Right-click the app and select Pin to Start.
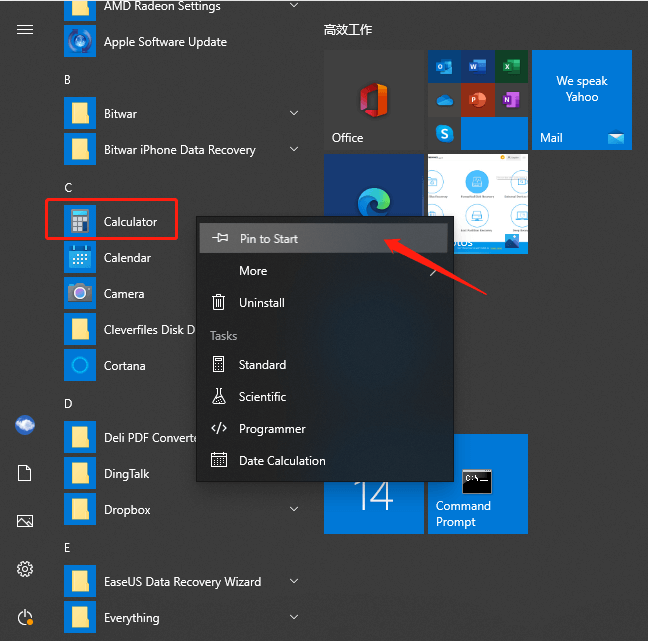
Step 3: Drag the newly added shortcut icon of the app to the Desktop so that you can follow steps 3 to step 4 of Method 2 to create the keyboard shortcut for this app.
Warm Tips for Creating Shortcuts
- The shortcut combination should be like Ctrl + Alt + Number/ Letter.
- It is an excellent way to correspond the first letter of the program to the shortcut, which makes it easier to remember the shortcut key, i. For example, you can use G as the shortcut to Google Chrome. So the keyboard shortcut will be Ctrl + Alt + G.
- You can use keyboard shortcuts even when you open another app. Make sure that the shortcut doesn’t override the functionality of other apps.
Besides, if you encounter the keyboard shortcuts not working issue in Windows, the article below will help you out:
Bottom Line
Creating custom keyboard shortcuts for programs will be helpful for computer users. It enables users to use the computer more efficiently.
I hope this step-by-step guide on how to create keyboard shortcuts for programs will be useful.
Previous Article
Best Guide To Add and Remove Watermark From Camera Photo Summary: Using a keyboard shortcut is the fastest and most effortless way to launch any programs and applications. This how-to...Next Article
How To Compress Files in Windows 10? Summary: Using a keyboard shortcut is the fastest and most effortless way to launch any programs and applications. This how-to...
About Bitwar Data Recovery
3 Steps to get back 500+ kinds of deleted, formatted or lost documents, photos, videos, audios, archive files from various data loss scenarios.
Learn More
