Как создать сочетания клавиш для программ в Windows 10?
Summary: Using a keyboard shortcut is the fastest and most effortless way to launch any programs and applications. This how-to post will guide you through creating Keyboard Shortcuts step by step.
Windows 10 позволяет назначать сочетания клавиш для запуска программ, не требуя стороннего программного обеспечения. Относительно легко и экономно время создавать сочетания клавиш, которые позволяют легко выполнять повторяющиеся задачи, запускать программы и ускорять рабочие процессы. Давайте узнаем, как создавать наши сочетания клавиш для любых приложений в Windows 10!
Table of Contents
Способы создания сочетаний клавиш
Метод 1. Создайте ярлык на рабочем столе.
Шаг 1. Ввод «cmd” in the Start Search field and selecting “Run as administrator” to run Command Prompt.
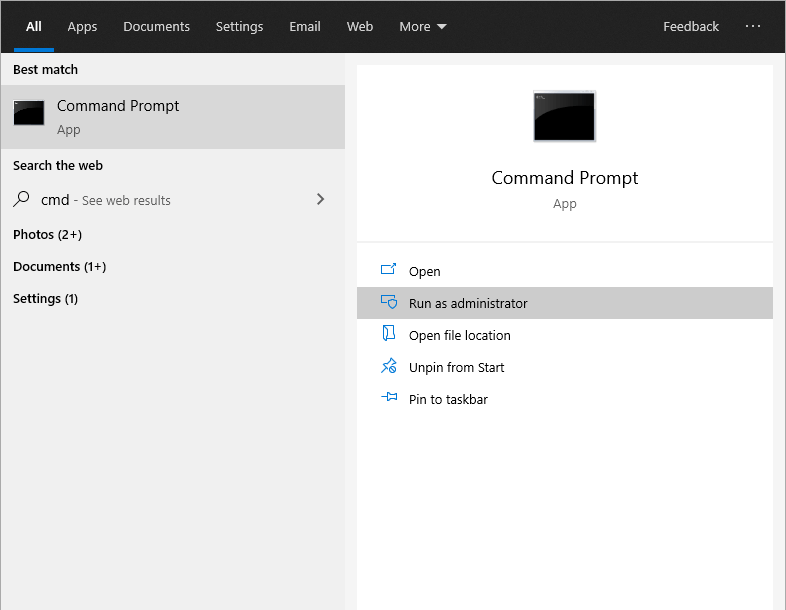
Шаг 2: введите оболочка проводника: AppsFolder в командной строке и нажмите Enter. После этого появится окно со списком всех ваших приложений.
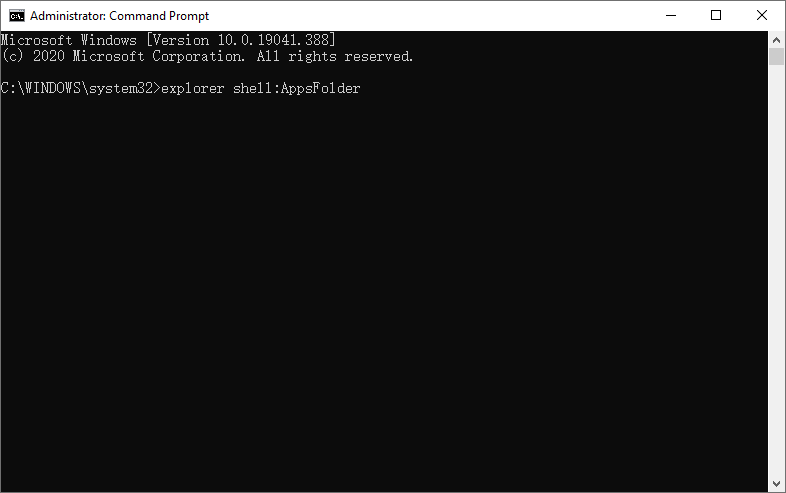
Шаг 3. Щелкните правой кнопкой мыши приложения, для которых нужно установить сочетание клавиш, и выберите Создать ярлык. Then click Yes когда появится окно подтверждения. После этого вы увидите ярлык на рабочем столе.
Шаг 4: Щелкните правой кнопкой мыши созданный значок ярлыка и выберите Properties.
Шаг 5. Введите желаемую комбинацию клавиш в Shortcut поле вкладки и нажмите ОК.
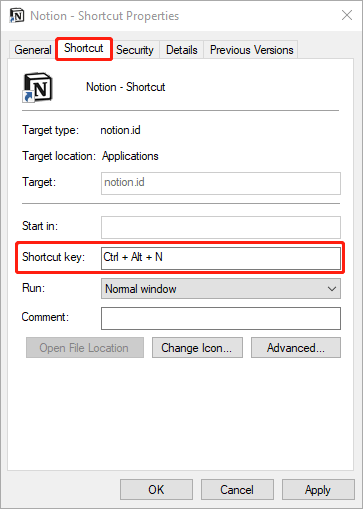
Помните, что комбинация клавиш должна быть Ctrl + Alt + буква / цифра.
Способ 2. Используйте меню «Пуск».
Step 1: Open Стартовое меню and search for the app you want. Right-click the app and choose Местонахождение открытого файла. Вы попадете в папку, содержащую программы меню «Пуск».
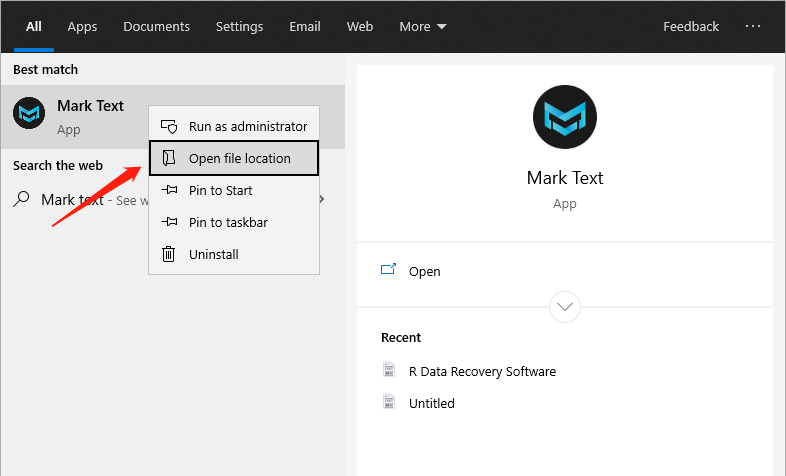
Шаг 2. Щелкните приложение правой кнопкой мыши. Затем нажмите Отправлено и выберите Рабочий стол (создать ярлык). After that, you can see the icon of this app on the Desktop.
Шаг 3. Щелкните правой кнопкой мыши значок приложения на рабочем столе и выберите Properties.
Шаг 4: Выберите Shortcut вкладку и нажмите комбинацию клавиш, которую вы хотите установить для этого приложения. Затем нажмите Apply, и сочетание клавиш создано.
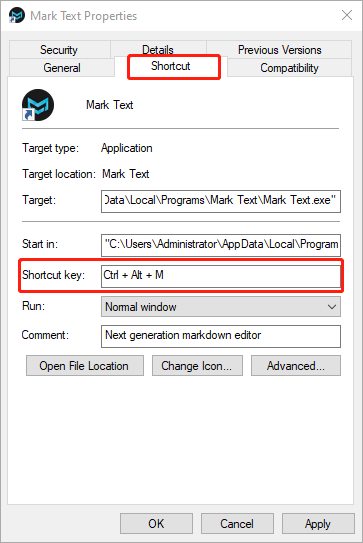
Комбинация горячих клавиш должна быть Ctrl + Alt + буква / цифра.
Метод 3. Создание ярлыков для приложений Windows 10
Шаг 1. Откройте Начать поиск и найдите нужное приложение. Или вы также можете выполнить поиск в поле поиска.
Шаг 2. Щелкните приложение правой кнопкой мыши и выберите Pin to Start.
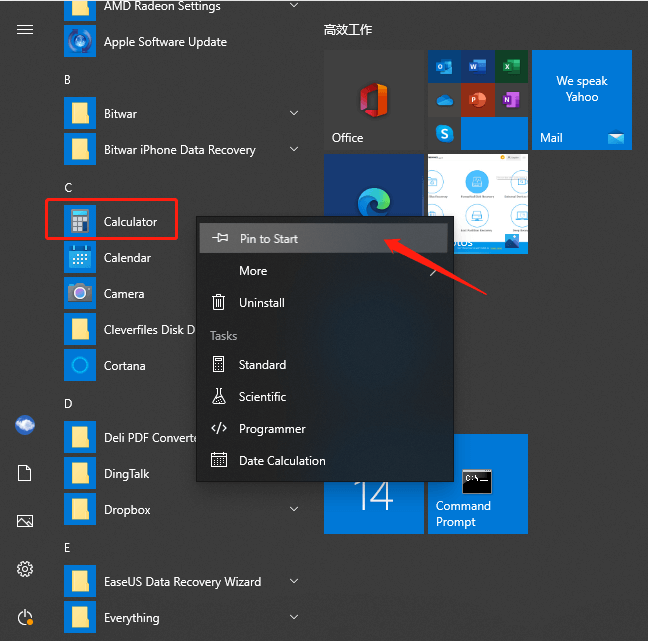
Шаг 3. Перетащите новый добавленный ярлык приложения на рабочий стол, чтобы вы могли следить за ним. steps 3 to step 4 of Method 2 чтобы создать сочетание клавиш для этого приложения.
Полезные советы по созданию ярлыков
- Комбинация горячих клавиш должна быть похожей на Ctrl + Alt + Number / Letter.
- It is an excellent way to correspond the first letter of the program to the shortcut, which makes it easier to remember the shortcut key, i. For example, you can use G as the shortcut to Google Chrome. So the keyboard shortcut will be Ctrl + Alt + G.
- Вы можете использовать сочетания клавиш, даже когда открываете другое приложение. Убедитесь, что ярлык не отменяет функциональность других приложений.
Besides, if you encounter the keyboard shortcuts not working issue in Windows, the article below will help you out:
Bottom Line
Создание пользовательских сочетаний клавиш для программ будет полезно для пользователей компьютеров. Это позволяет пользователям более эффективно использовать компьютер.
Надеюсь, это пошаговое руководство по созданию сочетаний клавиш для программ будет полезно.
Previous Article
Лучшее руководство по добавлению и удалению водяного знака с фото камеры Summary: Using a keyboard shortcut is the fastest and most effortless way to launch any programs and applications. This how-to...Next Article
How To Compress Files in Windows 10? Summary: Using a keyboard shortcut is the fastest and most effortless way to launch any programs and applications. This how-to...
About Bitwar Data Recovery
3 Steps to get back 500+ kinds of deleted, formatted or lost documents, photos, videos, audios, archive files from various data loss scenarios.
Learn More
