[FIXED] Methods to Fix Command Prompt Not Working Issue
Summary: Is the command prompt (CMD) not working on your PC? If it isn’t, then you are facing a unique problem. You can check out our guided methods below to fix the issue and recover any lost data with the best data recovery software – Bitwar Data Recovery!
Table of Contents
Error: Command Prompt Not Working on Windows
In recent times, one of the most common problems faced by Windows 10 users is the command prompt not working issue. When the users are typing to open CMD through the search box or window system, CMD doesn’t show up or nothing appears right after that.
Therefore, it is a rare issue where we will show you a good example of the issue below:
“One afternoon, I went to the Windows search box and type cmd to open a command prompt, but unfortunately, the command prompt window doesn’t show up. So I right-clicked my Windows button and chose the command prompt, and it is still not working. I am not sure what is happening, and I am looking to use it to create a new partition on my computer. Please show me some of the solutions to fix this issue right away!”
Unfortunately, there hasn’t been any specific singular cause discovered to justify this problematic act. Still, we could bring back Command Prompt into working condition again. If you want to discover those methods, check out the article below.
Best Methods to Fix Command Prompt Not Working Issue
The command prompt is one of the essential built-in features on Windows 10. It is generally used to fix different OS related problems. When the command prompt is not functioning well, users will start to panic, so don’t worry; we have the command prompt’s solution not working on Windows 10 issue right below!
Method 1: Restart Your PC
The easiest and efficient way is to do a simple computer restart. It is a high possibility that the command prompt has disappeared due to a minor glitch in the system. Such issues can be fixed easily by rebooting the PC, giving it a try!
All you need is to start and click on the Power button and continue with the Restart button.
Method 2: Disable Antivirus Temporarily on Computer
Suppose that restarting your PC wasn’t helpful, then you should try to disable any installed third-party antivirus program on your computer. You don’t have to panic because this is temporary only. Sometimes antivirus programs are known to interfere with other computer processes, and due to that, you may be unable to run the command prompt on your computer.
You should then disable any installed antivirus program on your computer for a few minutes and try to check if CMD is fixed.
Method 3: Modify PATH Environment Variables Settings
While you are bothered by the command prompt not working on your computer, some Windows 10 users face a different situation like the CMD opens but closes immediately after.
If this happens, we usually edit the PATH system environment variables. Follow the detailed steps given below!
Step 1: In the Search box, type: environ and select Edit the system environment variables.
Step 2: Under Advanced, select the Environment Variables button.
Step 3: In the Environment Variables window, you need to click on the Path and select the Edit option.
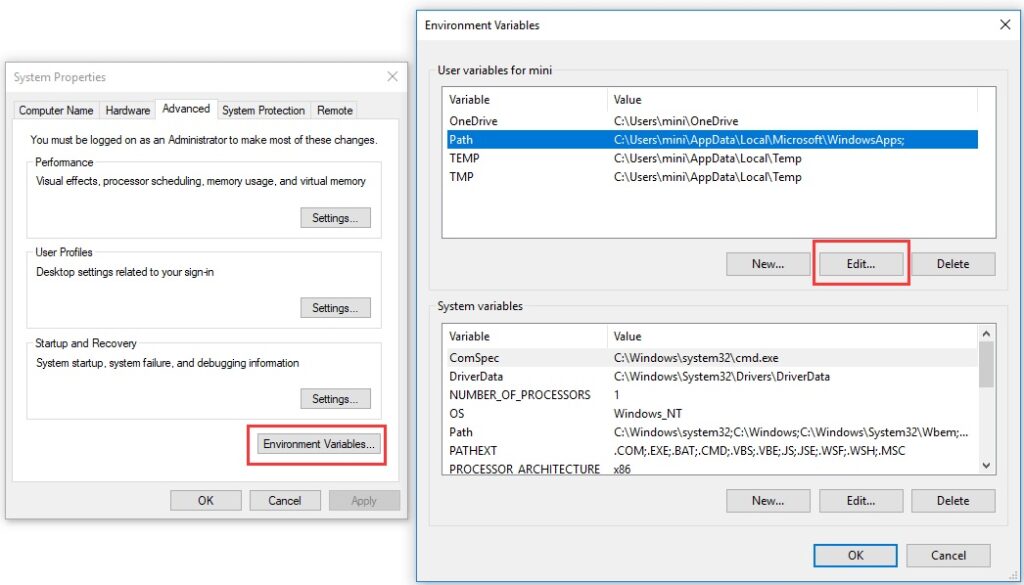
Step 4: After that, click on the New button and create a brand new entry: C:\Windows\SysWow64\. After naming it, click OK.
Now, you have to try to open Command Prompt again to see if it has started working again.
Method 4: SFC with Windows PowerShell
SFC or the System File Checker is a common function for fixing most Windows OS related problems, but it works with the CMD.
Here we will run SFC with Windows PowerShell to make CMD work again.
Step 1: Press the Windows + X key and select Windows PowerShell. Select to Run as Admin.
Step 2: After that, type: sfc/scannow and execute the command.
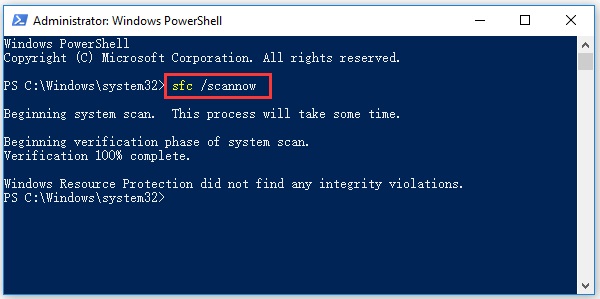
SFC will detect and repair the issues as fast as possible. After the command has been executed successfully, recheck the command prompt.
Method 5: Check Command Prompt in Safe Mode
Finally, suppose that the solutions above cannot fix the issue, then it is time to enter the safe mode. Some or a specific new problem may be causing this error.
So, entering the Safe Mode to run CMD will help solve this error.
Step 1: Click on the Restart option while holding the Shift key.
Step 2: You will enter a new blue screen to click on Troubleshoot.
Step 3: Navigate to the Advanced Options and Startup Settings, and click Restart.
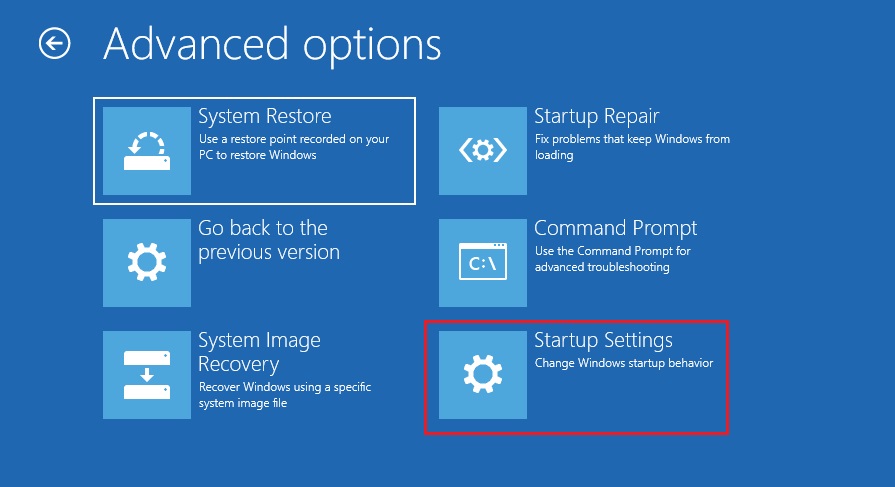
Step 4: After that, hit F4 to enter the Safe Mode.
In the Safe Mode, you need to run the Command Prompt. If it is running, you need to remove the recently installed program.
Perform Data Recovery with Bitwar Data Recovery
Now that we have discussed the effective methods of fixing the command prompt not working on the Windows 10 system, it is time to focus on another issue that you may or may not have to face: data loss.
If your important and immediate files get deleted accidentally, it is devastating. Especially if you don’t back up your data regularly. So, we recommend taking less of a risk and keeping a good data recovery tool for Windows, Bitwar Data Recovery Software!
Its use is straightforward, and the interface is easy to understand. You have to perform a few clicks, and all your lost files will be restored from internal or external storage devices.
Step 1: Go to Bitwarsoft Download Center to install the latest data recovery tool.
Step 2: Select the location or partition from your computer for data recovery and click Next to proceed.

Step 3: Choose the scan mode and click the next button to continue.

Step 4: Select the file type you need or select all types for wider scan results.

Step 5: When the scan is completed, preview the results and choose the file you want. Lastly, click the recover button to start the recovery.
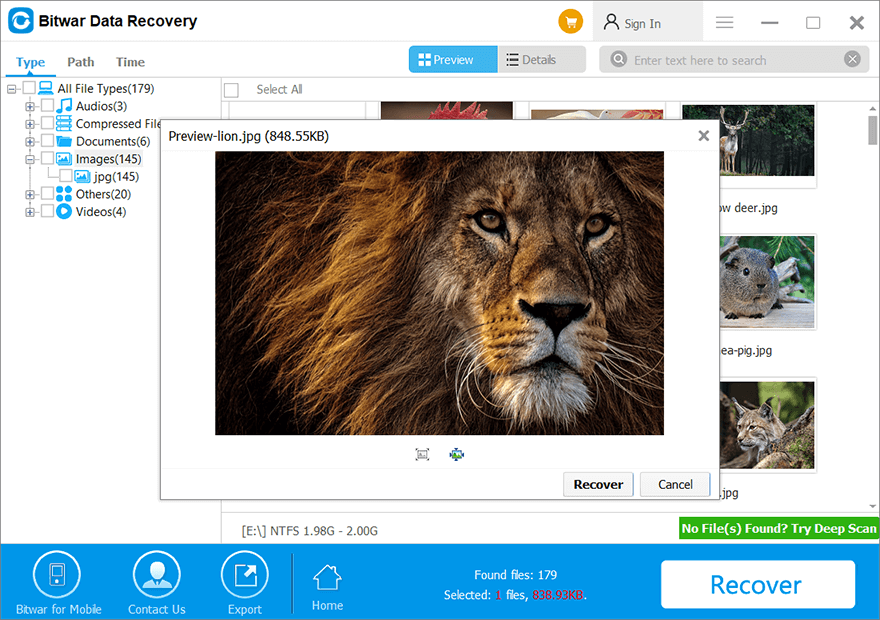
FAQ: Command Prompt Not Working Issue
How to open the Command Prompt (CMD) on my computer?
The fastest way is to press Wins + S to open the Windows search box and type cmd. Then, you can choose to run CMD normally from the search results.
What is the solution to fix the Command Prompt (CMD) that automatically closes?
Press Wins + R and type in cmd /k in the run box, and hit enter. The /k command will open cmd.exe and run particular command to keep the window open. Then, by cmd /c, it will allow CMD to execute the command close the window when its work is done.
How to open Command Prompt as administrator?
Search cmd from the Windows search box as you had learned from above and right-click the command prompt to run it as administrator.
Fix CMD Easily!
In the end, having the command prompt not working on your Windows PC is frustrating. Therefore, the article above had shown you some of the best methods to fix the issue. If there is any data loss, remember to use Bitwar Data Recovery to restore the deleted data to prevent permanent data loss.
Previous Article
How to Fix SD Card Is Blank or Has Unsupported File System Summary: Is the command prompt (CMD) not working on your PC? If it isn’t, then you are facing a unique...Next Article
How To Enable Clear Up By Option In Finder On Mac? Summary: Is the command prompt (CMD) not working on your PC? If it isn’t, then you are facing a unique...
About Bitwar Data Recovery
3 Steps to get back 500+ kinds of deleted, formatted or lost documents, photos, videos, audios, archive files from various data loss scenarios.
Learn More
