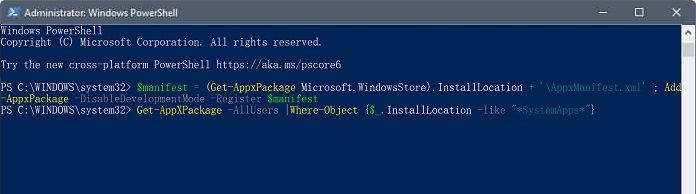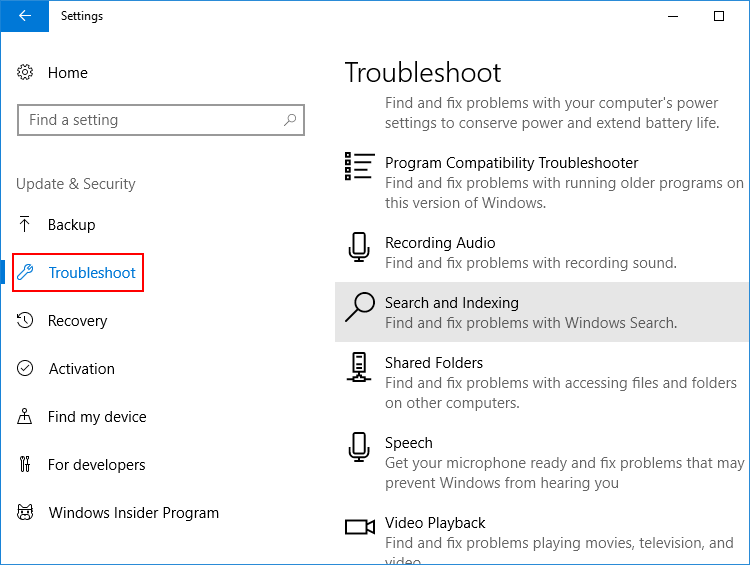How To Fix Search Box Not Working In Windows 10
Generally, when users want to find files or folders in Windows 10, they will open the search box in File Explorer, which can be customized relatively easily and can be a great help. Once users type in keywords, the files or folders with the keywords will appear.
And users only need to find out their target through the files or folders. Suppose that you are facing the search box not working, it can be very troublesome for you but do not panic the follow the methods given below to fix it.
Table of Contents
Methods to Fix the Issue Search Box Not Working in Windows 10
Method 1: Execute Powershell
- Use the Win+X shortcut to open the Power-user menu, and then right-click Windows PowerShell (admin).
- Once into the Powershell window, enter the first command: $manifest = (Get-AppxPackage Microsoft.WindowsStore).InstallLocation + ‘\AppxManifest.xml’ ; Add-AppxPackage -DisableDevelopmentMode -Register $manifest, then press the Enter key.
- Then enter the second command: Get-AppXPackage -AllUsers |Where-Object {$_.InstallLocation -like “*SystemApps*”} and press the Enter key.

- After executing the above commands, just exit the Powershell window, then restart your PC and you will find that the search box works perfectly.
Method 2: Run Windows Search and Indexing troubleshooter
Windows troubleshooter is a systematic approach for various components, which automatically diagnoses and corrects most problems on Windows for users to perform smoothly. Among all troubleshooters, users can run Windows Search and Indexing troubleshooter to fix the Windows search box not working issue.
- Press Win+I shortcut to open Windows Settings, and click Update & Security.
- On the left pane of the appearing window, click Troubleshoot, and then click Additional Troubleshooters on the right pane.
- Scroll down and tap Search and Indexing, then click the Run the troubleshooter button below.

Conclusion
Both of the methods given above are the best practical methods to fix the search box not working on Windows 10 and we hope it can solve your problem easily!
Previous Article
Convert Docx To PDF In Mac Using Bitwar Online PDF Converter Summary: "My Windows search box can not work for a while and clicking the search box does not respond. This...Next Article
What’s New in iOS Magic Photo Vault V2.5.2 Summary: "My Windows search box can not work for a while and clicking the search box does not respond. This...
About Bitwar Data Recovery
3 Steps to get back 500+ kinds of deleted, formatted or lost documents, photos, videos, audios, archive files from various data loss scenarios.
Learn More