Change Microsoft Edge New Tab Page Search Engine
Microsoft is restarting a new version of the Chromium-based engine Edge. Though the new browser shares many of the same features as Google Chrome, the company adds its tweaks and features, including Bing as the default search engine when searching from the address bar.
While Bing provides a great search experience, not everyone is used to or likes to use Bing search engines. However, if you want to move from Chrome, or you’d like to use other search engines (such as Google, Yahoo, DuckDuckGo, etc.) as the default engine, the new version of Microsoft Edge includes an option to set up different search engines.
Table of Contents
Change the New Tab Page Search Engine
Now follow the below steps to set your new tab page search engine on the Chromium-based Edge browser.
Step 1: Open the Microsoft Edge and click the three-dotted button on the top-right corner.
Step 2: Then select Settings from the menu.
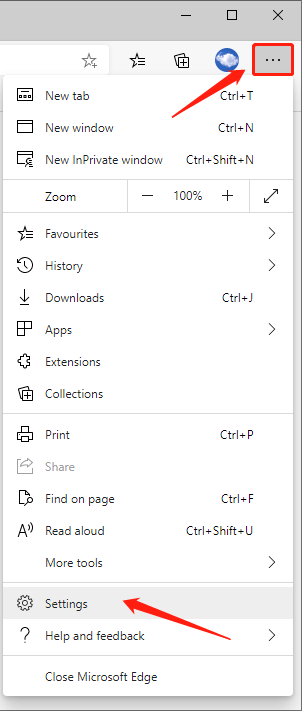
Step 3: Choose on the Privacy and services and click the Address bar and search to expand this option.
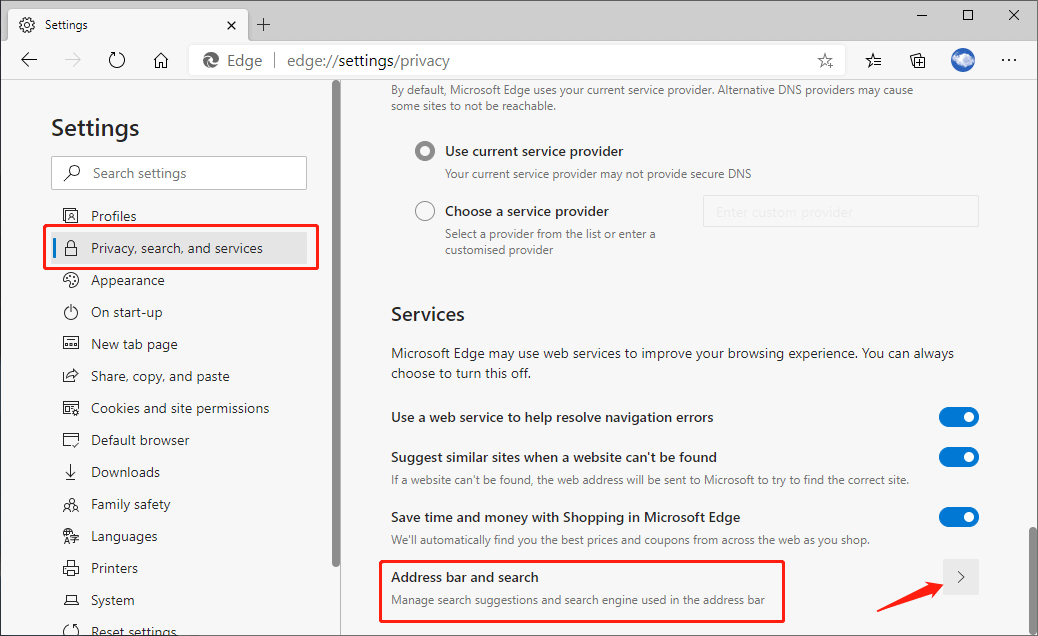
Step 4: Choose the preferred search engine from the “Search engine used in the address bar” drop-down menu. Then, select the Address bar in the “Search on new tabs uses search box or address bar” option.
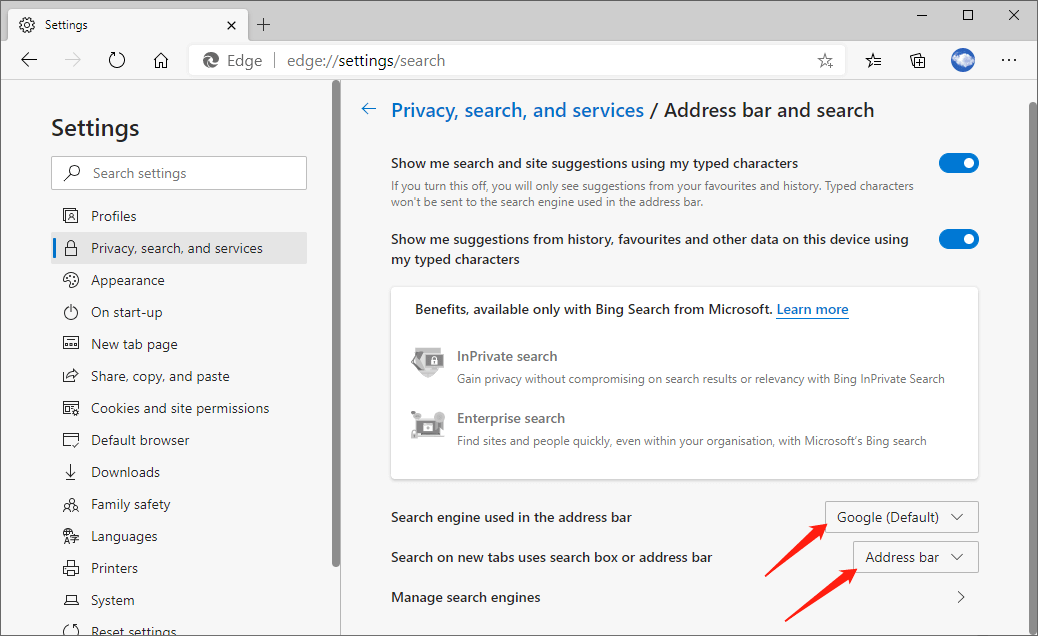
Set Custom Search Engines
If your preferred search engine does not show in the list, you can add it manually.
Step 1: Click Manage search engines on the Privacy and services page.
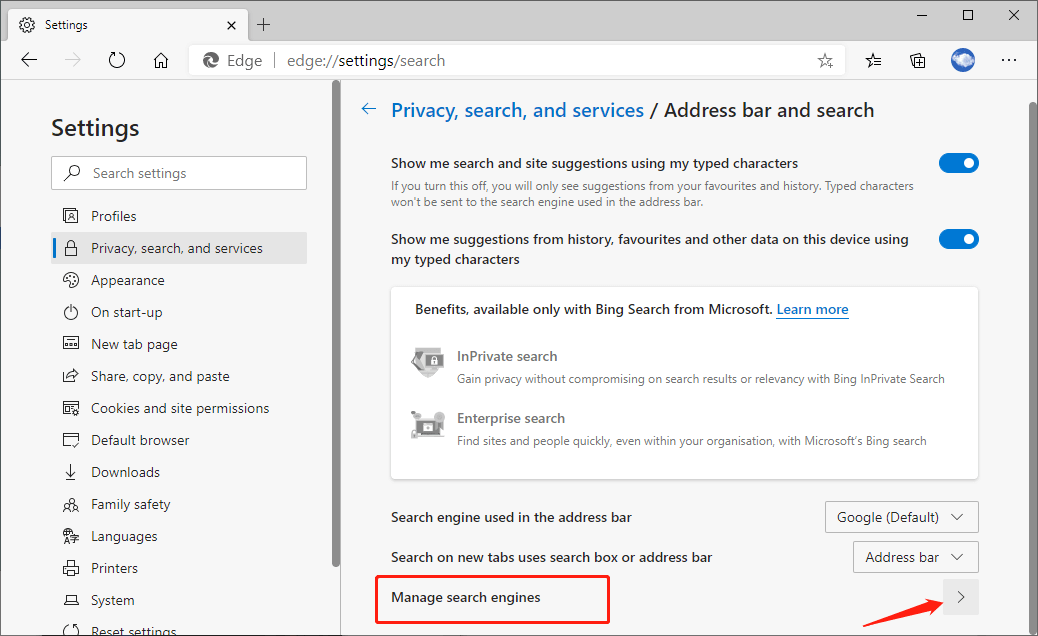
Step 2: Click Add to add the search engines you like.
Step 3: Enter the Search engine, Keyword and URL, then click Add.
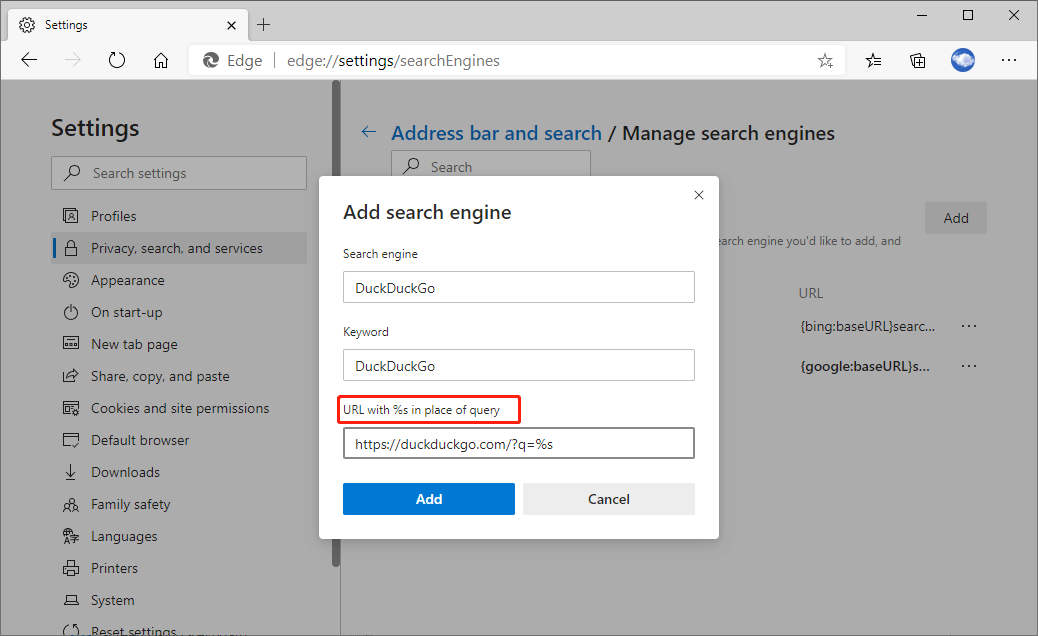
Step 4: Finally, click the three-dotted button next to the added search engine, and select the Make default option.
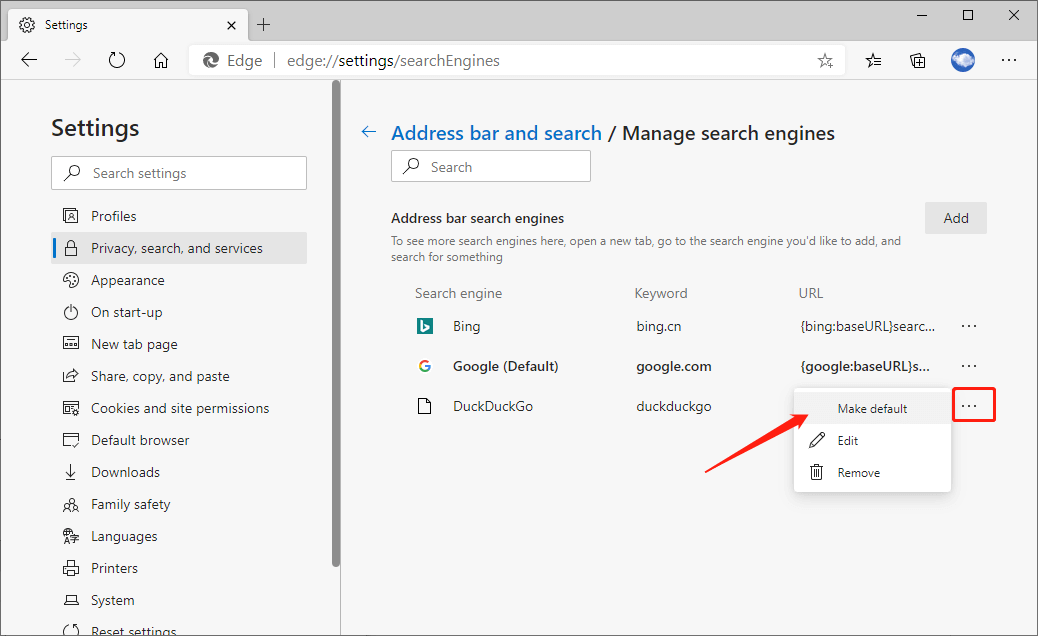
After completing these steps, the search should be done with the specified engine when you type in a new query in the address bar.
Change Now!
Not everyone likes to use Bing search engines, as each user has his or her own favourite search engines. Try the below method when you’re looking for practical ways to change and set custom the new tab search engine on Microsoft Edge.
Previous Article
Methods to Show Day of Week In Windows 10 Taskbar Summary: We have known how to install themes in Microsoft Edge. Today’s post will show you simple steps to change...Next Article
What’s New in Bitwar Data Recovery V6.5.8 Summary: We have known how to install themes in Microsoft Edge. Today’s post will show you simple steps to change...
About Bitwar Data Recovery
3 Steps to get back 500+ kinds of deleted, formatted or lost documents, photos, videos, audios, archive files from various data loss scenarios.
Learn More
