Como resolver um dos seus discos precisa ser verificado quanto à consistência
Resumo: Neste artigo, apresentaremos a você alguns dos procedimentos mais fáceis de resolver um de seus discos precisa ser verificado quanto à consistência issues and recover all your essential data using a reliable data recovery program.
Muitos usuários do Windows enfrentam esse problema ao iniciar seu sistema de computador. O sistema inicia normalmente, mas de repente, uma tela preta aparece na frente com a mensagem dizendo que um de seus discos precisa ser verificado quanto à consistência. A mensagem real é mostrada abaixo.
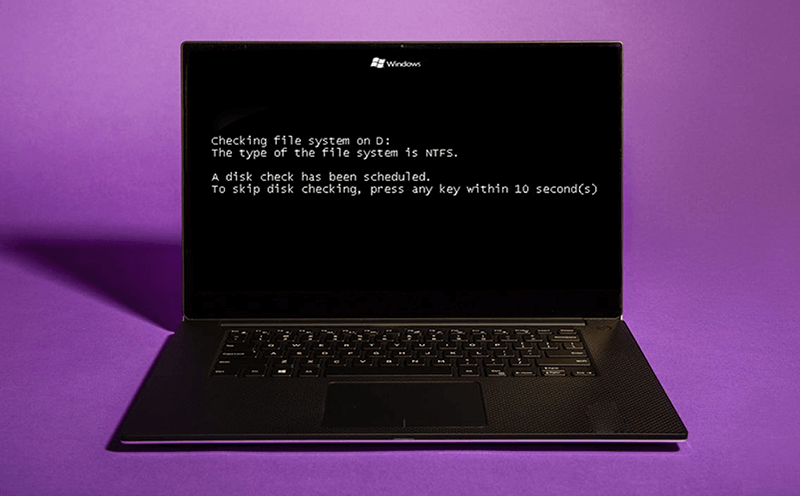
Quase todos os usuários optaram por cancelar a verificação do disco porque não tinham a menor ideia do que estava acontecendo com o computador. No entanto, não pressione nenhuma tecla durante a contagem regressiva ou a operação de verificação do disco não ocorrerá. Mas se você reiniciar o computador, receberá a mesma mensagem de erro novamente, pois o sistema acredita que a unidade precisa ser verificada e analisada novamente. Se você não pressionar nenhuma tecla, a verificação do disco será iniciada automaticamente.
Índice
Por que o problema ocorre?
Abaixo estão algumas das causas dessa preocupação:
- Desligamento impróprio do sistema
- Falta de energia
- Remoção imprópria do disco USB
- Erros do sistema operacional
Soluções para um de seus discos precisam ser verificadas quanto à consistência
Solução 1: execute o CHKDSK
É sempre recomendável que, ao encontrar a mensagem de erro solicitando a permissão da verificação do disco, você não a ignore. Mas se o processo for ignorado, os usuários podem escolher uma verificação manual do disco executando CHKDSK em um Prompt de comando elevado, que é uma versão elevada do prompt de comando e concede aos usuários direitos totais. Use as etapas a seguir para fazer isso.
Passo 1:pressioneWin + Rpara abrir oCorrecaixa.
Passo 2:DigitarCMDe pressioneCTRL + Shift + Enterpara abrir umPrompt de Comando Elevado.
Etapa 3: Dentro da nova janela, digite o seguinte comando e pressione Digitar.
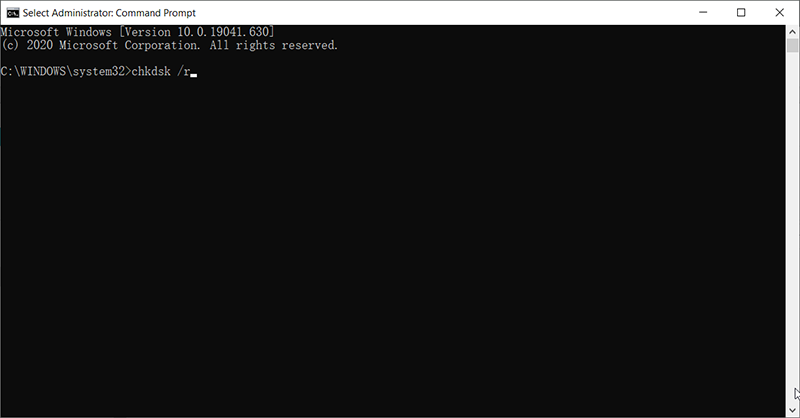
Passo 4: Aguarde a conclusão do processo e reinicie o computador.
Solução 2: Teste o disco rígido com a ferramenta de diagnóstico
É relatado que a verificação do disco pode falhar em resolver certos problemas de disco rígido. Portanto, se a solução anterior não funcionar, você pode baixar e instalar a ferramenta de diagnóstico oferecida pelo fabricante do seu disco rígido.
Passo 1:Vá para o site do fabricante do seu disco rígido para procurar a ferramenta de diagnóstico. Ao encontrar a ferramenta de diagnóstico, execute uma verificação completa do seu disco.
Passo 2:Agora, execute esta ferramenta a partir do seu sistema e clique com o botão direito do mouse no disco a ser testado, em seguida escolha a opção “Verificar ou reparar setores defeituosos”.
Etapa 3:Depois disso, clique no inícioVerificarbotão para iniciar a verificação de setores defeituosos.
Solução 3: desative a verificação automática de disco por meio do Editor de registro
Geralmente, se a verificação do disco for concluída e seu computador reiniciar em um estado perfeito, a mensagem de erro não deve aparecer novamente. No entanto, se isso acontecer novamente e você tiver certeza de que seu disco está perfeitamente íntegro, você pode desabilitar a opção de verificação automática de disco por meio do Editor do Registro.
Antes de aplicar esta solução, é recomendável fazer um backup do registro para o caso de algo dar errado. Qualquer desvio das etapas sugeridas pode modificar o registro incorretamente. Siga as etapas abaixo para evitar cometer erros.
Passo 1:pressione Windows + Q, digitar Editor de registro, clique com o botão direito e selecione Executar como administrador.
Passo 2:Agora, expanda as seguintes chaves no lado esquerdo do registro:
Etapa 3:No painel direito, encontre BootExecute e clique duas vezes nele. Depois disso, você verá que o valor padrão de autocheck está definido como autochk *. Isso significa que todas as unidades foram verificadas quanto à consistência. Para desativar esta verificação automática, você precisa alterar o valor para “autocheck autochk / k: C ”.
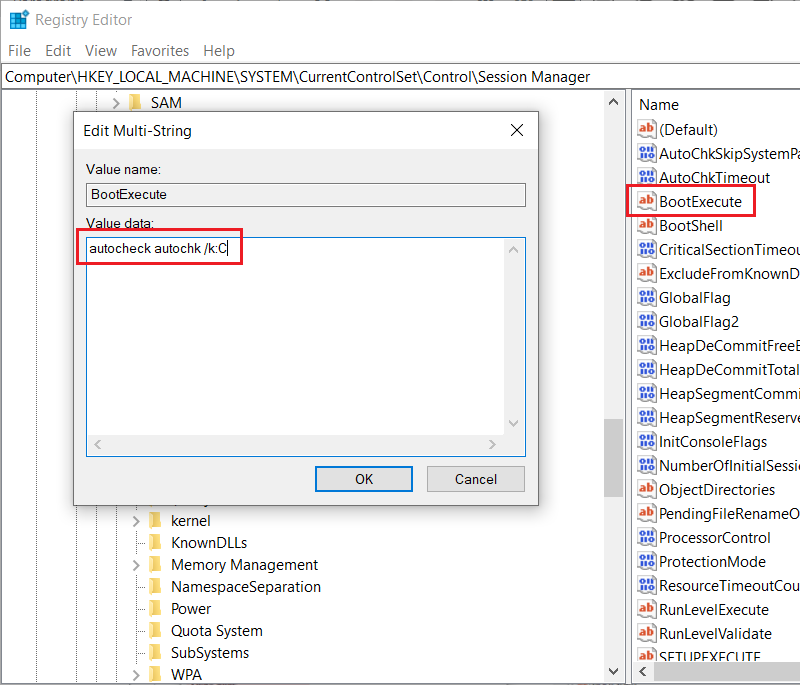
Solução 4: execute o comando Fsutil Dirty Query
Embora essa solução possa não ser usada de forma tão ampla e frequente como as anteriores, alguns usuários relataram que consertaram um de seus discos para verificar o erro de consistência executando o comando. Fsutil.exe é um utilitário que ajuda os usuários a gerenciar as configurações de vários sistemas de arquivos em sistemas operacionais Windows. Consulte as etapas a seguir para aprender como usá-lo.
Passo 1:Clique com o botão direito noMenu Iniciarbotão e selecionePrompt de Comando (Admin).
Passo 2: Digite o seguinte comando e então pressioneDigitar. (Substitua a letra X pela letra da unidade problemática do seu computador.)
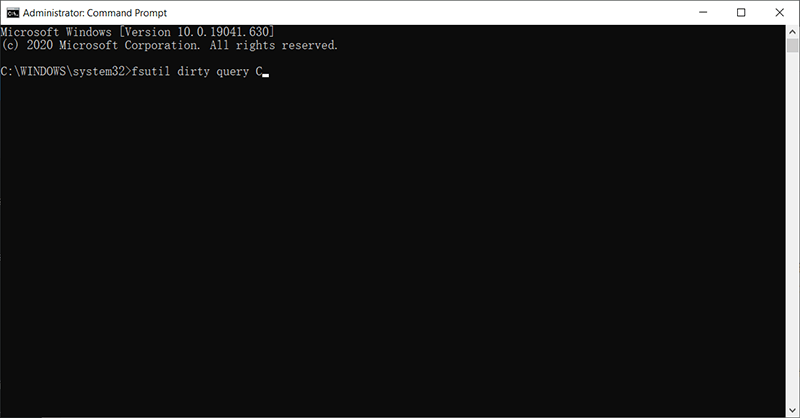
Etapa 3:Se a janela mostrar que a unidade de disco está suja. Digite o seguinte comando:chkdsk X: / f / xe pressione Enter. Lembre-se de substituir a letraX.
Passo 4: Se o prompt mostrar que a unidade de disco não está suja, você pode simplesmente fechar o prompt de comando.
Solução 5: usar a desfragmentação de disco
O Desfragmentador de disco, uma daquelas ferramentas integradas poderosas oferecidas pelo Windows, é usado por muitos usuários para reunir e reorganizar dados relacionados, mas dispersos, para que possam ser agrupados de uma forma contínua que libera espaço no drive. It’s said that this method has addressed one of your disks needs to be checked for consistency issues.
Passo 1:pressioneWin + EabrirExplorador de arquivos.
Passo 2:Clique com o botão direito na unidade com defeito e selecionePropriedades.
Etapa 3:Mudar para oFerramentasguia e, em seguida, clique no Otimize botão.
Passo 4: Selecione a unidade que deseja otimizar no Optimize drives janela.
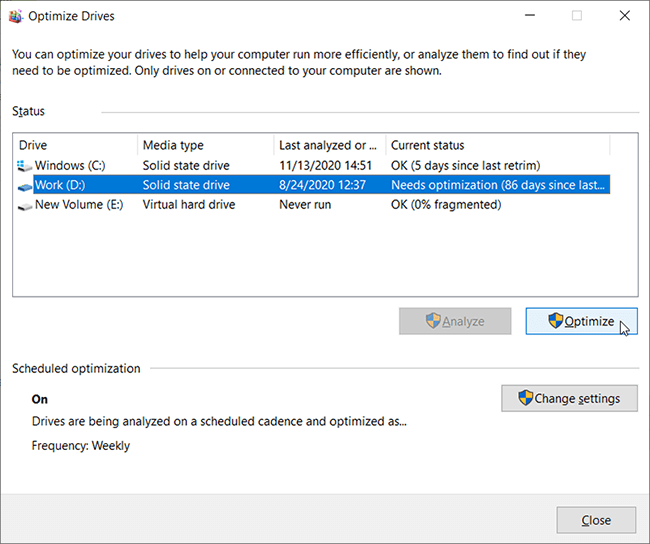
Etapa 5: Clique no Otimize botão.
Solução 6: formato
A formatação é uma forma eficaz de reparar uma unidade, mas o resultado é caro. Todos os dados da unidade serão apagados. Portanto, antes de usar esta solução, você deve transferir seus arquivos na unidade com defeito para outros discos seguros.
Passo 1:pressioneWin + Epara abrir oExplorador de arquivos.
Passo 2: Clique com o botão direito na unidade defeituosa e escolhaFormato.
Etapa 3:Selecione um sistema de arquivos e clique emComeçar.
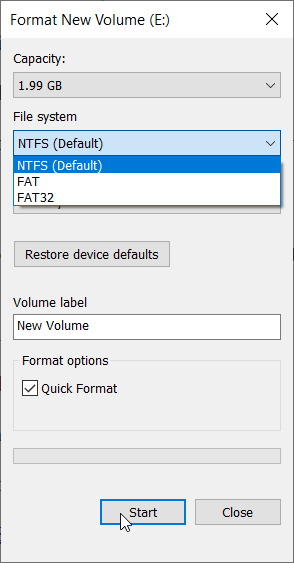
Passo 4:Clique emsimna caixa de mensagem de aviso.
Recuperar dados usando a recuperação de dados Bitwar
Se a verificação do disco excluir inadvertidamente alguns arquivos importantes, pode ser necessária uma ferramenta confiável de recuperação de dados para ajudá-lo a resgatá-los. Sugerimos usar Software de recuperação de dados Bitwar pois é capaz de recuperar quaisquer dados, como imagens, vídeos, áudios, excels e doc, etc. a partir de qualquer dispositivo de armazenamento externo interno, unidades flash USB, cartões de memória SD e assim por diante.
Passo 1:Faça o download do Recuperação de Dados Bitwar ferramenta do site oficial.
Passo 2: Em seguida, inicie o software de recuperação, selecione a unidade de onde deseja recuperar os dados e pressione o botão Próximo botão.

Etapa 3:Agora, selecione o modo de digitalização. Nós recomendamosEscaneamento rápido, em que todo o disco pode ser verificado em alguns minutos. No entanto, se este modo de verificação não funcionar na unidade, você pode tentarVarredura profundapróxima vez.

Passo 4:Depois disso, selecione os tipos de arquivo que deseja recuperar e pressione o botãoPróximobotão.

Etapa 5:Agora, visualize todos os arquivos / dados selecionados.

Etapa 6:Por fim, clique no botão “Recuperar”Para iniciar o processo de recuperação de dados.
Conclusão:
One of your disks needs to be checked for consistency issues don’t allow you to access your system, and as a result, a black screen appears in front of you. This issue would not go away until you fix it. Some reasons for this issue are unsafe removal of the drive, power outage, and problems with the operating system.
As soluções apresentadas neste artigo devem ajudá-lo a resolver esse problema. No entanto, a aplicação dessas soluções pode levar à perda de dados. Portanto, é recomendado recuperar todos os seus dados usando o Bitwar Software de recuperação de dados pois é fácil de usar, rápido e oferece resultados de recuperação 100% limpos.
Artigo Anterior
Correção rápida 'Este dispositivo está em uso' e dicas de ejeção com segurança Resumo: neste artigo, apresentaremos a você alguns dos procedimentos mais fáceis para resolver um de seus discos ...Artigo seguinte
[RESOLVIDO] Erro na página de dados do kernel do código de parada do Windows Resumo: neste artigo, apresentaremos a você alguns dos procedimentos mais fáceis para resolver um de seus discos ...
Sobre a recuperação de dados Bitwar
3 etapas para recuperar mais de 500 tipos de documentos, fotos, vídeos, áudios e arquivos excluídos, formatados ou perdidos de vários cenários de perda de dados.
Saber mais
