포인터 오류에 의한 참조에 대한 7가지 효과적인 솔루션
Summary: PC가 시작되면 "문제가 감지되었으며 컴퓨터 손상을 방지하기 위해 Windows가 종료되었습니다."라는 오류 메시지가 표시될 수 있습니다. REFERENCE_BY_ 포인터.” 이것은 블루 스크린 오브 데스 오류이며, 그 목적은 항목의 참조 카운트가 현재 상태에 대해 불법임을 나타내는 것입니다. 이 BSOD 오류의 원인은 손상된 시스템 파일, 손상된 그래픽 드라이버, 맬웨어 및 호환되지 않는 하드웨어를 포함하여 다양합니다. 이 기사에서는 해결 방법을 설명합니다. 게다가 이 BSOD 오류로 인해 저장되지 않은 파일이 손실될 수 있습니다. 그러나 당신이 돌이킬 때 그들을 복구하는 것은 어렵지 않습니다 Bitwar 데이터 복구 for help.
Table of Contents
포인터로 참조의 BSOD 오류를 수정하는 방법
The BSOD error of reference by the pointer is a common problem in Windows. If you encounter this message on your computer screen for the first time, you may reboot your PC to see whether the issue persists. In some cases, This way might fix the issue. But if this problem pops up relentlessly, you could try out the following solutions.
해결 방법 1: 오래되었거나 손상된 그래픽 드라이버 업데이트
Corrupted or outdated graphic drivers can trigger many problems on your computer. the error of reference by pointer stop code is one of them. Update your outdated graphics drivers by using the following instructions.
Step 1: Windows 키 + R을 눌러 실행 상자를 엽니다. devmgmt.msc를 입력한 다음 Enter button.
Step 2: 장치 관리자 창이 나타납니다. 디스플레이 어댑터 트리를 찾은 다음 두 번 클릭합니다.
Step 3: 오래되었거나 손상된 디스플레이 드라이버를 마우스 오른쪽 버튼으로 클릭한 다음 Update Driver option.
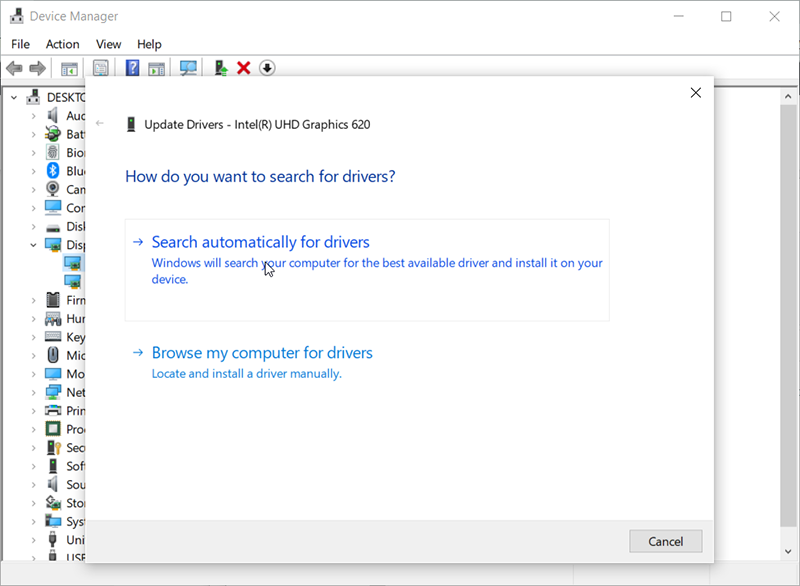
Step 4: Select the Search automatically for the updated driver software button.
Step 5: 이제 설치 또는 업데이트 프로세스가 완료될 때까지 기다립니다. 그런 다음 컴퓨터를 재부팅하십시오. 문제가 해결되었는지 확인하십시오.
해결 방법 2: 시스템 파일 검사기 유틸리티 실행
Corrupted or damaged system files can also harm your computer, bringing about changes to Windows Registry, installation of third-party software, and so on. Furthermore, it may result in some BSOD errors such as the reference by pointer error. In this case, you could try checking the system files with the SFC tool. To do so, use the given steps.
Step 1: Windows 키 + S를 함께 누르고 입력하십시오. cmd를 누른 다음 Enter 단추. 이제 마우스 오른쪽 버튼을 클릭할 수 있습니다. Command Prompt and choose Run as administrator.
Step 2: 다음 명령을 입력하고 Enter 키를 누릅니다.
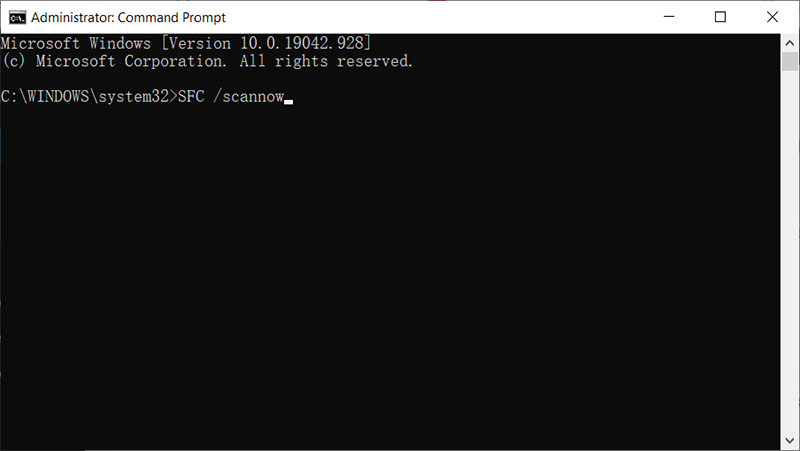
Step 3: 그러면 시스템 파일 검사기 검사가 수행됩니다. 손상되거나 손상된 파일을 찾아 복구합니다.
Step 4: 이 과정이 끝나면 PC를 다시 시작하여 문제가 해결되었는지 확인하십시오.
해결 방법 3: 문제가 있는 소프트웨어 제거
문제가 있고 호환되지 않는 프로그램은 BSOD 중지 오류의 다른 일반적인 원인입니다. 그것들을 제거하려면 주어진 단계를 사용하십시오.
Step 1: Windows 키 + R을 눌러 실행 상자를 열고 다음을 입력하십시오. msconfig, and then press Enter.
Step 2: 컴퓨터가 System Configuration 창문. 선택적 시작 섹션 내에서 선택을 취소하십시오. Load startup items option.
Step 3: 서비스 탭으로 전환하고 모든 Microsoft 서비스 숨기기 옵션을 선택합니다. 그런 다음 Disable All option.
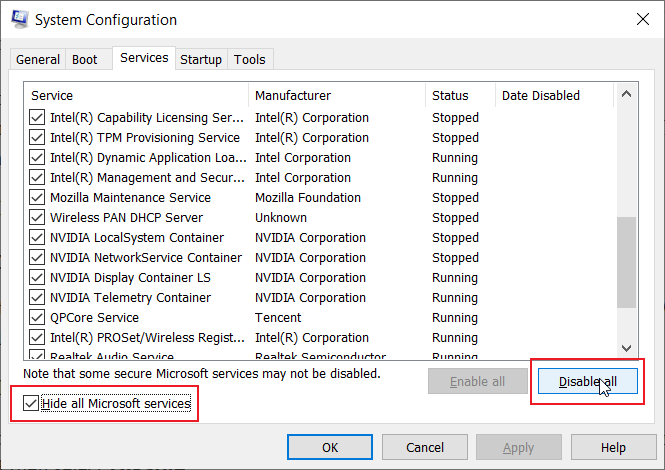
Step 4: Switch to the Startup 탭을 누른 다음 클릭 the Open Task Manager option.
Step 5: 의심스러운 프로그램을 마우스 오른쪽 버튼으로 클릭하고 Disable 옵션.,
Step 6: 시스템 구성 창으로 돌아가서 다음을 클릭하십시오. Ok.
Step 7: 컴퓨터를 재부팅하고 문제가 해결되었는지 확인합니다. 문제가 사라지면 방금 비활성화한 프로그램이 이 오류의 원인일 가능성이 높습니다. 이 경우 문제가 있는 소프트웨어를 제거하십시오.
해결 방법 4: 바이러스 백신 프로그램 확인
포인터에 의한 참조 오류는 바이러스 백신 소프트웨어가 컴퓨터를 방해할 때도 발생할 수 있습니다. 이를 확인하려면 먼저 바이러스 백신을 비활성화하여 문제가 해결되었는지 확인하십시오. 그러나 경우에 따라 문제를 해결하기 위해 바이러스 백신 소프트웨어를 제거해야 할 수도 있습니다. 전용 제거 프로그램을 사용하여 작업을 수행하십시오. 바이러스 백신 도구를 제거하는 방법을 알아보려면 다음 단계를 따르십시오.
Step 1: Press Win + Q 검색 창을 열려면 Control Panel, and then press Enter.
Step 2: 찾아봐 프로그램 및 기능 버튼을 누른 다음 클릭하십시오.
Step 3: 새 창에서 목록을 아래로 스크롤한 다음 제거할 안티바이러스 도구를 찾습니다.
Step 4: 그것을 마우스 오른쪽 버튼으로 클릭 한 다음 클릭하십시오. Uninstall.
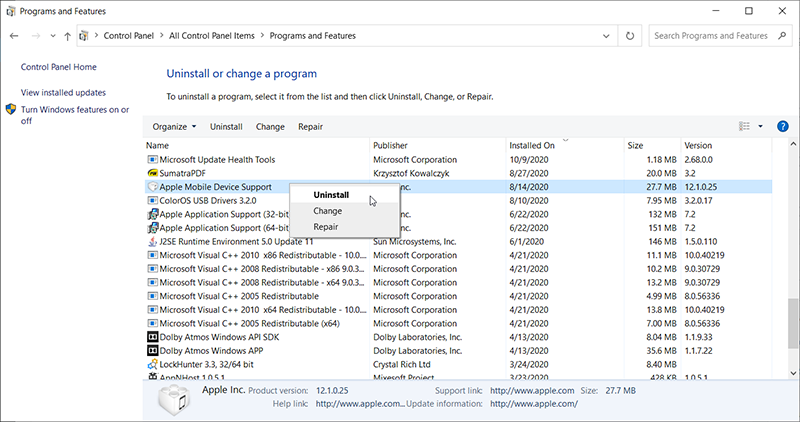
Step 5: 바이러스 백신 소프트웨어를 제거한 후 문제가 해결되었는지 확인하십시오.
해결 방법 5: DISM 명령 실행
일부 시나리오에서 PC가 Windows 10으로 업데이트되면 중지 오류가 표시되어 Windows 이미지 파일이 손상되었음을 의미합니다. 이 경우 SFC가 작동하지 않을 수 있습니다. 대신 DISM 명령을 실행해야 합니다.
Step 1: 시작 메뉴 버튼을 마우스 오른쪽 버튼으로 클릭한 다음 명령 프롬프트(관리자) 버튼을 클릭합니다.
Step 2: 다음 명령줄을 순서대로 입력한 다음 각 줄 끝에서 Enter 키를 누릅니다.
Dism /Online /Cleanup-Image /CheckHealth
Dism /Online /Cleanup-Image /ScanHealth
Dism /Online /Cleanup-Image /RestoreHealth

Step 3: 프로세스가 완료되면 PC를 재부팅하여 변경 사항을 저장하십시오.
해결 방법 6: PC가 과열되는지 확인
Many users reported that PC overheating was another reason for the error of reference by the pointer. If your CPU temperature goes higher than it’s supposed to be, it may crash your PC. Check the temperature every time your PC faces this issue. Besides, cleaning the dust in the CPU might help you solve this issue.
해결 방법 7: 하드웨어 확인
호환되지 않는 하드웨어도 이 Blue Screen of Death 오류의 원인이 될 수 있습니다. 이 문제가 발생하기 전에 최근에 새 하드웨어를 설치했다면 그 이유는 하드웨어가 컴퓨터와 호환되지 않기 때문일 수 있습니다. 이 경우 하드웨어를 제거하거나 교체하십시오. 그런 다음 PC를 재부팅하고 문제가 해결되었는지 확인하십시오.
How to Recover Lost Files Using Bitwar Data Recovery
Losing data is a common and tricky problem vexing many computer users. But with the help of Bitwar 데이터 복구, you can easily restore whatever data you have lost. If you have lost your unsaved files due to the error of reference by pointer, this tool is going to help you cope with it.
Bitwar 데이터 복구 can restore more than a thousand types of files, including NTFS, FAT, APFS, HFS+, and so on. Besides, it does not make any changes to the lost data. Refer to the following steps to learn how it works.
Step 1: 당사 공식 웹사이트를 방문하여 Bitwar Data Recovery를 다운로드한 후 설치하십시오.
Step 2: 프로그램을 열고 누락된 데이터가 저장된 드라이브를 선택한 다음 Next.

Step 3: Select a scan mode in this phase. We would like to recommend Quick Scan, which can recover a healthy number of lost files. If it fails to work, you could run the program again and use a Deep scan, which is more effective.

Step 4: 복구하려는 데이터 유형을 선택한 다음 Next.

Step 5: Preview 파일이 손상되지 않았는지 확인하기를 원했습니다. 그것들을 선택하고 다음을 클릭하십시오. Recover to start the recovery process.
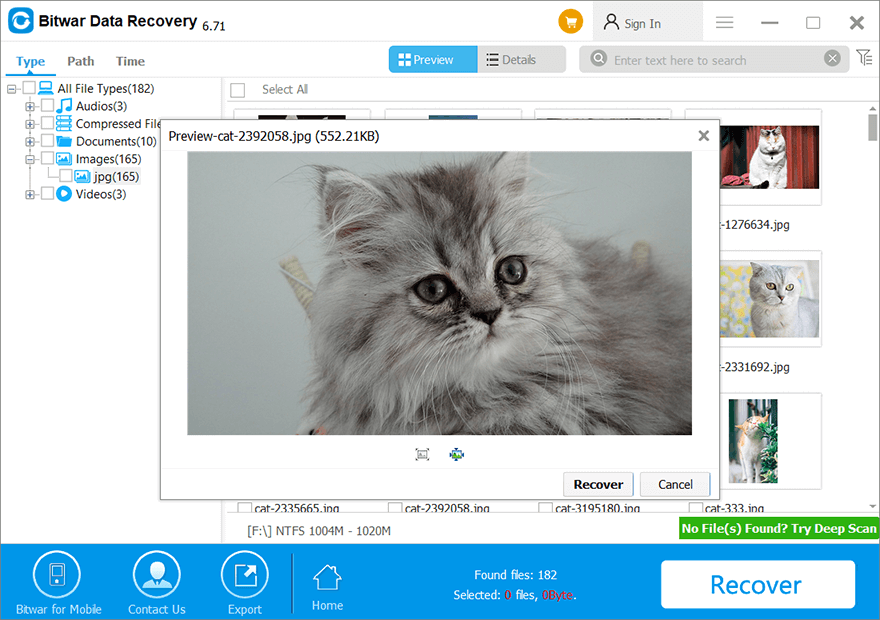
Conclusion
Reference by pointer stop code can be annoying and tricky. By following the instructions provided in this article, you should be able to get rid of the problem. And if you have lost data due to this issue, you could turn to Bitwar 데이터 복구 for help. It is a user-friendly and reliable program.
Previous Article
5 Effective Methods of Solving the APC Index Mismatch Error 요약: PC가 시작되면 "문제가 감지되었으며...
About Bitwar Data Recovery
3 Steps to get back 500+ kinds of deleted, formatted or lost documents, photos, videos, audios, archive files from various data loss scenarios.
Learn More
