7 solutions efficaces à la référence par erreur de pointeur
Résumé: Lorsque votre PC démarre, vous pouvez rencontrer un message d'erreur indiquant « Un problème a été détecté et Windows a été arrêté pour éviter d'endommager votre ordinateur. REFERENCE_BY_ POINTEUR. " Il s'agit d'une erreur d'écran bleu de la mort, dont le but est d'indiquer que le nombre de références d'un élément est illégal pour son état actuel. Les raisons de cette erreur BSOD varient, notamment des fichiers système corrompus, des pilotes graphiques corrompus, des logiciels malveillants et du matériel incompatible. Dans cet article, nous allons vous expliquer comment le résoudre. En outre, vous risquez de perdre des fichiers non enregistrés en raison de cette erreur BSOD. Mais il n'est pas difficile de les récupérer si vous vous tournez vers Récupération de données bitwar for help.
Table des matières
Comment corriger l'erreur de référence BSOD par pointeur
The BSOD error of reference by the pointer is a common problem in Windows. If you encounter this message on your computer screen for the first time, you may reboot your PC to see whether the issue persists. In some cases, This way might fix the issue. But if this problem pops up relentlessly, you could try out the following solutions.
Solution 1 : mettre à jour les pilotes graphiques anciens ou corrompus
Corrupted or outdated graphic drivers can trigger many problems on your computer. the error of reference by pointer stop code is one of them. Update your outdated graphics drivers by using the following instructions.
Step 1: Appuyez sur la touche Windows + R pour ouvrir la boîte de dialogue Exécuter. Tapez devmgmt.msc puis appuyez sur le Enter button.
Step 2: La fenêtre Gestionnaire de périphériques apparaîtra. Recherchez l'arborescence Cartes graphiques, puis double-cliquez dessus.
Step 3: Cliquez avec le bouton droit sur le pilote d'affichage ancien ou corrompu, puis cliquez sur le Update Driver option.
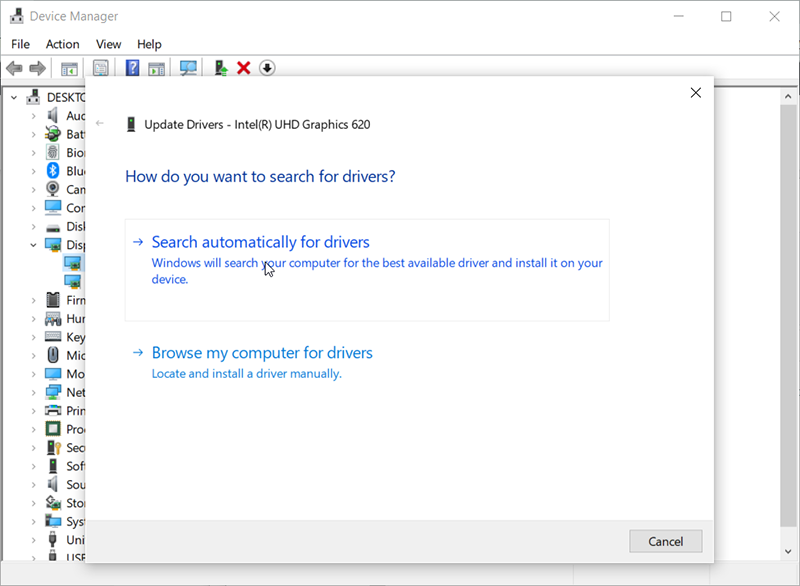
Step 4: Select the Search automatically for the updated driver software button.
Step 5: Attendez maintenant que l'installation ou le processus de mise à jour soit terminé. Après cela, redémarrez votre ordinateur. Assurez-vous que le problème est résolu.
Solution 2 : Exécutez l'utilitaire de vérification des fichiers système
Corrupted or damaged system files can also harm your computer, bringing about changes to Windows Registry, installation of third-party software, and so on. Furthermore, it may result in some BSOD errors such as the reference by pointer error. In this case, you could try checking the system files with the SFC tool. To do so, use the given steps.
Step 1: Appuyez simultanément sur la touche Windows + S, tapez cmd, puis appuyez sur le Enter bouton. Maintenant, vous pouvez faire un clic droit sur Command Prompt and choose Run as administrator.
Step 2: Tapez la commande suivante, puis appuyez sur Entrée.
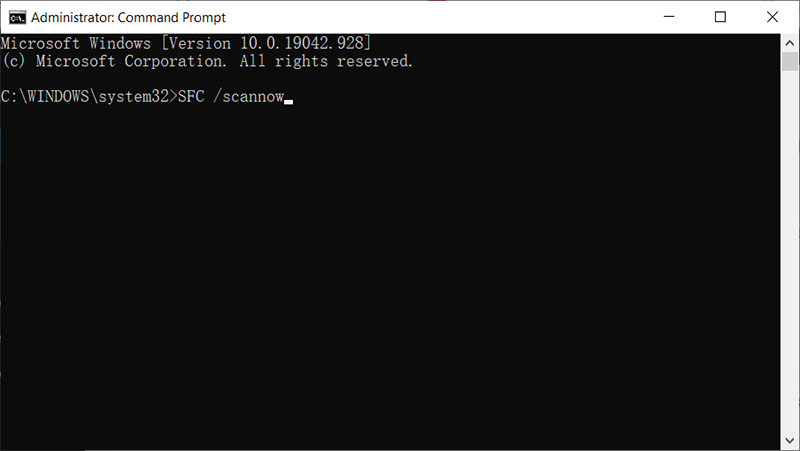
Step 3: Cela effectuera l'analyse du vérificateur de fichiers système. Il trouvera et réparera tous les fichiers corrompus ou endommagés.
Step 4: Une fois ce processus terminé, redémarrez votre PC et vérifiez si le problème est résolu.
Solution 3 : Supprimer les logiciels problématiques
Les programmes problématiques et incompatibles sont d'autres causes courantes d'une erreur d'arrêt BSOD. Pour vous en débarrasser, suivez les étapes indiquées.
Step 1: Appuyez sur la touche Windows + R pour ouvrir la boîte d'exécution, tapez msconfig, and then press Enter.
Step 2: L'ordinateur affichera le System Configuration la fenêtre. Dans la section Démarrage sélectif, décochez la case Load startup items option.
Step 3: Basculez vers l'onglet Services, cochez l'option Masquer tous les services Microsoft. Et puis cliquez sur le Disable All option.
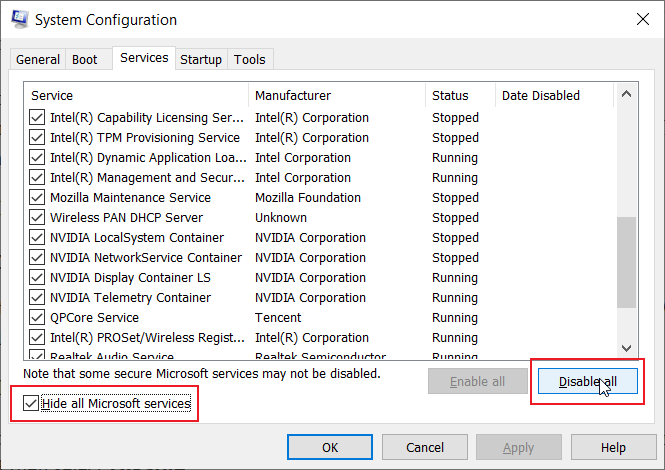
Step 4: Switch to the Startup onglet puis cliquer sur the Open Task Manager option.
Step 5: Faites un clic droit sur ces programmes douteux et cliquez sur le Disable option.,
Step 6: Revenez à la fenêtre de configuration du système puis cliquez sur Ok.
Step 7: Redémarrez l'ordinateur et vérifiez si le problème est résolu. Si le problème a disparu, le programme que vous venez de désactiver est très probablement la cause de cette erreur. Dans ce cas, désinstallez le logiciel problématique.
Solution 4 : vérifiez votre programme antivirus
L'erreur de référencement par un pointeur peut également se produire lorsque votre logiciel antivirus interfère avec votre ordinateur. Pour vérifier cela, désactivez d'abord votre antivirus pour voir si le problème est résolu. Cependant, dans certains cas, vous devrez peut-être désinstaller le logiciel antivirus pour résoudre le problème. Utilisez un programme de désinstallation dédié pour effectuer la tâche. Suivez les étapes suivantes pour apprendre à désinstaller un outil antivirus :
Step 1: Press Win + Q to open the search bar, type in Control Panel, and then press Enter.
Step 2: Cherchez le Programmes et fonctionnalités bouton puis cliquez dessus.
Step 3: Faites défiler la liste dans la nouvelle fenêtre, puis recherchez l'outil antivirus que vous souhaitez désinstaller.
Step 4: Faites un clic droit dessus puis cliquez sur Désinstaller.
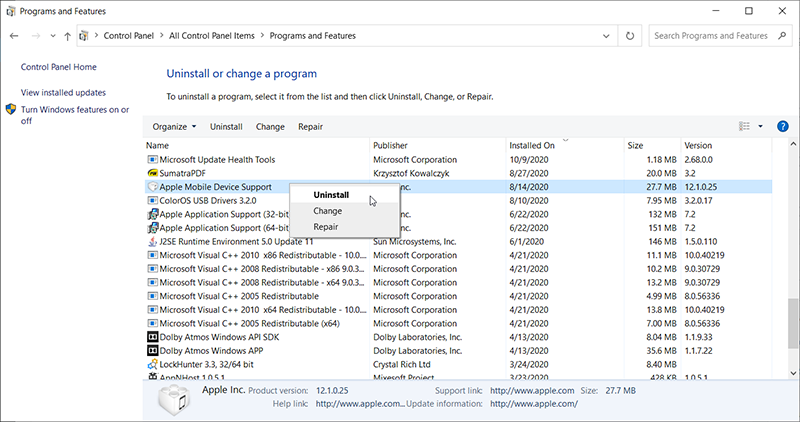
Step 5: Une fois le logiciel antivirus désinstallé, vérifiez si le problème est résolu.
Solution 5 : Exécuter la commande DISM
Dans certains scénarios, si votre PC est mis à jour vers Windows 10, l'erreur d'arrêt peut apparaître, ce qui signifie que les fichiers image Windows sont corrompus. Dans ce cas, SFC peut ne pas fonctionner. Au lieu de cela, vous devez exécuter la commande DISM.
Step 1: Cliquez avec le bouton droit sur le bouton du menu Démarrer, puis cliquez sur le bouton Invite de commandes (Admin).
Step 2: Saisissez les lignes de commande suivantes dans l'ordre, puis appuyez sur Entrée à la fin de chaque ligne :
Dism /Online /Cleanup-Image /CheckHealth
Dism /Online /Cleanup-Image /ScanHealth
Dism /Online /Cleanup-Image /RestoreHealth

Step 3: Une fois le processus terminé, redémarrez votre PC pour enregistrer les modifications.
Solution 6 : vérifiez si le PC surchauffe
Many users reported that PC overheating was another reason for the error of reference by the pointer. If your CPU temperature goes higher than it’s supposed to be, it may crash your PC. Check the temperature every time your PC faces this issue. Besides, cleaning the dust in the CPU might help you solve this issue.
Solution 7 : vérifiez le matériel
Un matériel incompatible peut également être à l'origine de cette erreur d'écran bleu de la mort. Si vous avez récemment installé un nouveau matériel avant de rencontrer ce problème, la raison en est peut-être que le matériel est incompatible avec l'ordinateur. Dans ce cas, retirez ou remplacez le matériel. Après cela, redémarrez votre PC et vérifiez si le problème est résolu.
How to Recover Lost Files Using Bitwar Data Recovery
Losing data is a common and tricky problem vexing many computer users. But with the help of Récupération de données bitwar, you can easily restore whatever data you have lost. If you have lost your unsaved files due to the error of reference by pointer, this tool is going to help you cope with it.
Récupération de données bitwar can restore more than a thousand types of files, including NTFS, FAT, APFS, HFS+, and so on. Besides, it does not make any changes to the lost data. Refer to the following steps to learn how it works.
Step 1: Visit our official website, download Bitwar Data Recovery, and then install it.
Step 2: Ouvrez le programme et sélectionnez le lecteur où vos données manquantes ont été stockées, puis cliquez sur Suivant.

Step 3: Select a scan mode in this phase. We would like to recommend Quick Scan, which can recover a healthy number of lost files. If it fails to work, you could run the program again and use a Deep scan, which is more effective.

Step 4: Sélectionnez les types de données que vous souhaitez récupérer puis cliquez sur Suivant.

Step 5: Preview voulait que les fichiers vérifient leur intégrité. Sélectionnez-les puis cliquez sur Recover to start the recovery process.
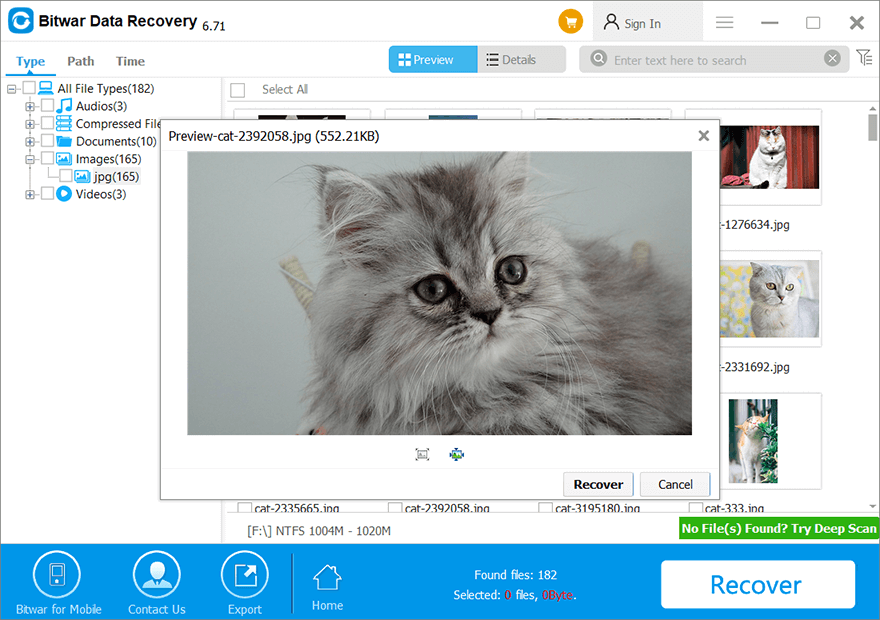
Conclusion
Reference by pointer stop code can be annoying and tricky. By following the instructions provided in this article, you should be able to get rid of the problem. And if you have lost data due to this issue, you could turn to Récupération de données bitwar for help. It is a user-friendly and reliable program.
Article précédent
5 Effective Methods of Solving the APC Index Mismatch Error Résumé : Lorsque votre PC démarre, vous pouvez rencontrer un message d'erreur indiquant "Un problème a été détecté et...article suivant
6 Solutions to the Error of System_Thread_Exception_Not_Handled Résumé : Lorsque votre PC démarre, vous pouvez rencontrer un message d'erreur indiquant "Un problème a été détecté et...
About Bitwar Data Recovery
3 Steps to get back 500+ kinds of deleted, formatted or lost documents, photos, videos, audios, archive files from various data loss scenarios.
Learn More
