ポインタエラーによる参照に対する7つの効果的な解決策
Summary:PCを起動すると、「問題が検出され、コンピュータの損傷を防ぐためにWindowsがシャットダウンされました。」というエラーメッセージが表示される場合があります。 REFERENCE_BY_ POINTER。」これはブルースクリーンオブデスエラーであり、その目的は、アイテムの参照カウントが現在の状態に対して違法であることを示すことです。このBSODエラーの理由は、システムファイルの破損、グラフィックスドライバーの破損、マルウェア、互換性のないハードウェアなど、さまざまです。この記事では、それを解決する方法を説明します。また、このBSODエラーにより、保存されていないファイルが失われる可能性があります。しかし、あなたがに目を向ければ、それらを回復することは難しくありません Bitwar データ復旧 for help.
Table of Contents
ポインタによる参照のBSODエラーを修正する方法
The BSOD error of reference by the pointer is a common problem in Windows. If you encounter this message on your computer screen for the first time, you may reboot your PC to see whether the issue persists. In some cases, This way might fix the issue. But if this problem pops up relentlessly, you could try out the following solutions.
解決策1:古いまたは破損したグラフィックスドライバーを更新する
Corrupted or outdated graphic drivers can trigger many problems on your computer. the error of reference by pointer stop code is one of them. Update your outdated graphics drivers by using the following instructions.
Step 1: Windows Key + Rを押して、[実行]ボックスを開きます。 devmgmt.mscと入力し、を押します Enter button.
Step 2: [デバイスマネージャ]ウィンドウが表示されます。ディスプレイアダプタツリーを探して、それをダブルクリックします。
Step 3: 古いまたは破損したディスプレイドライバを右クリックしてから、 Update Driver option.
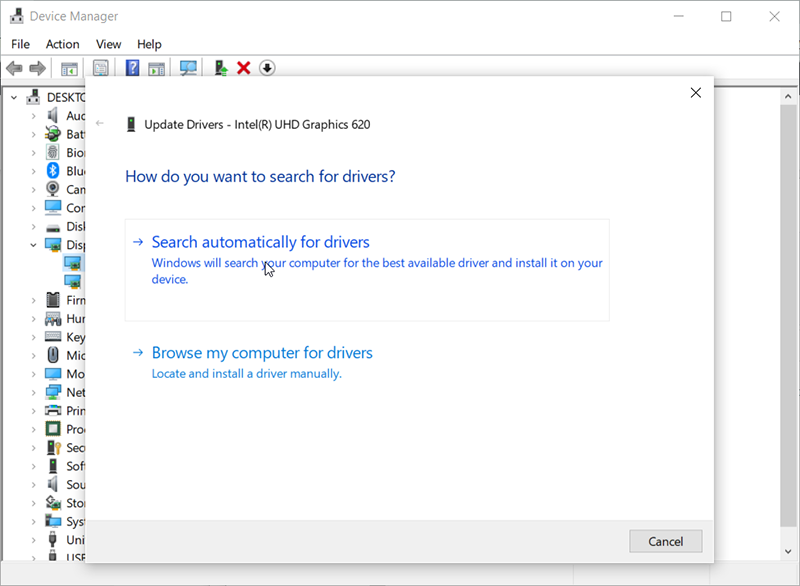
Step 4: Select the Search automatically for the updated driver software button.
Step 5: ここで、インストールまたは更新プロセスが完了するのを待ちます。その後、コンピュータを再起動します。問題が解決したことを確認してください。
解決策2:システムファイルチェッカーユーティリティを実行する
Corrupted or damaged system files can also harm your computer, bringing about changes to Windows Registry, installation of third-party software, and so on. Furthermore, it may result in some BSOD errors such as the reference by pointer error. In this case, you could try checking the system files with the SFC tool. To do so, use the given steps.
Step 1: Windows Key + Sを同時に押して、入力します cmd、次にを押します Enter ボタン。今、あなたは右クリックすることができます Command Prompt and choose Run as administrator.
Step 2: 次のコマンドを入力して、Enterキーを押します。
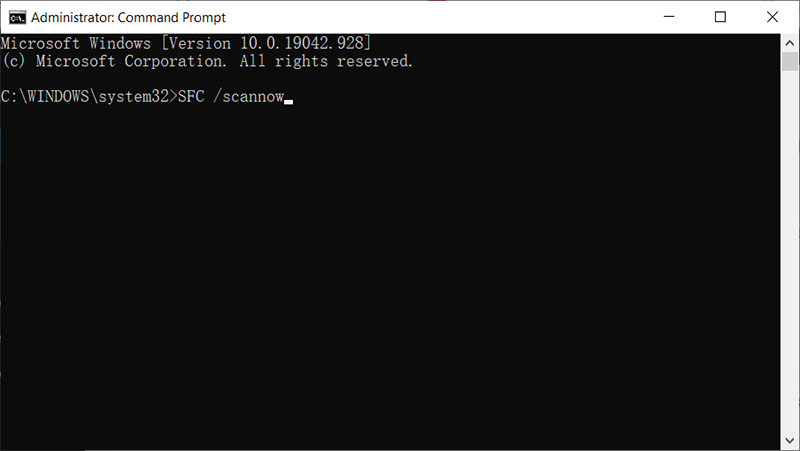
Step 3: これにより、システムファイルチェッカースキャンが実行されます。破損または破損したファイルを見つけて修復します。
Step 4:このプロセスが終了したら、PCを再起動して、問題が解決したかどうかを確認します。
解決策3:問題のあるソフトウェアを削除する
問題のある互換性のないプログラムは、BSOD停止エラーの他の一般的な原因です。それらを取り除くには、指定された手順を使用します。
Step 1: Windows Key + Rを押して実行ボックスを開き、次のように入力します msconfig、 and then press Enter.
Step 2: コンピュータが起動します System Configuration 窓。 [選択的スタートアップ]セクションで、[ スタートアップアイテムを読み込む option.
Step 3: [サービス]タブに切り替え、[すべてのMicrosoftサービスを非表示にする]オプションをオフにします。そして、をクリックします Disable All option.
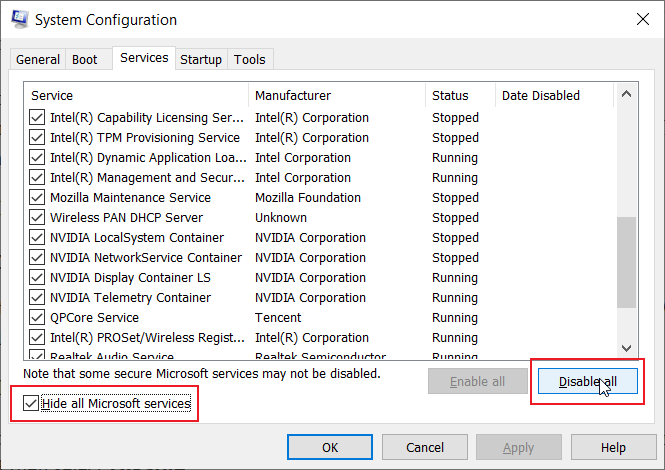
Step 4: Switch to the Startup タブをクリックしてから クリック the Open Task Manager option.
Step 5: それらの疑わしいプログラムを右クリックし、 Disable オプション。、
Step 6: [システム構成]ウィンドウに戻り、[ Ok.
Step 7: コンピュータを再起動し、問題が解決したかどうかを確認します。問題がなくなった場合は、無効にしたばかりのプログラムがこのエラーの原因である可能性が高くなります。この場合、問題のあるソフトウェアをアンインストールしてください。
解決策4:アンチウイルスプログラムを確認する
ポインタによる参照のエラーは、ウイルス対策ソフトウェアがコンピュータに干渉した場合にも発生する可能性があります。これを確認するには、最初にウイルス対策を無効にして、問題が解決したかどうかを確認します。ただし、場合によっては、問題を解決するためにウイルス対策ソフトウェアをアンインストールする必要があります。専用のアンインストーラーを使用してタスクを実行します。ウイルス対策ツールをアンインストールする方法については、次の手順を使用してください。
Step 1: Press Win + Q 検索バーを開くには、次のように入力します Control Panel, and then press Enter.
Step 2: 探してください プログラムと機能 ボタンをクリックしてからクリックします。
Step 3: 新しいウィンドウ内のリストを下にスクロールして、アンインストールするアンチウイルスツールを見つけます。
Step 4: それを右クリックしてからクリックします アンインストール.
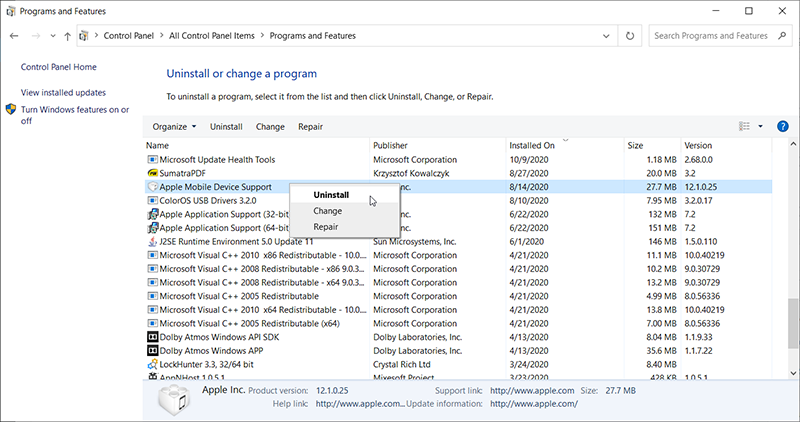
Step 5: ウイルス対策ソフトウェアをアンインストールした後、問題が解決したかどうかを確認します。
解決策5:DISMコマンドを実行する
一部のシナリオでは、PCがWindows 10に更新されると、停止エラーがポップアップする場合があります。これは、Windowsイメージファイルが破損していることを意味します。この場合、SFCが機能しない可能性があります。代わりに、DISMコマンドを実行する必要があります。
Step 1: スタートメニューボタンを右クリックしてから、コマンドプロンプト(管理者)ボタンをクリックします。
Step 2: 次のコマンドラインを順番に入力し、各行の最後でEnterキーを押します。
Dism /Online /Cleanup-Image /CheckHealth
Dism /Online /Cleanup-Image /ScanHealth
Dism /Online /Cleanup-Image /RestoreHealth

Step 3: プロセスの完了後、変更を保存するためにPCを再起動します。
解決策6:PCが過熱していないかどうかを確認します
Many users reported that PC overheating was another reason for the error of reference by the pointer. If your CPU temperature goes higher than it’s supposed to be, it may crash your PC. Check the temperature every time your PC faces this issue. Besides, cleaning the dust in the CPU might help you solve this issue.
解決策7:ハードウェアを確認する
互換性のないハードウェアも、このブルースクリーンオブデスエラーの原因となる可能性があります。この問題が発生する前に最近新しいハードウェアをインストールした場合は、ハードウェアがコンピューターと互換性がないことが原因である可能性があります。この場合、ハードウェアを取り外すか交換してください。その後、PCを再起動し、問題が解決したかどうかを確認します。
How to Recover Lost Files Using Bitwar Data Recovery
Losing data is a common and tricky problem vexing many computer users. But with the help of Bitwar データ復旧, you can easily restore whatever data you have lost. If you have lost your unsaved files due to the error of reference by pointer, this tool is going to help you cope with it.
Bitwar データ復旧 can restore more than a thousand types of files, including NTFS, FAT, APFS, HFS+, and so on. Besides, it does not make any changes to the lost data. Refer to the following steps to learn how it works.
Step 1:公式Webサイトにアクセスし、Bitwar Data Recoveryをダウンロードして、インストールします。
Step 2:プログラムを開き、不足しているデータが保存されているドライブを選択して、をクリックします Next.

Step 3: Select a scan mode in this phase. We would like to recommend Quick Scan, which can recover a healthy number of lost files. If it fails to work, you could run the program again and use a Deep scan, which is more effective.

Step 4:回復したいデータの種類を選択し、をクリックします Next.

Step 5: Preview ファイルの完全性をチェックしたかった。それらを選択し、をクリックします Recover to start the recovery process.
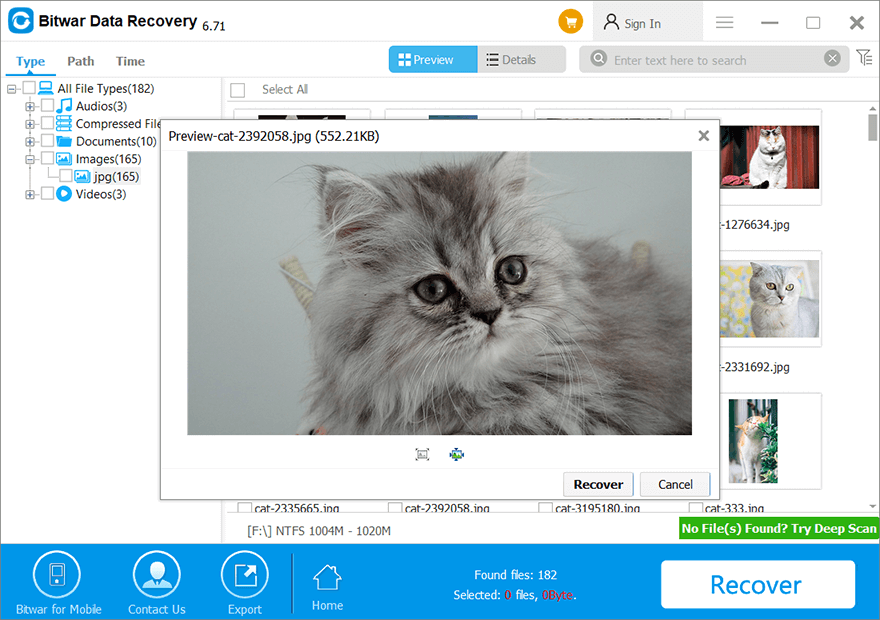
Conclusion
Reference by pointer stop code can be annoying and tricky. By following the instructions provided in this article, you should be able to get rid of the problem. And if you have lost data due to this issue, you could turn to Bitwar データ復旧 for help. It is a user-friendly and reliable program.
Previous Article
5 Effective Methods of Solving the APC Index Mismatch Error 概要:PCを起動すると、「問題が検出されました...
About Bitwar Data Recovery
3 Steps to get back 500+ kinds of deleted, formatted or lost documents, photos, videos, audios, archive files from various data loss scenarios.
詳細はこちら
