7 effektive Lösungen für die Referenz durch Zeigerfehler
Zusammenfassung: Wenn Ihr PC startet, wird möglicherweise eine Fehlermeldung angezeigt, die lautet „Ein Problem wurde erkannt und Windows wurde heruntergefahren, um Schäden an Ihrem Computer zu vermeiden. REFERENCE_BY_ POINTER.“ Dies ist ein Blue Screen of Death-Fehler, der darauf hinweisen soll, dass der Referenzzähler eines Gegenstands für seinen aktuellen Zustand illegal ist. Die Gründe für diesen BSOD-Fehler variieren, einschließlich beschädigter Systemdateien, beschädigter Grafiktreiber, Malware und inkompatibler Hardware. In diesem Artikel erklären wir Ihnen, wie Sie es lösen können. Außerdem können Sie aufgrund dieses BSOD-Fehlers nicht gespeicherte Dateien verlieren. Aber es ist nicht schwer, sie wiederherzustellen, wenn Sie sich an . wenden Bitwar-Datenwiederherstellung for help.
Inhaltsverzeichnis
So beheben Sie den BSOD-Referenzfehler durch Pointer
The BSOD error of reference by the pointer is a common problem in Windows. If you encounter this message on your computer screen for the first time, you may reboot your PC to see whether the issue persists. In some cases, This way might fix the issue. But if this problem pops up relentlessly, you could try out the following solutions.
Lösung 1: Aktualisieren Sie die alten oder beschädigten Grafiktreiber
Corrupted or outdated graphic drivers can trigger many problems on your computer. the error of reference by pointer stop code is one of them. Update your outdated graphics drivers by using the following instructions.
Schritt 1: Drücken Sie Windows-Taste + R, um das Feld Ausführen zu öffnen. Geben Sie devmgmt.msc ein und drücken Sie dann die Eintreten Taste.
Schritt 2: Das Fenster des Geräte-Managers wird geöffnet. Suchen Sie nach der Baumstruktur der Grafikkarten und doppelklicken Sie darauf.
Schritt 3: Klicken Sie mit der rechten Maustaste auf den alten oder beschädigten Anzeigetreiber und klicken Sie dann auf Treiber aktualisieren Möglichkeit.
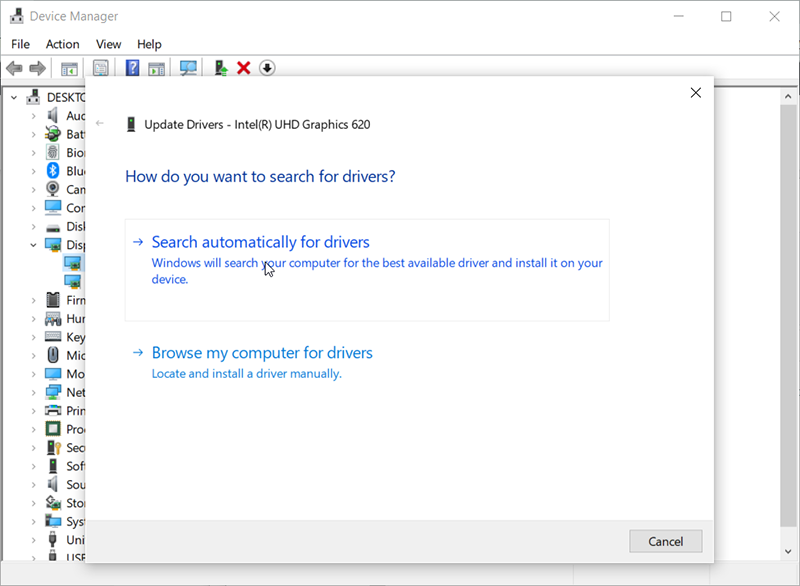
Schritt 4: Wähle aus Automatisch nach der aktualisierten Treibersoftware suchen Taste.
Schritt 5: Warten Sie nun, bis die Installation bzw. der Update-Vorgang abgeschlossen ist. Starten Sie danach Ihren Computer neu. Stellen Sie sicher, dass das Problem gelöst ist.
Lösung 2: Führen Sie das Dienstprogramm zur Systemdateiprüfung aus
Corrupted or damaged system files can also harm your computer, bringing about changes to Windows Registry, installation of third-party software, and so on. Furthermore, it may result in some BSOD errors such as the reference by pointer error. In this case, you could try checking the system files with the SFC tool. To do so, use the given steps.
Schritt 1: Drücken Sie die Windows-Taste + S zusammen, geben Sie ein cmd, und drücken Sie dann die Eintreten Taste. Jetzt können Sie mit der rechten Maustaste auf Eingabeaufforderung und wähle Als Administrator ausführen.
Schritt 2: Geben Sie den folgenden Befehl ein und drücken Sie dann die Eingabetaste.
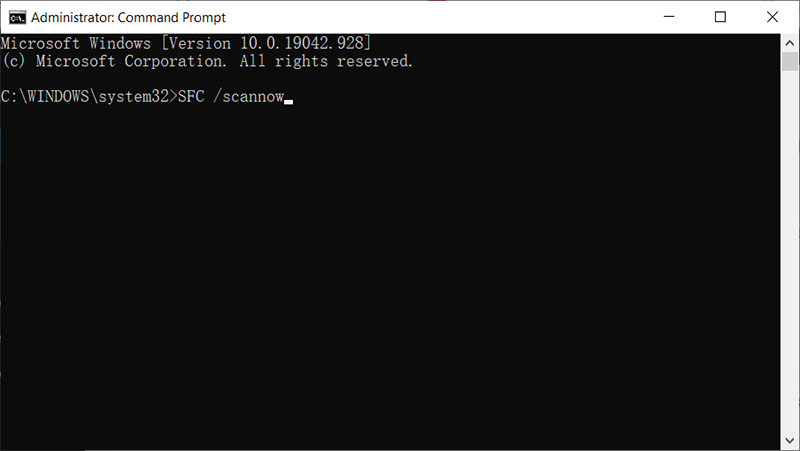
Schritt 3: Dadurch wird der Systemdatei-Checker-Scan durchgeführt. Es findet und repariert alle beschädigten oder beschädigten Dateien.
Schritt 4: Nachdem dieser Vorgang abgeschlossen ist, starten Sie Ihren PC neu und prüfen Sie, ob das Problem behoben ist.
Lösung 3: Entfernen Sie problematische Software
Problematische und inkompatible Programme sind weitere häufige Ursachen für einen BSOD-Stoppfehler. Um sie loszuwerden, verwenden Sie die angegebenen Schritte.
Schritt 1: Drücken Sie die Windows-Taste + R, um das Ausführungsfeld zu öffnen, geben Sie ein msconfig, und drücke dann Eintreten.
Schritt 2: Der Computer wird die Systemkonfiguration Fenster. Deaktivieren Sie im Abschnitt Selektiver Start das Systemstartelemente laden Möglichkeit.
Schritt 3: Wechseln Sie zur Registerkarte Dienste und aktivieren Sie die Option Alle Microsoft-Dienste ausblenden. Und dann klicke auf das Alle deaktivieren Möglichkeit.
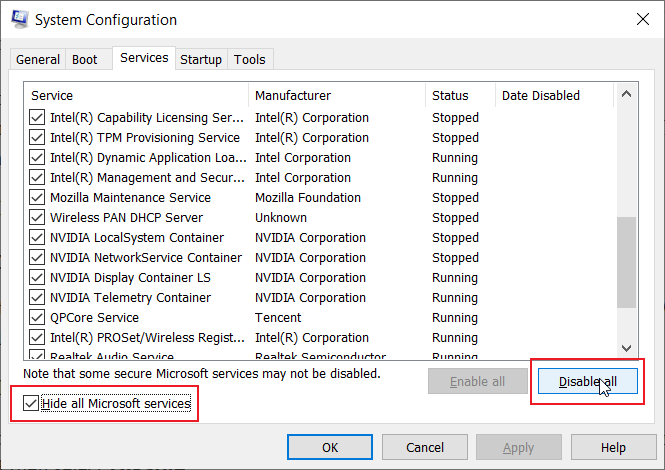
Schritt 4: Wechseln Sie zum Anlaufen Tab und dann klicke auf das Task-Manager öffnen Möglichkeit.
Schritt 5: Klicken Sie mit der rechten Maustaste auf diese zweifelhaften Programme und klicken Sie auf das Deaktivieren Möglichkeit.,
Schritt 6: Gehen Sie zurück zum Fenster Systemkonfiguration und klicken Sie dann auf Okay.
Schritt 7: Starten Sie den Computer neu und prüfen Sie, ob das Problem behoben ist. Wenn das Problem behoben ist, ist höchstwahrscheinlich das Programm, das Sie gerade deaktiviert haben, die Ursache für diesen Fehler. Deinstallieren Sie in diesem Fall die problematische Software.
Lösung 4: Überprüfen Sie Ihr Antivirenprogramm
Der Referenzfehler durch einen Zeiger kann auch auftreten, wenn Ihre Antivirensoftware Ihren Computer stört. Um dies zu überprüfen, deaktivieren Sie zuerst Ihr Antivirenprogramm, um zu sehen, ob das Problem behoben ist. In einigen Fällen müssen Sie jedoch möglicherweise die Antivirensoftware deinstallieren, um das Problem zu beheben. Verwenden Sie ein dediziertes Deinstallationsprogramm, um die Aufgabe auszuführen. Verwenden Sie die folgenden Schritte, um zu erfahren, wie Sie ein Antiviren-Tool deinstallieren:
Schritt 1: Drücken Sie Gewinn + Q Um die Suchleiste zu öffnen, geben Sie ein Control Panel, und drücke dann Eintreten.
Schritt 2: Suche nach Programme und Funktionen klicken und dann darauf klicken.
Schritt 3: Scrollen Sie in der Liste im neuen Fenster nach unten und suchen Sie dann das Antiviren-Tool, das Sie deinstallieren möchten.
Schritt 4: Klicken Sie mit der rechten Maustaste darauf und dann auf Deinstallieren.
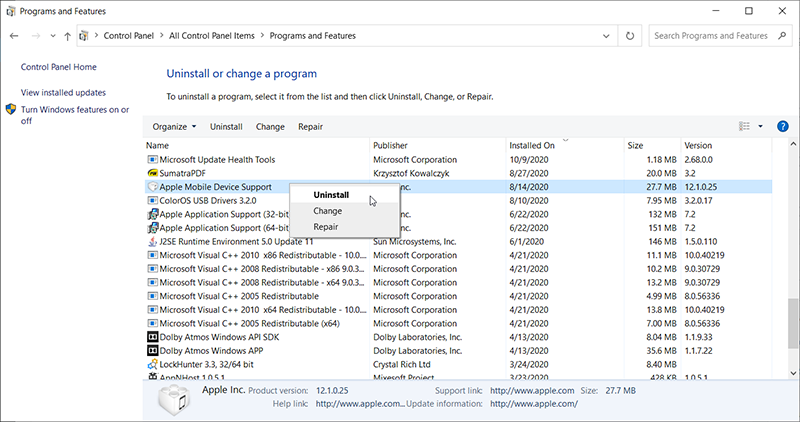
Schritt 5: Überprüfen Sie nach der Deinstallation der Antivirensoftware, ob das Problem behoben ist.
Lösung 5: Führen Sie den DISM-Befehl aus
Wenn Ihr PC auf Windows 10 aktualisiert wird, kann in einigen Szenarien der Stoppfehler auftreten, was bedeutet, dass Windows-Bilddateien beschädigt sind. In diesem Fall funktioniert SFC möglicherweise nicht. Stattdessen müssen Sie den DISM-Befehl ausführen.
Schritt 1: Klicken Sie mit der rechten Maustaste auf die Schaltfläche Startmenü und klicken Sie dann auf die Schaltfläche Eingabeaufforderung (Admin).
Schritt 2: Geben Sie die folgenden Befehlszeilen der Reihe nach ein und drücken Sie dann am Ende jeder Zeile die Eingabetaste:
Dism /Online /Cleanup-Image /CheckHealth
Dism /Online /Cleanup-Image /ScanHealth
Dism /Online /Cleanup-Image /RestoreHealth

Schritt 3: Starten Sie Ihren PC nach Abschluss des Vorgangs neu, um die Änderungen zu speichern.
Lösung 6: Überprüfen Sie, ob der PC überhitzt
Many users reported that PC overheating was another reason for the error of reference by the pointer. If your CPU temperature goes higher than it’s supposed to be, it may crash your PC. Check the temperature every time your PC faces this issue. Besides, cleaning the dust in the CPU might help you solve this issue.
Lösung 7: Überprüfen Sie die Hardware
Inkompatible Hardware kann auch die Ursache für diesen Blue Screen of Death-Fehler sein. Wenn Sie vor kurzem neue Hardware installiert haben, bevor dieses Problem auftritt, kann der Grund dafür sein, dass die Hardware mit dem Computer nicht kompatibel ist. Entfernen oder ersetzen Sie in diesem Fall die Hardware. Starten Sie danach Ihren PC neu und prüfen Sie, ob das Problem behoben ist.
So stellen Sie verlorene Dateien mit Bitwar Data Recovery wieder her
Losing data is a common and tricky problem vexing many computer users. But with the help of Bitwar-Datenwiederherstellung, you can easily restore whatever data you have lost. If you have lost your unsaved files due to the error of reference by pointer, this tool is going to help you cope with it.
Bitwar-Datenwiederherstellung can restore more than a thousand types of files, including NTFS, FAT, APFS, HFS+, and so on. Besides, it does not make any changes to the lost data. Refer to the following steps to learn how it works.
Schritt 1: Besuchen Sie unsere offizielle Website, laden Sie Bitwar Data Recovery herunter und installieren Sie es.
Schritt 2: Öffnen Sie das Programm und wählen Sie das Laufwerk aus, auf dem Ihre fehlenden Daten gespeichert wurden, und klicken Sie dann auf Nächste.

Schritt 3: Wählen Sie in dieser Phase einen Scanmodus aus. Wir möchten empfehlen Schneller Scan, which can recover a healthy number of lost files. If it fails to work, you could run the program again and use a Tiefen-Scan, was effektiver ist.

Schritt 4: Wählen Sie die Datentypen aus, die Sie wiederherstellen möchten, und klicken Sie dann auf Nächste.

Schritt 5:Vorschau wollte Dateien auf ihre Unversehrtheit überprüfen. Wählen Sie sie aus und klicken Sie dann auf Genesenum den Wiederherstellungsprozess zu starten.
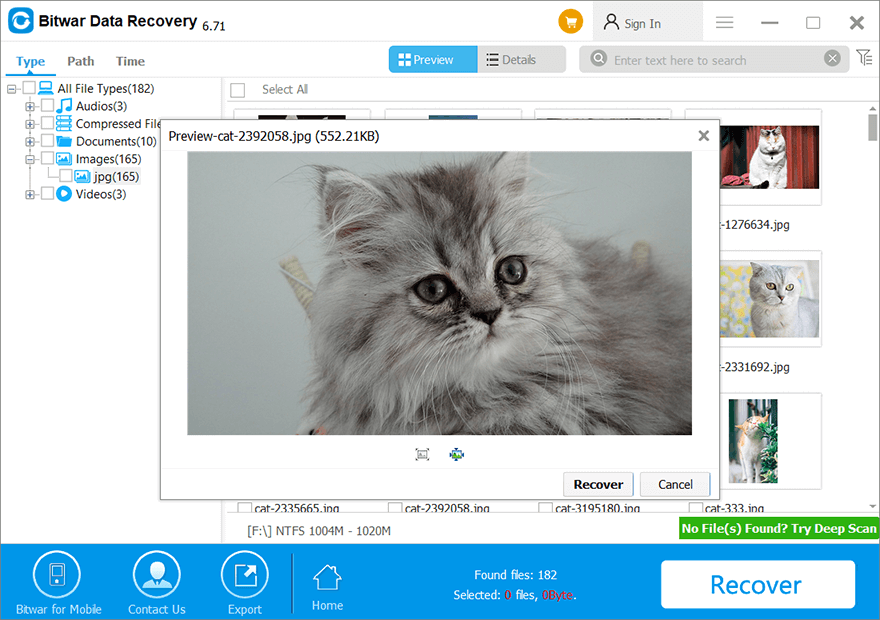
Abschluss
Reference by pointer stop code can be annoying and tricky. By following the instructions provided in this article, you should be able to get rid of the problem. And if you have lost data due to this issue, you could turn to Bitwar-Datenwiederherstellung for help. It is a user-friendly and reliable program.
Vorheriger Artikel
5 effektive Methoden zur Lösung des APC-Index-Mismatch-Fehlers Zusammenfassung: Wenn Ihr PC startet, wird möglicherweise eine Fehlermeldung angezeigt, die lautet "Ein Problem wurde erkannt und...Nächster Artikel
6 Lösungen für den Fehler von System_Thread_Exception_Not_Handled Zusammenfassung: Wenn Ihr PC startet, wird möglicherweise eine Fehlermeldung angezeigt, die lautet "Ein Problem wurde erkannt und...
Über Bitwar-Datenwiederherstellung
3 Schritte, um mehr als 500 Arten von gelöschten, formatierten oder verlorenen Dokumenten, Fotos, Videos, Audios und Archivdateien aus verschiedenen Datenverlustszenarien zurückzubekommen.
Erfahren Sie mehr
