Get Familiar With the Two Recovery Methods
Summary: After the installation of Bitwar iPhone Data Recovery, here, we will talk about the two recovery methods and how to switch and choose the right method.
Bitwar iPhone Data Recovery offers two methods for recovery: Recover from iOS Device and Recover from iTunes Backup File. The following content tells you everything you need to know about the two recovery modes.
Table of Contents
Recovery From iOS Device
To use this method, you should connect an iOS device with a computer using the original USB cable. Otherwise, the following image will persist.
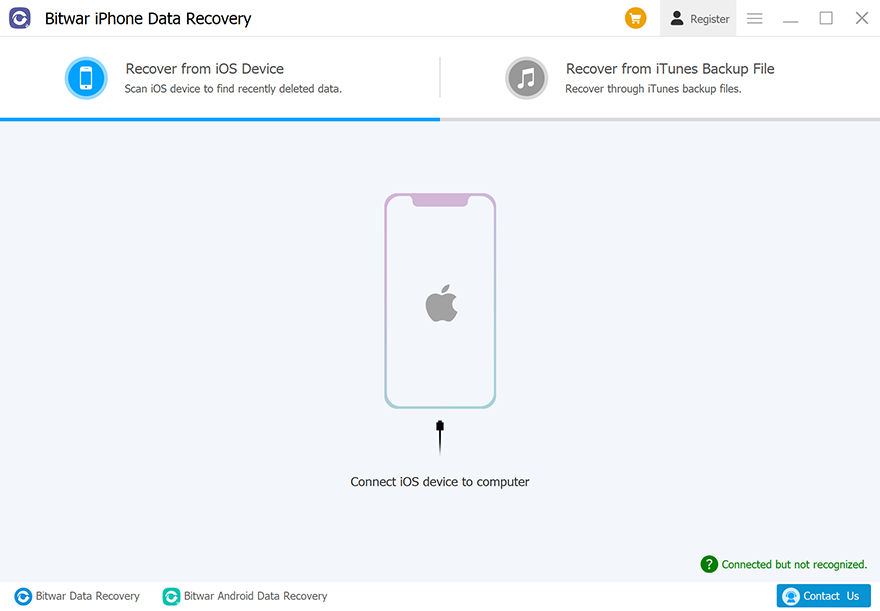
At the lower-right corner, there is a green tip that reads “Connected but not recognized”. Click on it to learn the four ways to address the said problem.
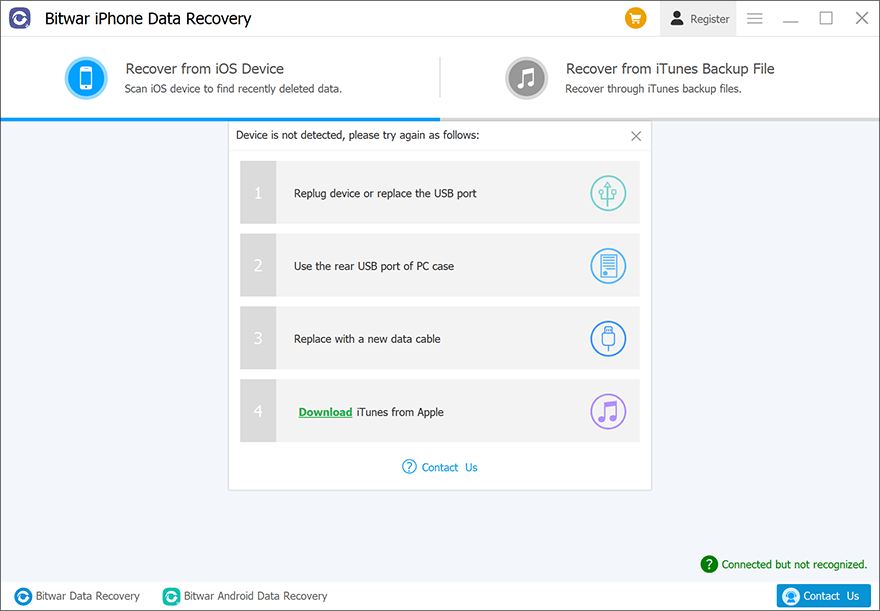
When the device is connected and recognized, there are three categories, General information, Media & Others, and The third party APP. By checking off specific types, the program scans the corresponding files only.
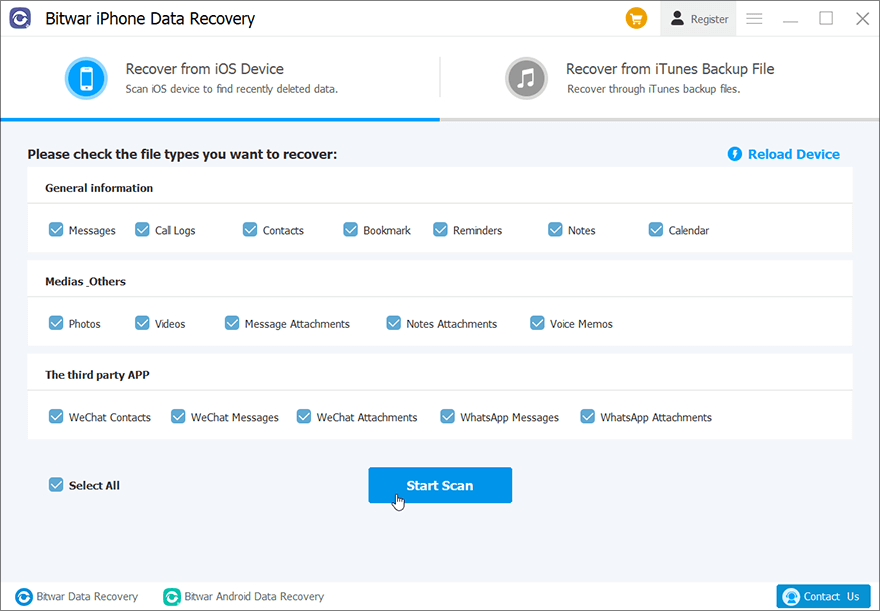
The program starts to analysing the iPhone when you have selected the types and clicked on Start Scan.
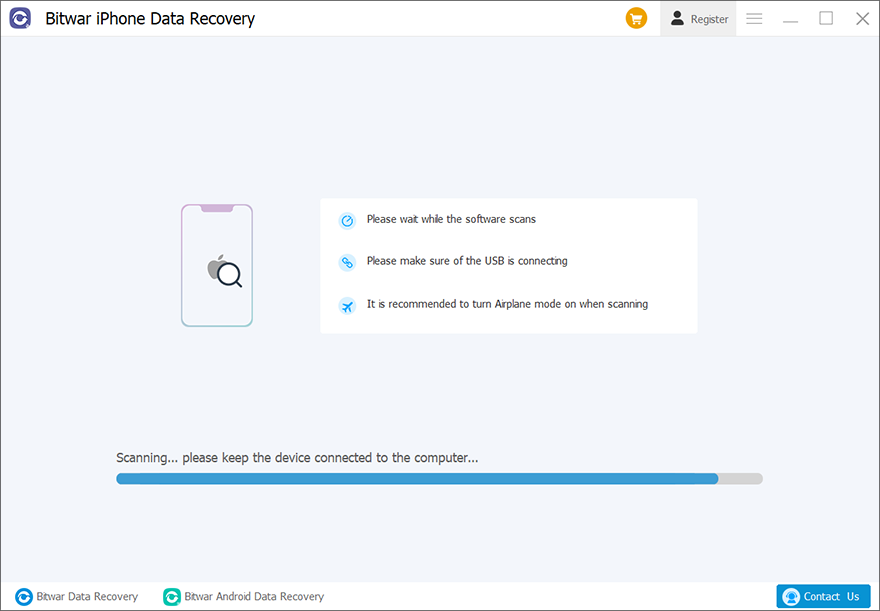
Waiting for a few minutes, then users will be in the final stage, Scanning Interface. Filter the desired files and preview them to check whether the files are still functional.
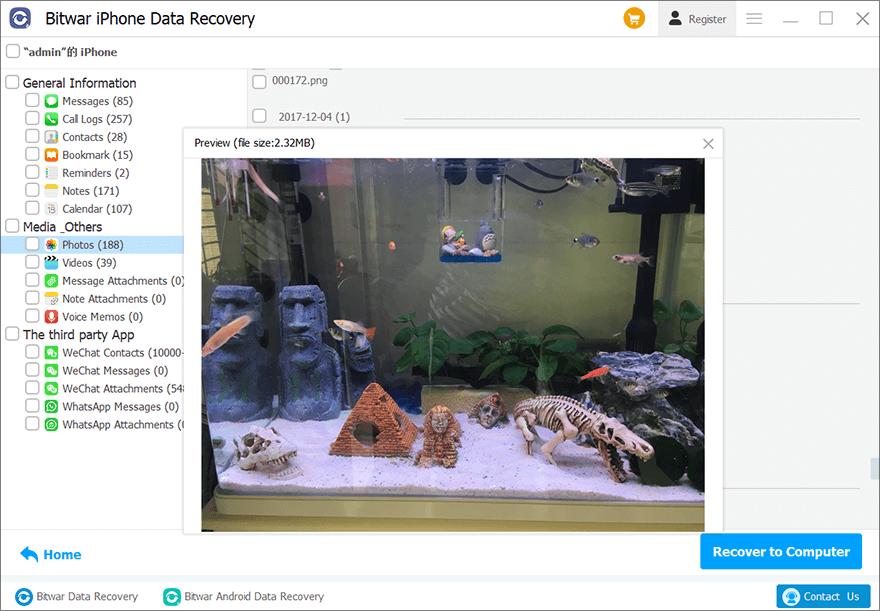
Recover From iTunes Backup File
If the users failed to use the first recovery mode, or the users might have backed up the iPhone using iTunes before, it’s suggested that using Recover From iTunes Back File feature to load the backup file to continue the data recovery manually. The tool recognizes the backup files immediately once clicked on this mode.
Note: Please refer to How to Backup iOS Device Data with iTunes on Windows/Mac? If you want to know how to manually backup the iPhone using iTunes.
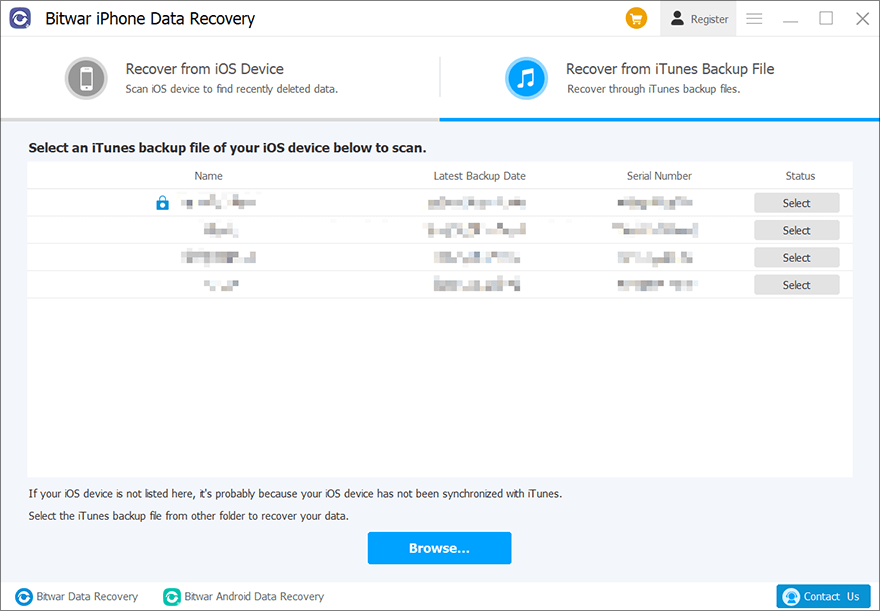
In case iTunes for Microsoft Store version saves the backup files in a different location, then we can click on the Browse to select the backup files from a specific location.
Note: Here’s a tutorial teaches how to locate the exact iTunes backup location. (Windows, macOS)
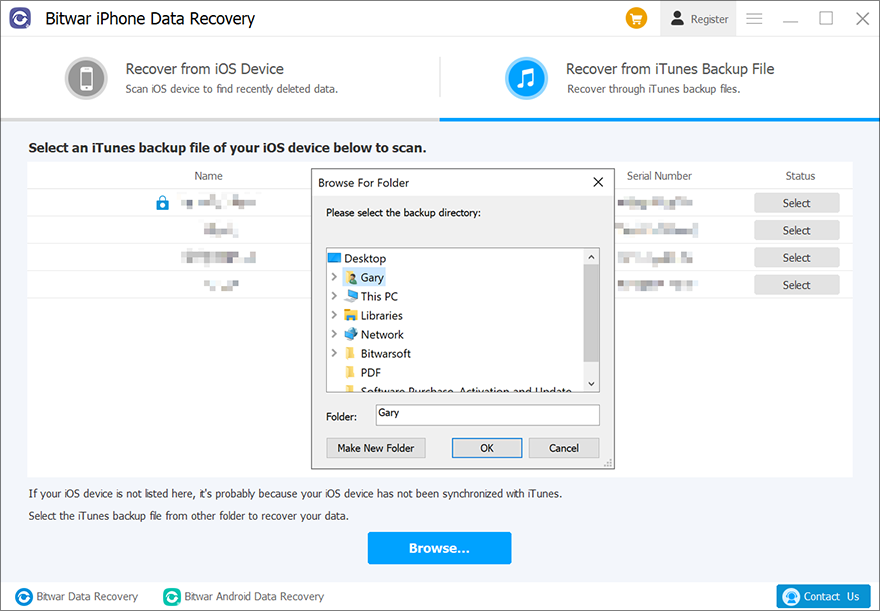
After loading the backup file, you can then select file types to continue.
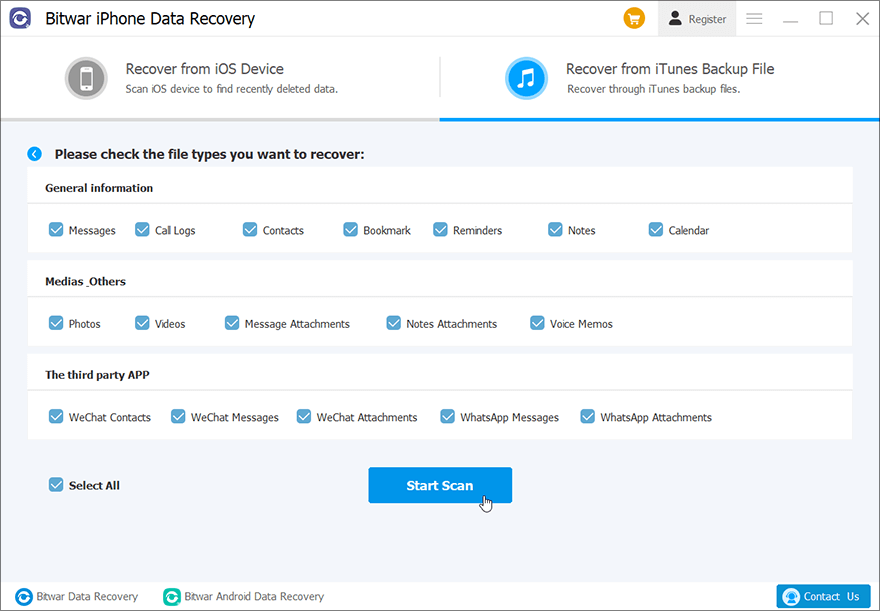
Which Scan Method Should You Use?
Recovery From iOS Device
As long as the device can be connected to the computer, we recommend you use this method since it uses the current file information stored in the device to scan files.
Recover From iTunes Backup File
If the connection between the device and the computer is failed or you have already had an iTunes backup, then you can use this method. Select one of the backups stored in the computer to get back lost files.
For the final stage about scanning interface, click on the following link:


