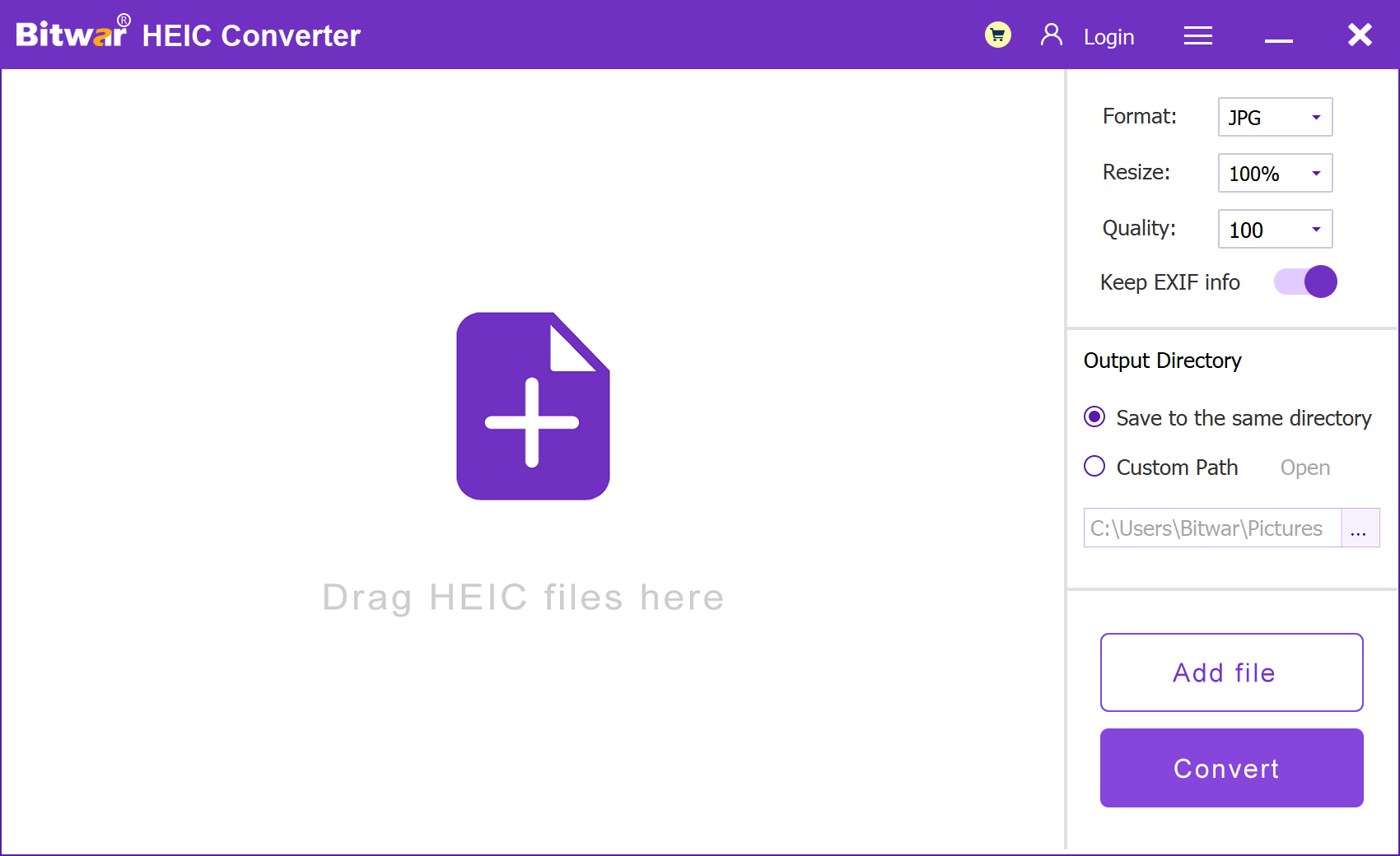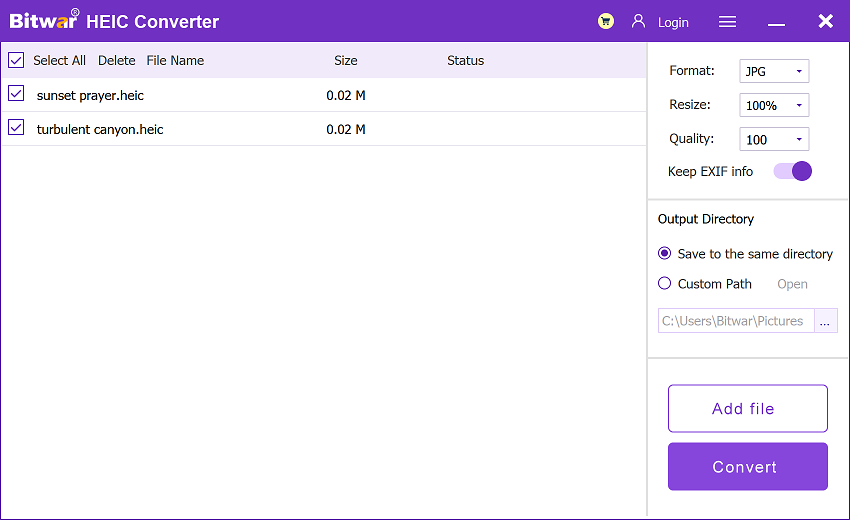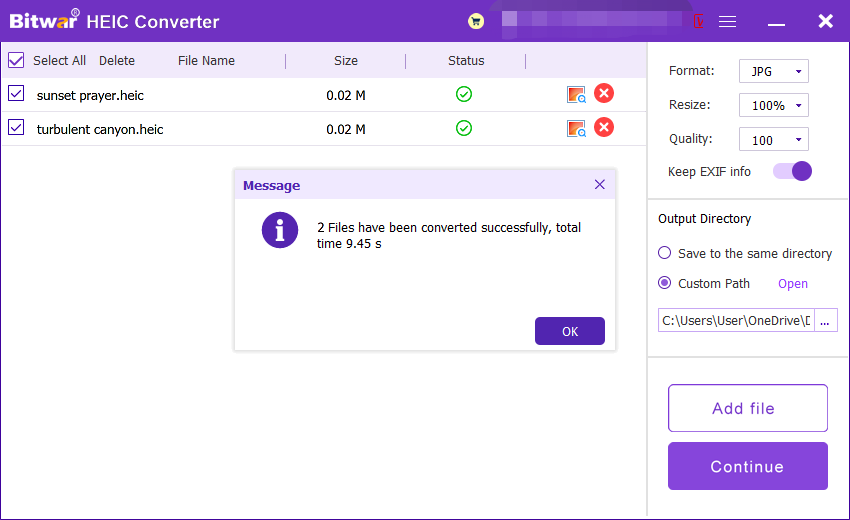Convert HEIC To JPG Using Bitwar HEIC Converter
Summary: Windows system does not support HEIC files by default. So in this article, we will recommend you the method to convert HEIC to JPG using Bitwar HEIC Converter.
Table of Contents
Overview JPG and HEIC
JPG is one of the most widely used image file formats and can be opened with almost any photo editing app. This image format is destined to be widely used because they compress the image size through algorithms. Although it has the function of reducing image files, it will also lead to the poor precision of JPG files, if it is a highly compressed JPG file, this kind of imprecise picture will be more obvious.
HEIC stands for “High Efficiency Image Container”, which is a modern photo type developed by Apple specifically for iPhones with iOS 11 and above. After the improvement of the compression algorithm, HEIC format photos can reduce the memory occupied by photos or videos but can retain more picture details. So it allows iPhone users to take more photos and videos.
Although HEIC sounds more advanced, the Windows system does not support HEIC files by default. When you open the HEIC photos on PC, you will encounter the error that the file cannot be opened. So in some cases, such as when making web pages with HEIC photos, you need to convert HEIC to another image format like JPG.
Steps to Convert HEIC to JPG
If you encounter the case when you need to convert HEIC photos to JPG, you can use our software: Bitwar HEIC Converter. This software can convert HEIC format photos to JPG, BMP, PNG and WEBP formats. The specific conversion steps are as follows :
- Go to Bitwarsoft Download Center, download and install the Bitwar HEIC converter on your computer.
- Run the software and drag or click Add file to add the HEIC photos you want to convert to the software. This software also supports batch conversion, and you can add multiple images at once.

- Set Format to JPG format, and click the Resize, Quality and Keep EXIF Info options to retain the original information of the picture.
- Then, click the Convert button to start conversion.

- After the conversion is complete, you can click the Open button to preview the new picture in the target folder.

Try It Now!
The above is the method that we shared with Windows users to convert HEIC to JPG using Bitwar HEIC Converter. If you have any problem with our software, welcome to contact our professional customer service staff!
Previous Article
Convert DWG To PDF Using Online PDF Converter in Windows 10 Summary: Windows system does not support HEIC files by default. So in this article, we will recommend you the method...Next Article
How To Repair Corrupted MTS Videos? Summary: Windows system does not support HEIC files by default. So in this article, we will recommend you the method...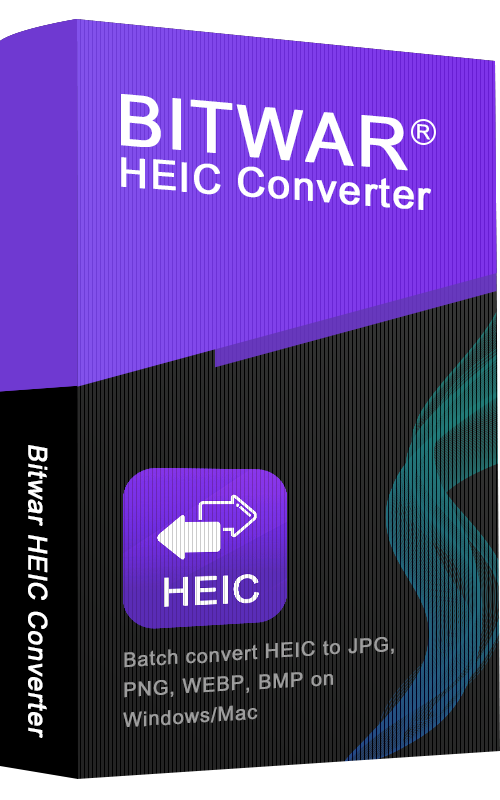
About Bitwar HEIC Converter
One-click to convert the Apple HEIC imgages to JPG, PNG, WEBP with lossless image quality and original EXIF metadata.
Learn More