How To Fix File Explorer Loading Slowly In Windows 10?
File Explorer is widely used in Windows 10 to copy, edit, and move files. However, you may encounter various problems related to it. The most common one is File Explorer slow, which significantly affects productivity.
In this fast-paced age, waiting a few seconds seems permanent, especially for trivial things like folders. Here are available solutions that might speed things up.
Table of Contents
Reset File Explorer
Resetting File Explorer to the default settings is an effective way to handle the File Explorer slow issue.
Step 1. Type File Explorer Options in the Start Search box and press Enter to open it.
Step 2. Select the View tab and select the Reset Folders option. Then click Yes when the confirmation window pops up.
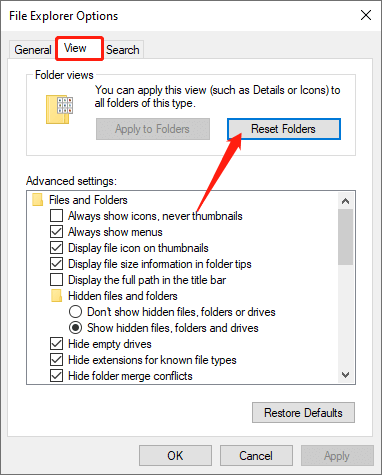
Step 3. Finally, click the OK and Apply button to save the changes.
Use Win + E to Open File Explorer
Sometimes, this issue may occur when using the File Explorer shortcut. Instead of right-clicking the icon, pressing Win + E keys to start File Explorer is also the right way.
Disable Quick Access Service
Quick Access is one of File Explorer’s features that help users quickly access specific folders or files. However, sometimes this feature may cause File Explorer to get slow. So, you can try to disable it.
Step 1. Type File Explorer in the Start Search box and press Enter to open it.
Step 2. On the upper left corner of File Explorer, click File and choose Change folder and search options.
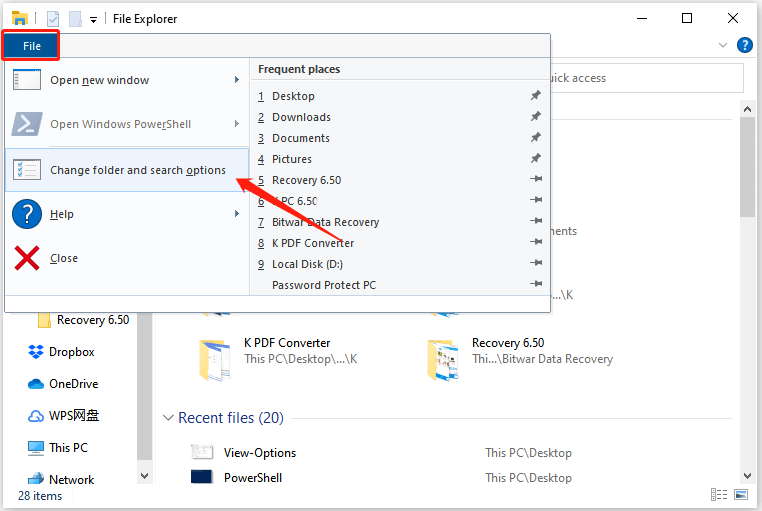
Step 3. In the General tab, change the “Open File Explorer to:” option from Quick Access to This PC.
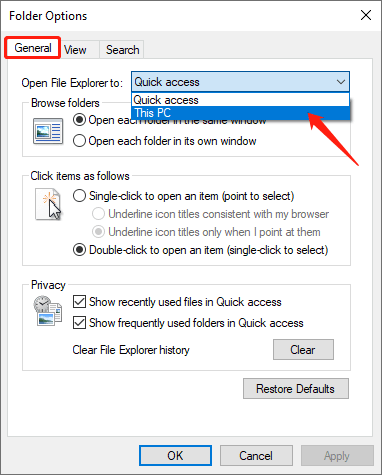
Step 4. Then, restart the PC to see if the Windows 10 File Explorer slow issue still exists.
Use Registry Editor To Disable Cortana
Cortana is a useful function to find the programs and features you want quickly. But it may also cause File Explorer to slow. To resolve this issue, please follow the below steps to disable it.
Step 1. Press Win + R and type Regedit, and hit Enter to open Registry Editor.
Step 2. Move to the following path:
“HKEY_LOCAL_MACHINE\SOFTWARE\Policies\Microsoft\Windows\Windows Search”
If there’s no WindowsSearch key, you’ll need to create it. Right-click the Windows key and click New and select Key. Then name the new folder as WindowsSearch.
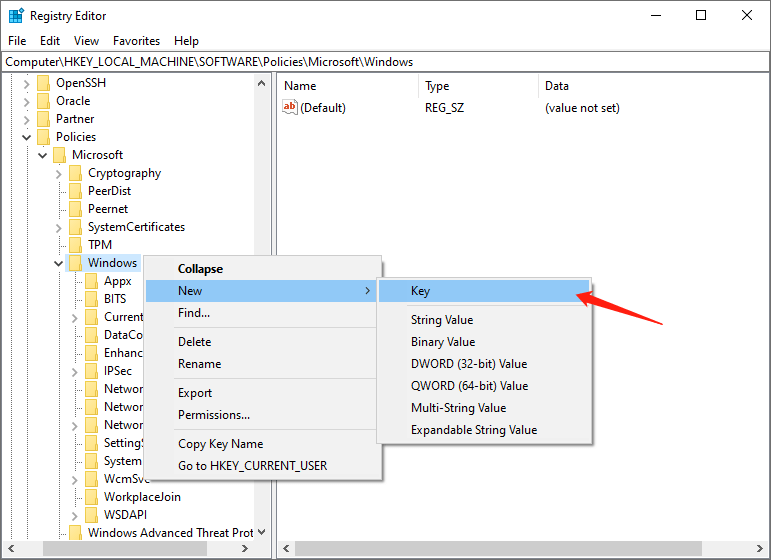
Step 3. Click the new folder, right-click the space, and select New. Then click DWORD (32-bit) Value and name the new DWORD value as AllowCortana.
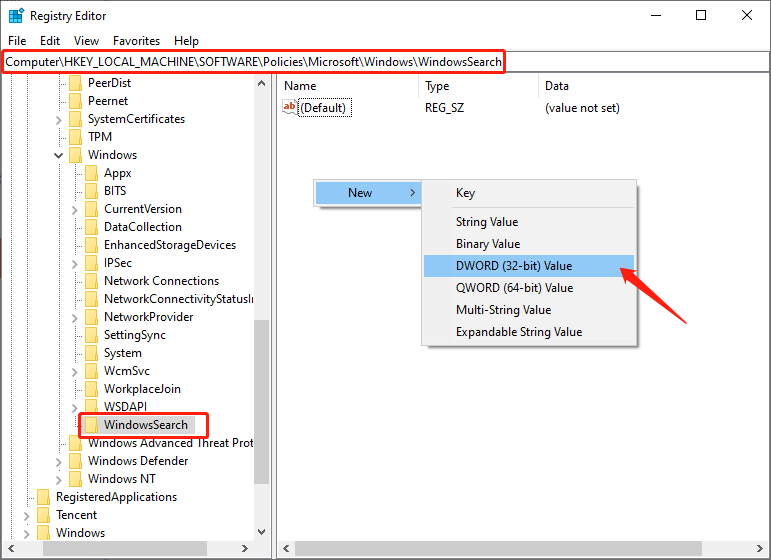
Step 4. Double-click the AllowCortana value and set its Value data as 0.
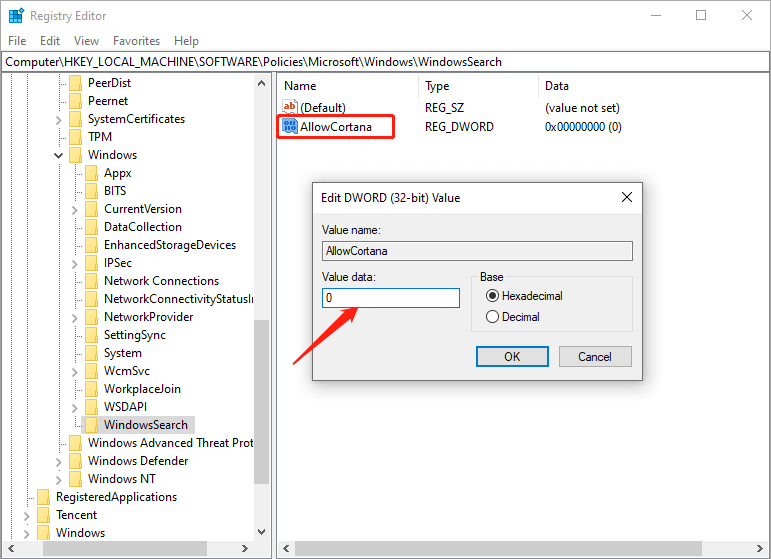
Step 5. Finally, click OK to save the changes and restart your PC.
Change Folder Optimization
Often performing optimization in the background can cause File Explorer to slow down. Therefore, you need to change the optimization of the folder to resolve this issue.
Step 1. Right-click the folder, which causes File Explorer slow, and select Properties.
Step 2. Select the Customise tab, and change the “Optimize this folder for:” option to General items.
Step 3. Check the box of “Also apply this template to all subfolders“, and click OK and Apply.
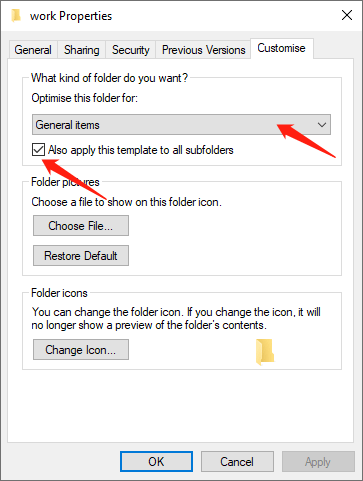
Fix-It Now!
After trying the above solutions, your Windows File Explorer will start without delay. Thus, once the File Explorer loads slowly, do not hesitate to try these methods as soon as possible.
Previous Article
Let Programs Always Run As Administrator In Windows 10 Summary: File Explorer is a vital program for accessing files and folders on Windows 10. However, File Explorer opening slowly...Next Article
What Is CIFS (Common Internet File System)? Summary: File Explorer is a vital program for accessing files and folders on Windows 10. However, File Explorer opening slowly...
About Bitwar Data Recovery
3 Steps to get back 500+ kinds of deleted, formatted or lost documents, photos, videos, audios, archive files from various data loss scenarios.
Learn More
