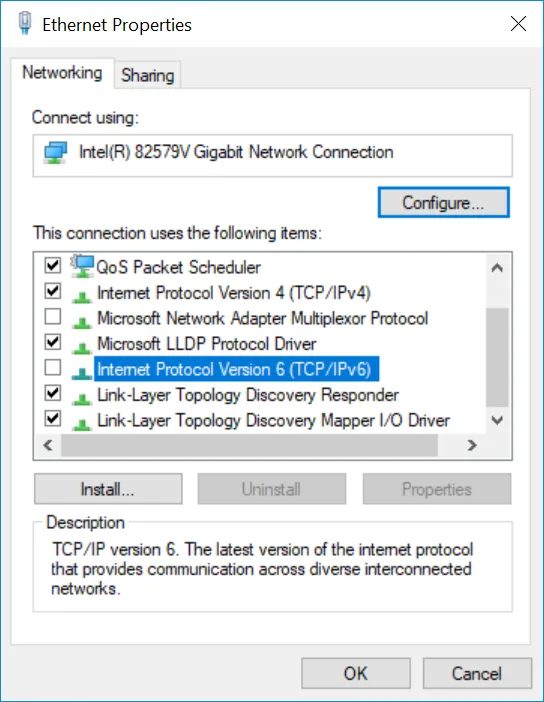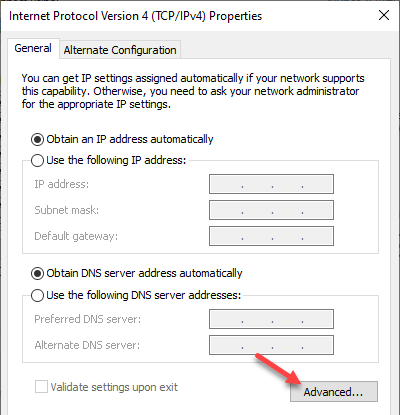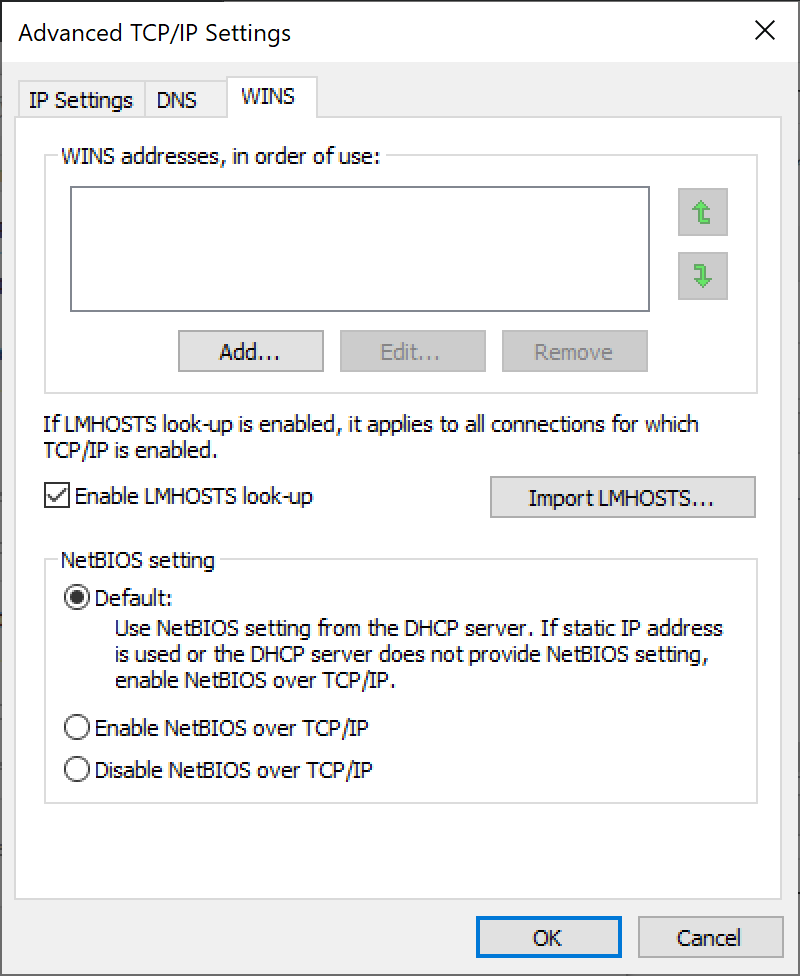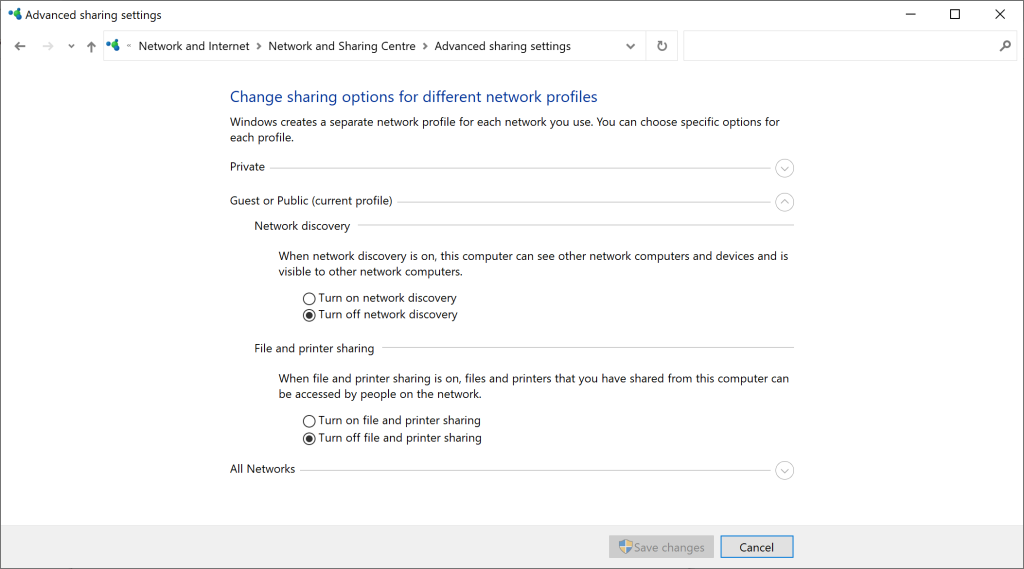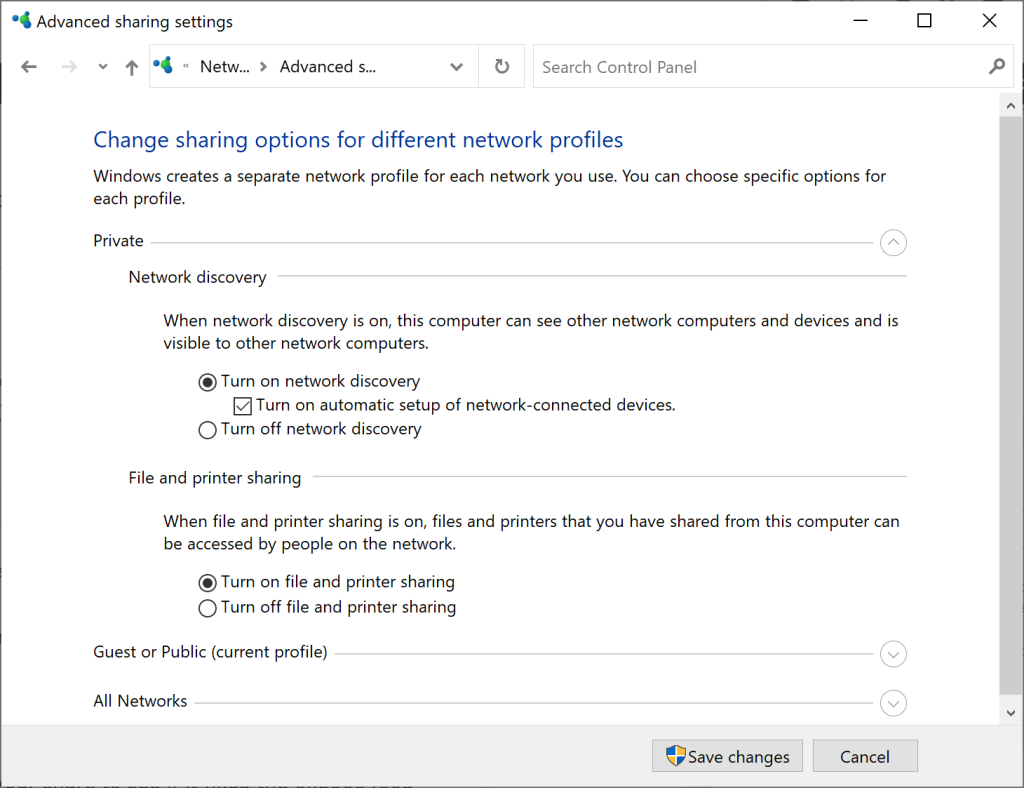Methods To Fix Unspecified Error Code 0x80004005 In Windows
Table of Contents
What’s The Error Code 0x80004005?
The Error 0x80004005: Unspecified error can pop up for users when working with files or directories in File Explorer. An Unspecified Error usually means that the underlying cause of the error is unknown or cannot be identified by the computer. In some cases, you may get an Unspecified Error, while in others, Windows will list the problem.
Unfortunately, diagnosing the cause isn’t as simple as we’d like. There are a few behaviors that can trigger the 0x80004005 error code. However, we’ve come up with this list to help narrow it down:
- You are not signed in to the account with ownership of the file.
- The program you’re using doesn’t support the file type.
- A third-party program is blocking access to the files.
- There is an error with the current version of the latest update of Windows.
- Other malfunctions can result in the error code. But fortunately, we’ve provided several fixes below.
However, here are some great methods and effective methods for fixing and solving this Unspecified Error Code 0x80004005 problem from you permanently.
Fix Error Code 0x80004005 in Windows
Method 1: Use Command Prompt to Fix Error Code 0x80004005
- Run Command Prompt as Administrator through the Search box.
- Type the following commands in the Command Prompt window, then press Enter.
Regsvr32 jscript.dll - A succeeded message will show there, then type this command and press Enter again.
Regsvr32 vbscript.dll - Now, a succeeded message will show again there and you can quit the window.
Method 2: Run a System File Checker
- Press Win + X and choose Windows PowerShell (Admin).
- Run the following command:
DISM.exe /Online /Cleanup-image /Restorehealth - Then run this command:
sfc /scannow - The SFC scan might take about 20-30 minutes to complete. Restart your computer if the scan does repair a file.
Method 3: Take ownership of the Folder
- Right-click the directory that is giving you this error and choose Properties.
- Navigate to the Security section and click on Advanced.
- Click on Change next to the Owner’s name.
- In Enter the object name to select, enter the name of your user account, then click on Check names and OK.
- Now check the box of Replace owner on subcontainers and objects and click on Apply and OK.
Method 4: Disable IPv6 Settings
Enabling the IPv6 settings may interfere with this issue. One fix to the 0x80004005 error code is to disable your computer’s IPv6 protocol. Usually, you don’t need IPv6, anyway, unless you’re running an IPv6 network.
- Press Win + R to open the Run box, then type ncpa.cpl and click on OK.
- After the Network Connections screen appears, right-click on the network connection and click on Properties.
- Now, scroll down to uncheck the box beside the option Internet Protocol Version 6.
- Last, click on OK and restart your PC.

If this doesn’t resolve the error, then move on to the following suggested solution.
Method 5: Set NetBIOS Settings to Default
- Press Win + R to open the Run box, then type ncpa.cpl and click on OK to open the Network Connections window.
- Right-click on your network adapter and then click on Properties.
- Double-click on the option Internet Protocol Version 4(TCP/IPv4) > Advanced.

- Then choose the WINS tab and click on the radio button beside the Default option.

- Then, click on OK to save the default settings.
Once you have saved this setting, try to connect to the remote computer or try to share the file.
Method 6:Check the Sharing Settings
- Navigate to Control Panel > Network and Internet > Network and Sharing Center > Advanced sharing settings.

- Click the Private network and ensure that the option Turn on network discovery is enabled and that the checkbox of Turn on automatic setup… is enabled. Besides, make sure that Turn on file and printer sharing is also activated.

- Click All Networks and ensure the Turn off password-protected network sharing option is enabled.
Conclusion
Error Code 0x80004005 is very common in Windows and easy to fix. After reading this article, you also can master the six methods to fix the error code 0x80004005 in Windows.
Previous Article
Recover Unsaved Excel Documents On Mac Summary: The Error Code 0x80004005 Windows problem appears due to the missing DLL files or if the DLL files are...Next Article
How To Recover Data From RAID? Summary: The Error Code 0x80004005 Windows problem appears due to the missing DLL files or if the DLL files are...
About Bitwar Data Recovery
3 Steps to get back 500+ kinds of deleted, formatted or lost documents, photos, videos, audios, archive files from various data loss scenarios.
Learn More