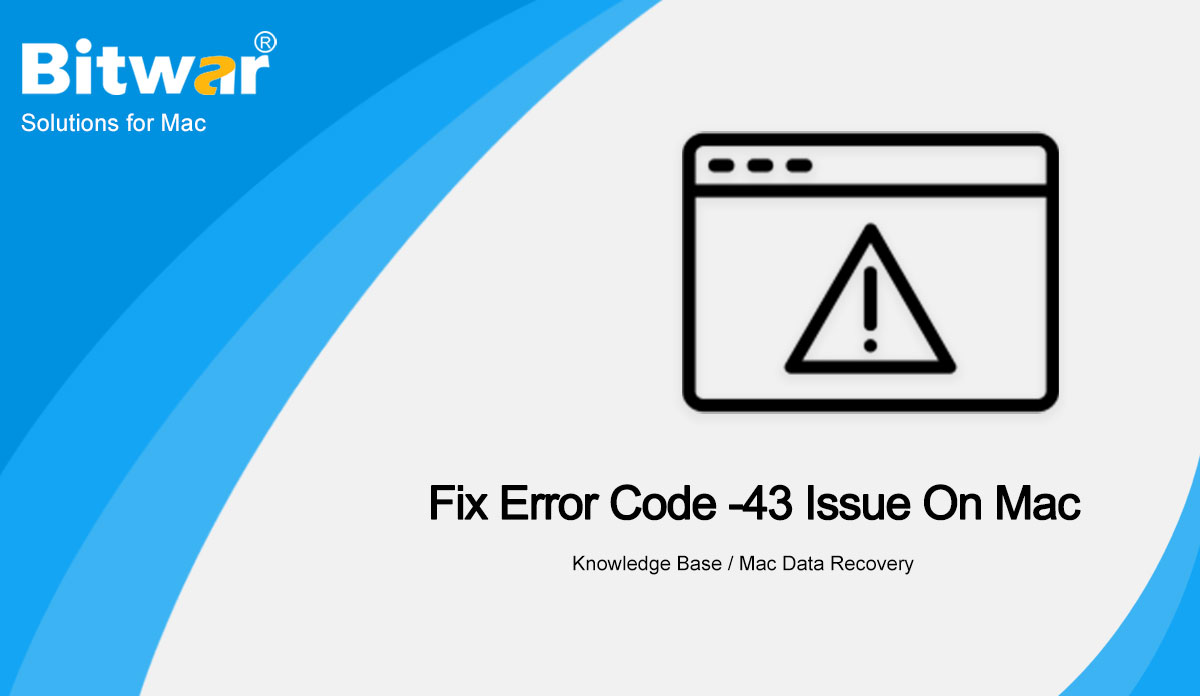- Location:
- Home >
- Knowledge Base >
- Mac Data Recovery
 Windows Data Recovery
Windows Data Recovery Windows Data Recovery
Windows Data Recovery Mac Data Recovery
Mac Data Recovery Hard Drive Data Recovery
Hard Drive Data Recovery USB Data Recovery
USB Data Recovery External Devices Recovery
External Devices Recovery iPhone Data Recovery
iPhone Data Recovery File Repair Tools
File Repair Tools Memory Card Data Recovery
Memory Card Data Recovery Technology Inn
Technology Inn File Conversions
File Conversions AI Image Editing
AI Image Editing Text Recognition
Text Recognition- How To Move iPhoto Library To A New Location/Mac
Summary: If you normally take a bunch of photos/videos on your iPhone, sync your photos back to your Mac and you'll find your storage space fills up pretty quickly! This article will teach you how to move your Mac iPhoto library to a new location/Mac. Overview iPhoto Library Everyone likes taking pictures. This is one of the reasons people care about cameras and pixels when new phones are released. This is why the photo management function is essential to any personal computer. For Mac users, one of the most popular photo management applications is iPhoto. But sometimes you need to move iPhoto library. One of the reasons is because photos and videos can fill your hard drive quickly. Therefore, it might be a good idea to store the iPhoto library on a dedicated external drive. Another possible reason is when you want to switch to a newer Mac version. Backup iPhoto Library Before doing anything to your library, it is best to back it up. If anything happens, you will not lose any precious memories. Regular backups can also protect you from image file damage or accidental deletion. You can set up an external hard drive and use it with the Time...
2021-11-11
- [FULL FIXED] Your Startup disk Is Almost Full On Mac Issue
Summary: The article below will introduce Mac users best efficient steps to resolve the your startup disk is almost full problem on your mac system and access your system with the same performance as you would want WIN VERSION MAC VERSION Overview Startup Disk is Almost Full Issue Most of the time the issue is used to be notified as startup disk full in earlier mac versions, while for the latest mac versions it will notify as your startup disk is almost full. When this issue occurs, all the Mac users will witness a lower performance on their Mac system. This issue can be caused by a number of outdated files, caches, apps, and old logs on your system which are no longer of use, and the worst part is that you can actually never see them. Nonetheless, to avoid this problem, you will have to clean your disk at the onset and then follow the suitable solutions to fix the problem! However before directly coming to the solutions, let's get to know a bit about this problem. Well, startup disk is a hard drive or partition that contains all the installed applications and your operating system. As it is...
2021-9-22
- 4 Effective Solutions To Solve Mac Keeps Restarting Issue
Summary: The article below will show four effective solutions to solve the Mac keeps restarting issue and restore any lost files with Bitwar Data Recovery Software for Mac! WIN VERSION MAC VERSION Mac Issue: Mac or MacBook Pro Keeps Restarting Mac users have reported they are having their Mac keeps restarting issue and the Mac will keep restarting with no warning too. It can compromise your working efficiency and cause some users to lose their work files. A similar situation for MacBook Pro: "Yesterday I am working from home using my MacBook Pro and suddenly it restarts with no warning at all, It causes me to lose all the files and I need to start my work all over again. Ever since yesterday, my MacBook will keep restart and it is causing more trouble to me. What should I do to fix it and recover my lost work files from Mac?" Before you get to the fixes and Mac data recovery, you will need to understand some factors that can cause Mac to keep restarting issues to happen. Understanding Factor for Mac to Reboot After getting deep into the issue, we will show you a list of factors that cause...
2021-6-21
- [FIXED] Time Machine Not Working after Mojave Update Issue on Mac
Summary: The content below will show some simple solutions to fix Time Machine not working after Mojave update on Mac and recover any lost data with Bitwar Data Recovery Software for Mac! WIN VERSION MAC VERSION Update Issue: Time Machine Not Working After Mojave Update Mac OS Mojave is the most favorite operating system on the Internet because of its fast operating system. It provides unique features such as dark mode, finder, enhancements, stacks, screenshot enhancements, etc. However, some Mac users may encounter issues such as stuck on the login page, hard drive freeze, or a 3rd-party app issue, but the Time Machine not working is the major issue. If you are the unlucky user facing this issue, don't worry; we will show you all the simple solutions to fix the time machine not working after the Mojave update in the article below! Simple Solutions to Fix The Time Machine Not Working after Mojave Update Issue Solution 1: Configure Time Machine Mac users state they face this issue when they are trying to back up their data with the Time Machine. Therefore, follow the steps below to fix the Time Machine issue: Step 1: Choose System Preferences from the menu....
2021-2-19
- 4 Effective Solutions To Fix Error Code -43 Issue On Mac
Summary: The article below shows the three effective solutions to fix error code -43 and recover data with Bitwar Data Recovery Software for Mac! WIN VERSION MAC VERSION Overview of Error Code -43 The Error Code-43 is also known as the operation can't be completed because one or more required items can't be found one of the most common errors on Mac. It usually happens when you are trying to transfer or delete data on your device. It also happens mostly on Mac OS X 20.2 and OS X El Capitan. Other Mac Error: 3 Effective Solutions to Fix ‘Invalid B-tree Node Size’ Error on Mac Reasons for Error Code Issue We listed some major reasons for the error code to happen on Mac: Complicated characters file name such as * $ % @!. No shared code file. Incomplete downloads. Locked file or folder. Hard drive issue. 4 Effective Solutions to Fix The Error Code -43 on Mac Solution 1: Force Quit Finder Step 1: Go Apple menu on the top left corner of Mac screen and choose Force Quit. Step 2: Choose Finder and tap on Relaunch from the pop-up Force Quit window. Suppose that there is another app using...
2021-2-18
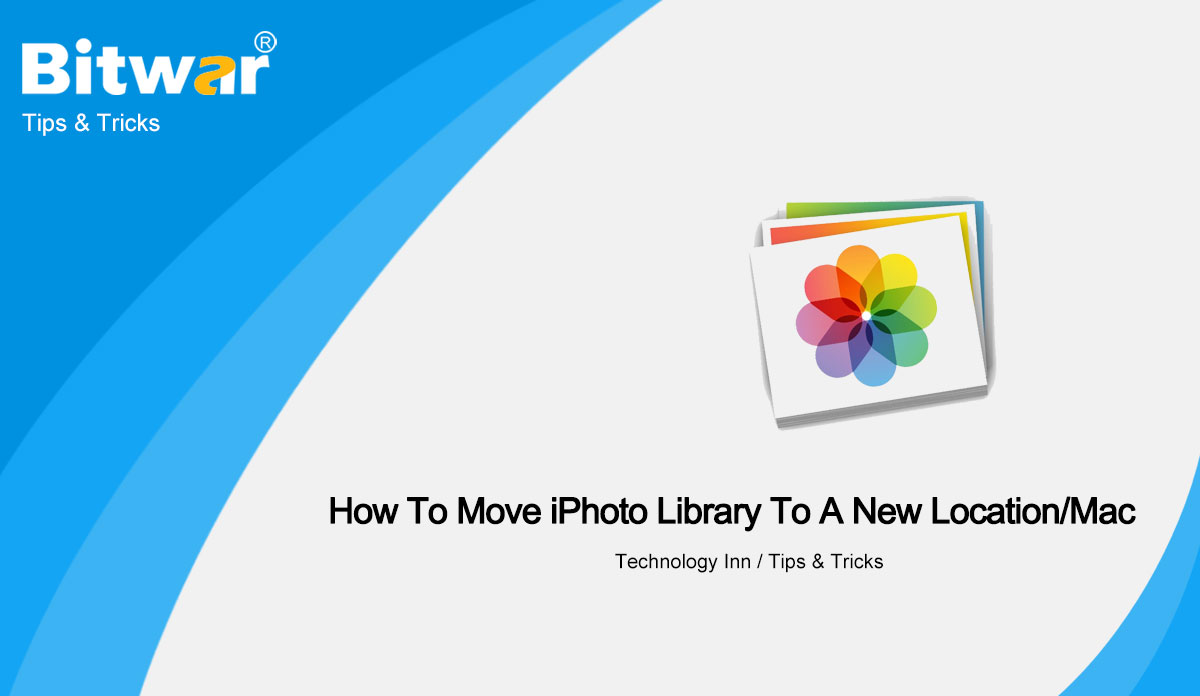
![[FULL FIXED] Your Startup disk Is Almost Full On Mac Issue](https://www.bitwarsoft.com/wp-content/uploads/2021/09/FULL-FIXED-Your-Startup-disk-Is-Almost-Full-On-Mac-Issue.jpg)
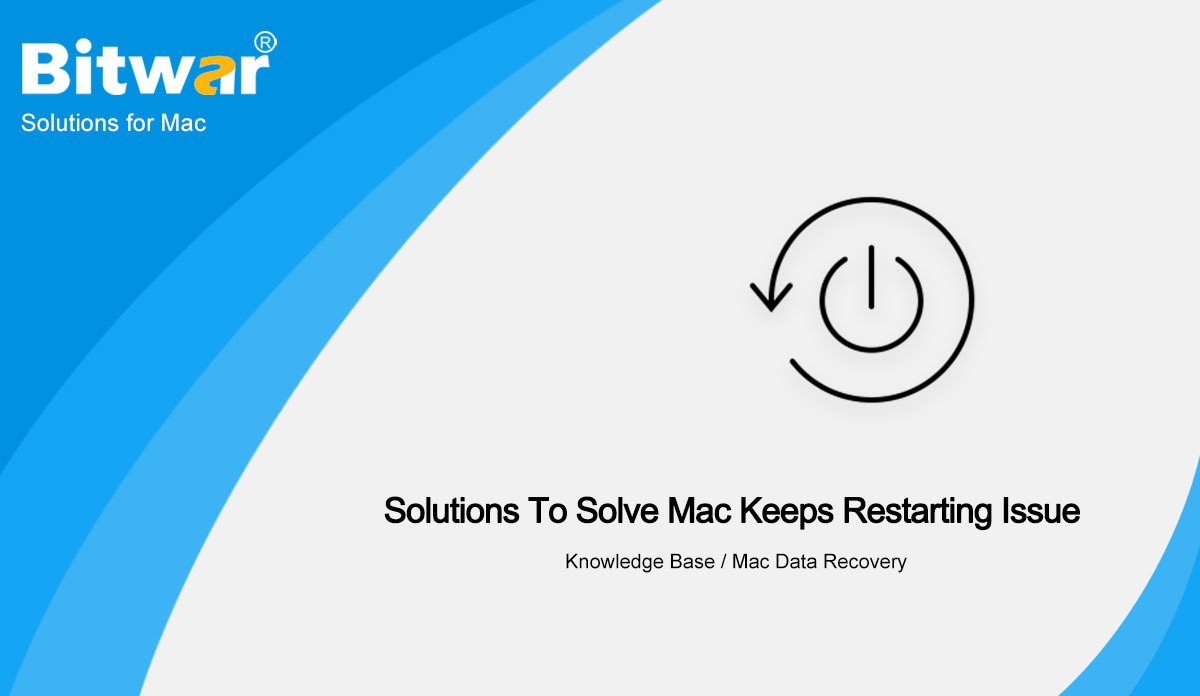
![[FIXED] Time Machine Not Working after Mojave Update Issue](https://www.bitwarsoft.com/wp-content/uploads/2021/02/FIXED-Time-Machine-Not-Working-after-Mojave-Update-Issue.jpg)