Easy Ways To Install & Uninstall Themes In Microsoft Edge
Summary: The Microsoft Edge Add-ons page provides two kinds of themes for the Microsoft Edge browser: themes for Edge and themes for websites. This article will guide you to install and uninstall themes in Microsoft Edge step by step.
Themes explicitly designed for Edge change the Edge browser’s appearance, while themes used for websites change the colour of the sites they are designed. For instance, the light theme of Google Search enables light mode for Google Search in the Edge browser.
Compared to the Chrome browser, the Edge Add-ons page provides a relatively small number of themes.
Keep reading and follow the below steps to install and uninstall themes in the Microsoft Edge browser.
Table of Contents
Install A Theme In Microsoft Edge
Step 1: Click Menu (three dots) on the top right of the browser. Then select Extensions.
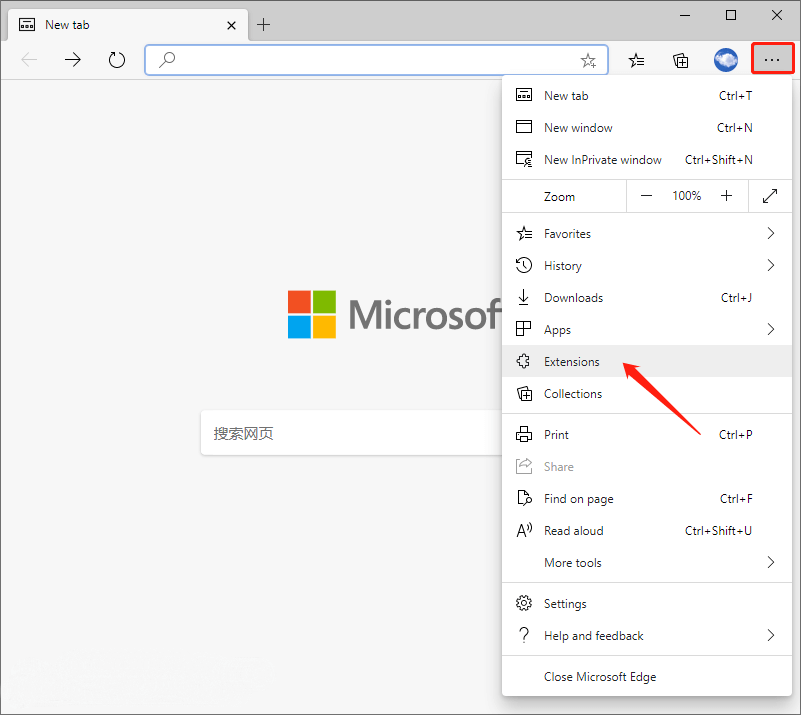
Step 2: Click “Get extensions for the Microsoft Edge” so that you can open the Add-ons page extensions page.
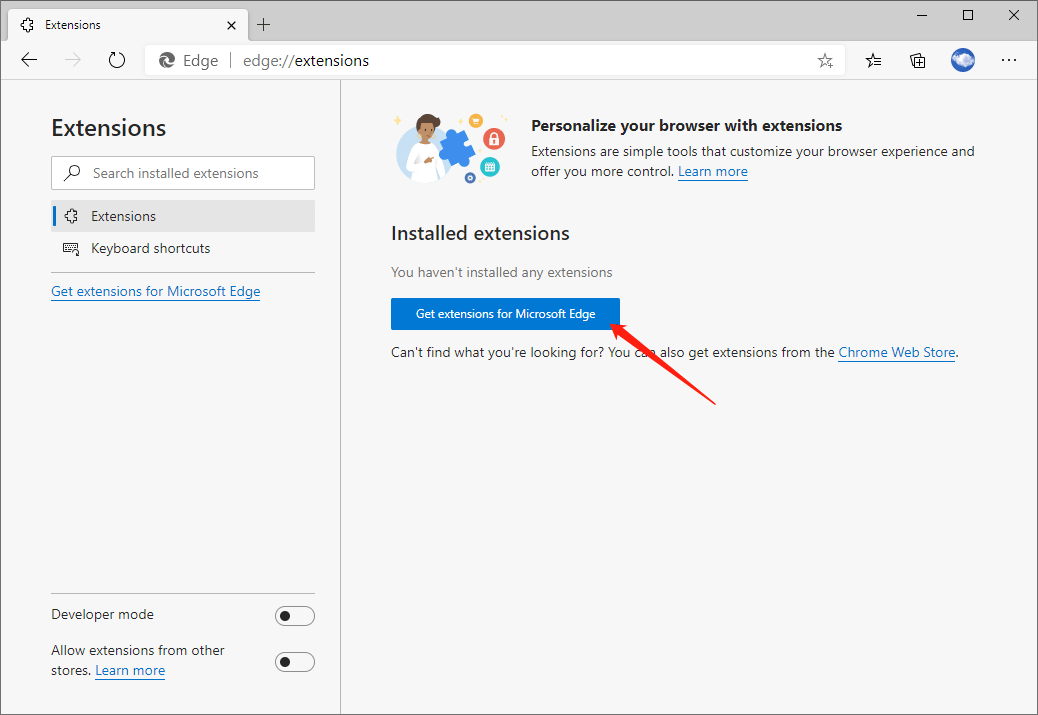
Step 3: Type “themes” in the search box and press the Enter key to search for all available themes. You can also type the theme name if you are looking for a specific one.
Step 4: Click the “Get” button to install the theme you want.
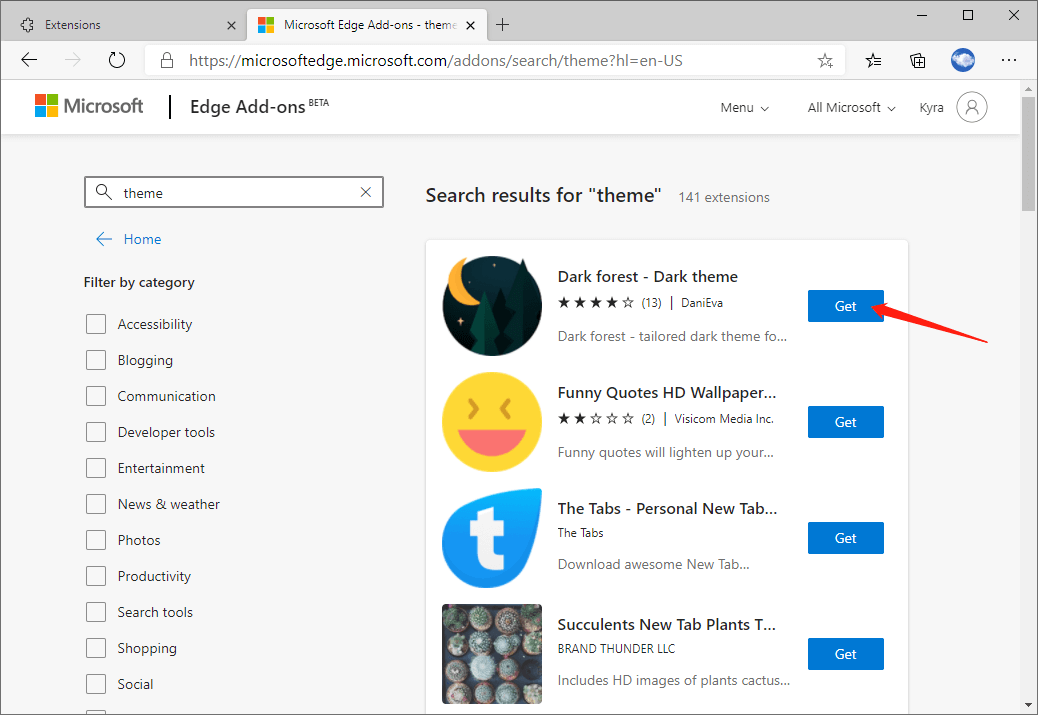
Please click its title to open its page If you need to know additional information about a theme, such as description, version number, last updated data, etc.
Step 5: When the confirmation window pops up, click the Add theme or Add extension to install and apply the theme.
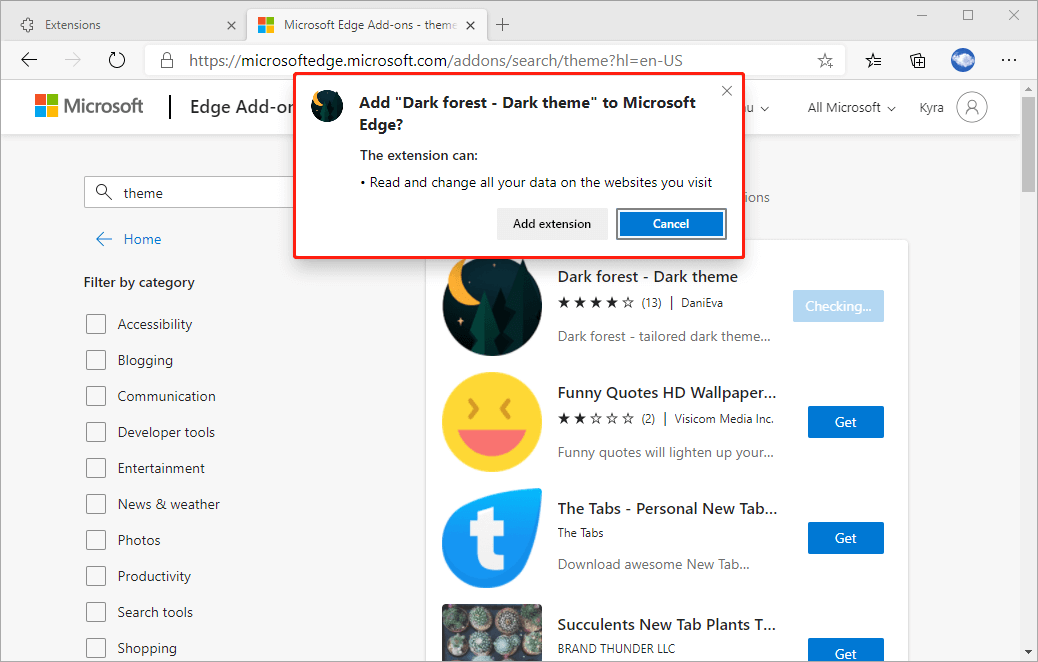
Tip: The browser theme you add will be applied immediately. If the installed theme is for a specific site, you will witness the theme when visiting that website.
Uninstall A Theme In Microsoft Edge
Step 1: Click Menu (the three horizontal dots) and then select the Settings option.
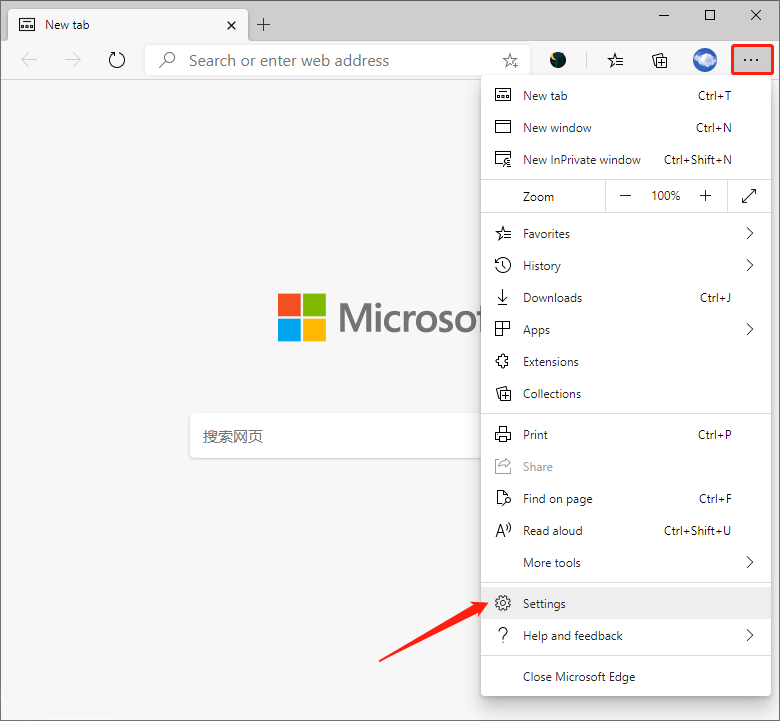
Step 2: Click Appearance on the left pane of the Setting page.
Step 3: You can see all installed themes in the Custom theme section. To uninstall a theme, you can click the Remove button next to it.
If themes are not showing up on the Appearance page, it may be because they have been installed as extensions.
Remove A Theme Installed As An Extension
Themes for websites are provided and installed as extensions. Thus, they do not appear in the browser themes section.
Step 1: Click Menu (three dots icon) and then select Extensions.
Step 2: In the “Installed Extensions” section, turn off the theme or extension you want to remove.
Step 3: Click the Remove link to uninstall the installed extension or theme. Click the Yes when the confirmation window pops up.
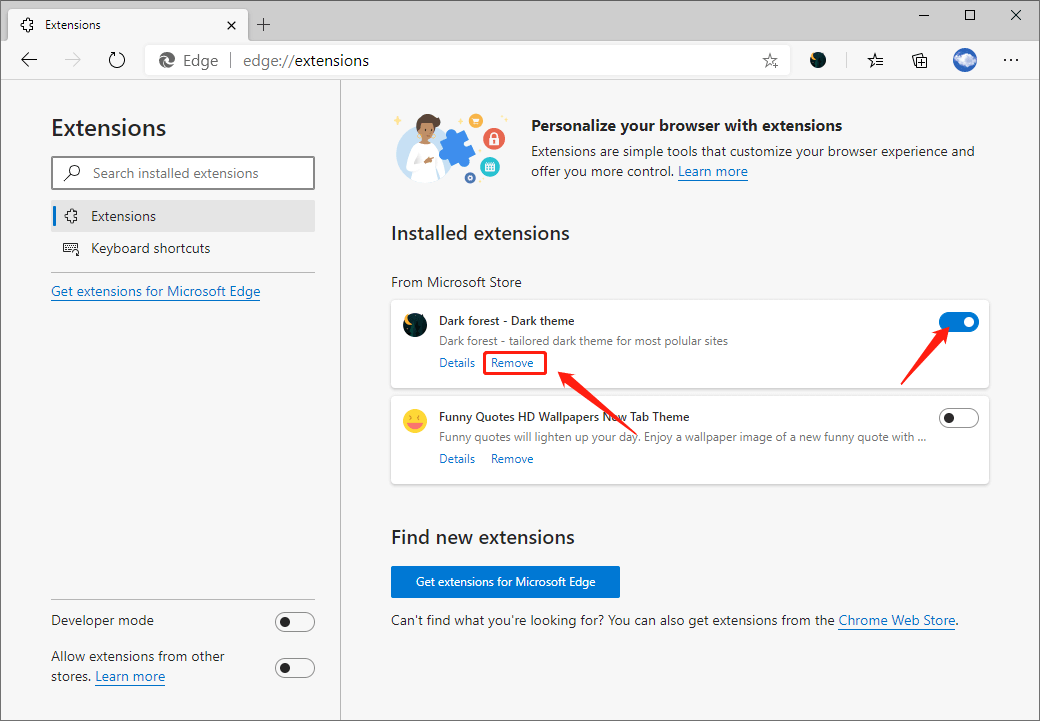
After that, you have known how to install and remove themes or extensions in Microsoft Edge. So you can change your theme easily.
Previous Article
Fix: Thread Stuck in Device Driver Error [16 Solutions] Summary: The Microsoft Edge Add-ons page provides two kinds of themes for the Microsoft Edge browser: themes for Edge and...Next Article
What Is Column Address Strobe (CAS) Latency? Summary: The Microsoft Edge Add-ons page provides two kinds of themes for the Microsoft Edge browser: themes for Edge and...
About Bitwar Data Recovery
3 Steps to get back 500+ kinds of deleted, formatted or lost documents, photos, videos, audios, archive files from various data loss scenarios.
Learn More
