3 Practical Solutions To Solve Windows 10 Fails To Shut Down Properly
Summary: The text will help users to solve Windows 10 fails to shut down properly issue and recover any lost files with the use of Bitwar Data Recovery Software!
Table of Contents
Overview of Windows 10 Unable to Shut Down
Many users are facing the Windows 10 issue that the operating system can’t shut down properly after upgrading to Windows 10. This problem can cause a few problems for users where they can’t save their files after finishing working their PC and the hard drive of the PC will have other errors because of full running with no system rest for a long time of time.
Here is an example similar to the issue:
“After upgrading my from Windows 7 to Windows 10, my computer couldn’t shut down at all today. Why is this issue happening on my PC and I had tried many ways to shut it down by pressing the Power and Shut down option but it is still not working? What should I do to fix the Windows 10 fails to shut down properly issue?”
Unfortunately, you are facing a similar issue with the example above, then it is best you handle it as soon as possible to prevent any further damage to your Windows 10 PC!
Practical Solutions to Solve Windows 10 Fails to Shut Down Properly
There are many types of ways to fix it, however, we will show you the best three solutions to fix it to save you more time and effort.
Solution 1: Check Drive for Error
The first solution you can do is to check the internal drive for any errors and fix it.
Step 1: Go to My PC and right-click your hard drive.
Step 2: Select the Properties and click Check from the Tools tab.
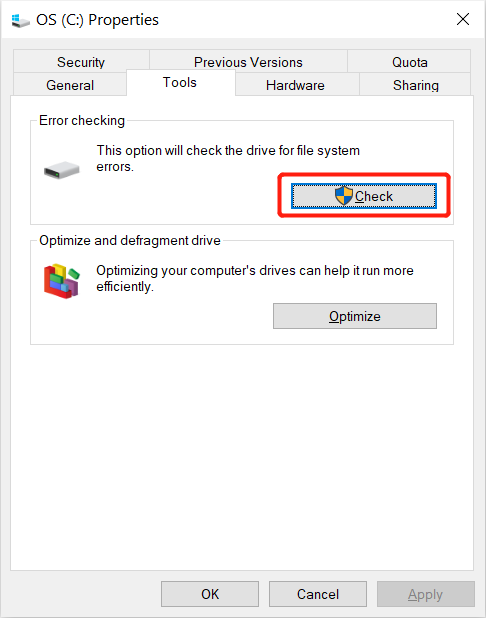
Step 3: Wait patiently for the check process to complete and follow the instructions if there is any error found after the scan.
Solution 2: Change BIOS Boot Order
Suppose that your HDD is not running first in the boot order, then you will face the shutdown failure issue on Windows 10 so you will need to reset the BIOS boot order to fix it.
Step 1: Force shut down your computer and start your PC again.
Step 2: Press the Del key or other button that allows you to enter BIOS.
Step 3: Set your BIOS value to default in the BIOS system and save changes to exit BIOS.
Solution 3: Change Power Settings
The next solution you can try is to turn off the fast startup through the power settings.
Step 1: Press Wins + S to open the Windows Search menu and type in the control panel.
Step 2: Select Power options and select the Change what the power buttons do option from the left panel.
Step 3: Click on the Change settings option and toggle off the turn on fast startup option.
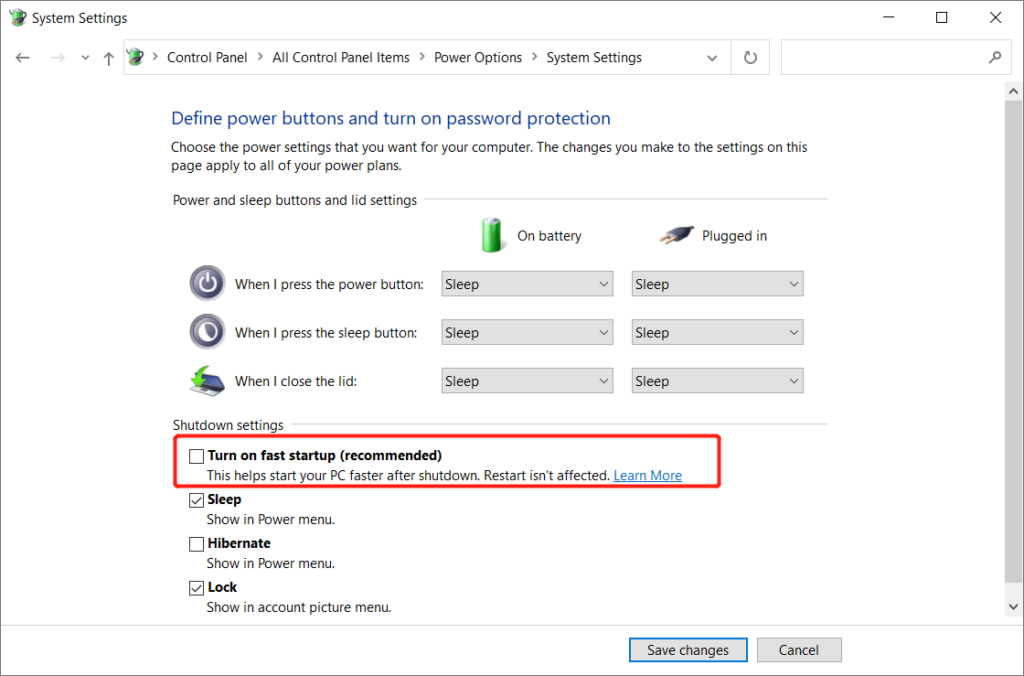
Step 4: Select OK to save the change.
Safety Tips: Restore Lost Files from Windows 10 PC
Suppose that you lost some important files because of the Windows 10 fails to shut down properly issue, you still can save your data by using the best Windows data recovery tool.
Bitwar Data Recovery Software is the best third-party software to recover any lost files from Windows because it supports both internal and external devices such as memory cards, SD cards, internal hard drives, external hard drives, HDD, and other devices from Windows 7, Windows 8, and Windows 10.
Follow the steps below to recover lost files from Windows 10:
Step 1: Go to Bitwarsoft Download Center to Download and Install the data recovery tool from it.
Step 2: Select the Files Location from the list of devices and click on Next.

Step 3: Choose the Scan Mode and select Next.

Step 4: Select the file types you want to retrieve and click Next.

Step 5: Preview the scan results and click the Recover button to get back the lost files.
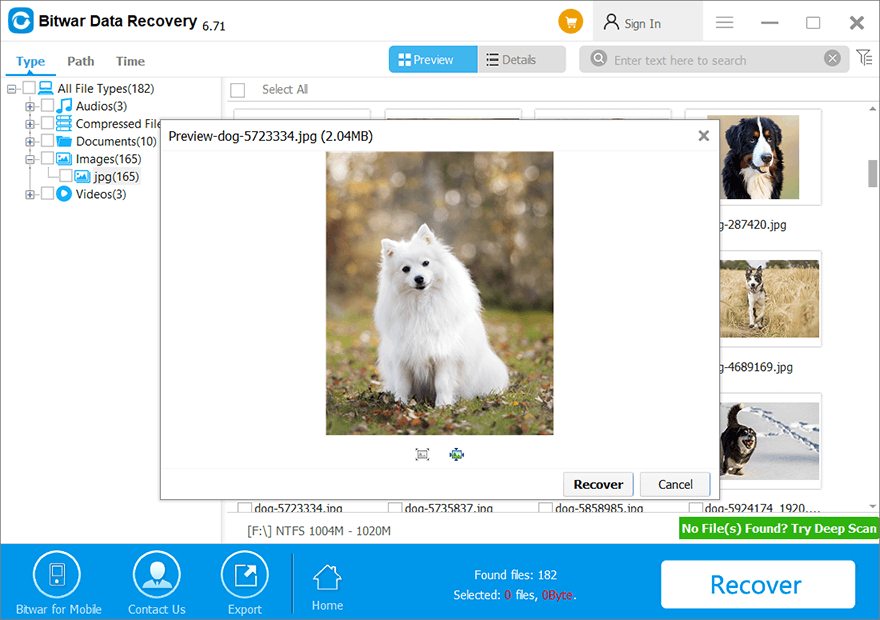
Solve PC Shut Down Issue Now!
When you are facing the Windows 10 fails to shut down properly issue on your PC, remember to learn the solutions above to solve it. In case any lost files happen because of the issue, you can recover the lost data back by using Bitwar Data Recovery Software!
Previous Article
Best Fixes Windows 10 Quick Access Not Working And Not Responding Summary: The text will help users to solve Windows 10 fails to shut down properly issue and recover any lost...Next Article
What’s New in Bitwar Data Recovery V6.7.2 Summary: The text will help users to solve Windows 10 fails to shut down properly issue and recover any lost...
About Bitwar Data Recovery
3 Steps to get back 500+ kinds of deleted, formatted or lost documents, photos, videos, audios, archive files from various data loss scenarios.
Learn More
