Two Ways to Recover Files From Lost Partitions Using Bitwar Data Recovery
Summary: Many users are confounded when they don’t see partitions in expected places. And in a worse scenario, they find it almost impossible to recover files from lost partitions. Don’t worry; with the help of Bitwar Data Recovery, you can effortlessly recover them.
Bitwar Data Recovery offers two ways for users to recover files from lost partitions. One way is to use the Quick Scan. Another way is to use the Deep Scan.
First of all, go to the Software Official Download Page and download Bitwar Data Recovery for Win version. Complete the installation and launch it.
Method 1: Using Quick Scan
Step 1: In the main interface, we need to click on the blue and underlined button: Deep Scan, which locates under the Lost Partitions section.
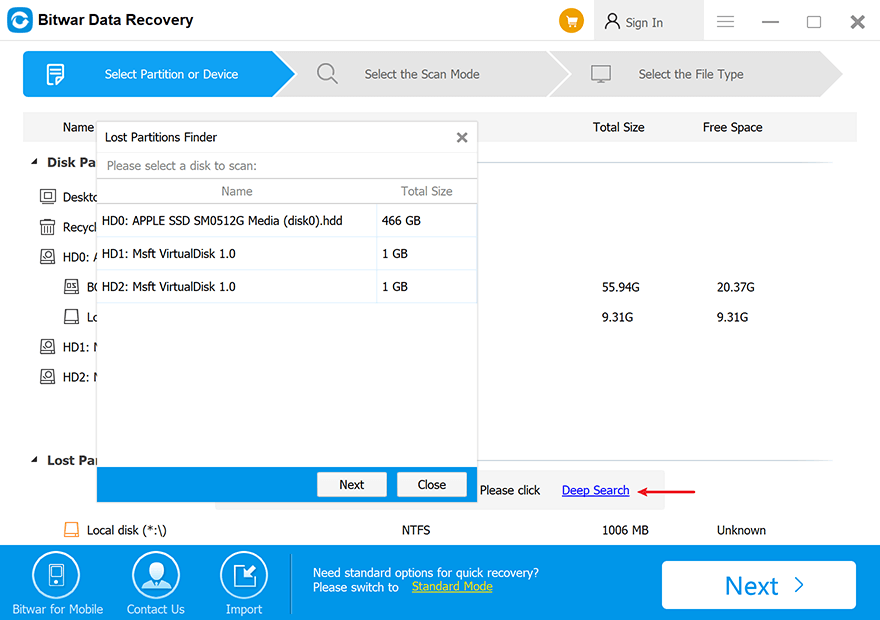
Step 2: Select the lost partition and click on Next.
Step 3: Select the types of files you want to recover and click on Scan.
Step 4: Select desired files and click on Recover.
Method 2: Using Deep Scan
Step 1: In the interface, right-click on the area under Disk Partitions and Devices.
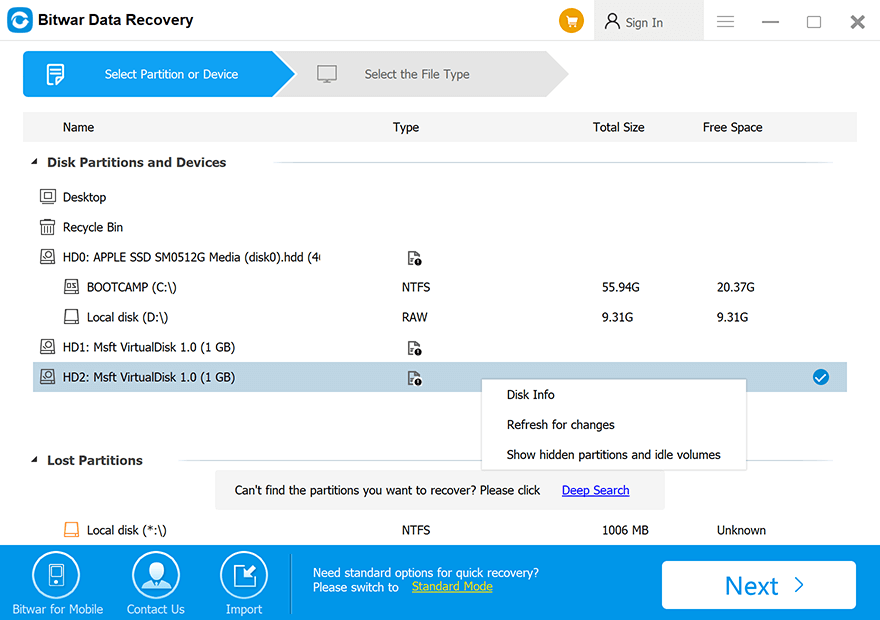
Step 2: Click on Show hidden partitions and idle areas.
Step 3: Select the lost partitions and click on Next.
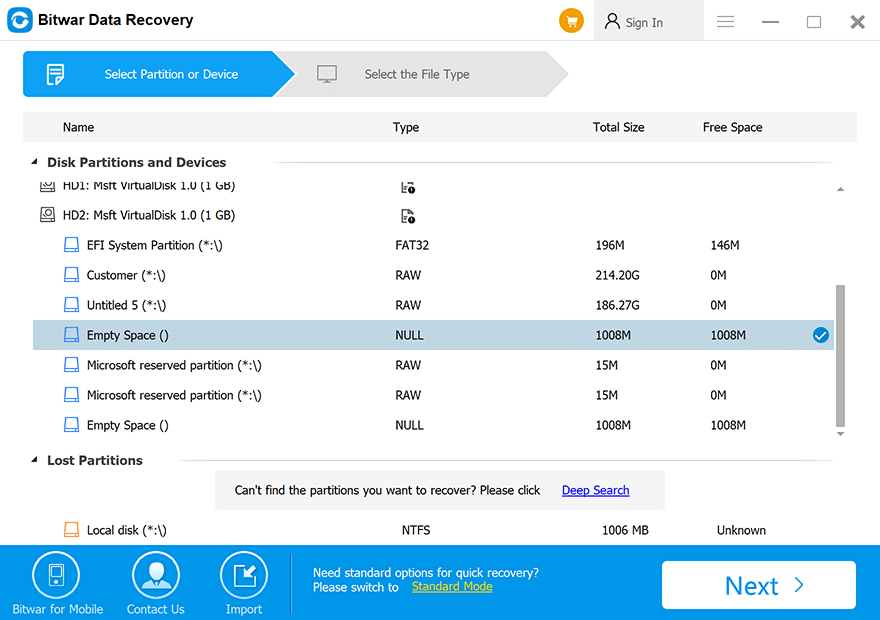
Step 4: Select the types of files you want to recover and click on Scan.
Step 5: Select desired files and click on Recover.
Note: If method one couldn’t work to find your files from the inaccessible partition, try method 2, as Deep Scan mode scans every sector on your storage drive, which may find more files for you.
If you want to learn more about the two scanning modes, click on the following link:


