How To Change Email Notifications In Action Center?
Summary: In Windows 10, users can find notifications from all apps in the Action Center, including the Mail app. So this post guides you on how to turn off or turn on Mail notifications in Action Center.
With the default settings, the Mail app issues desktop notifications and lists new email messages in Action Center whenever new email messages appear in the inbox.
Action Center displays the sender’s name and the subject of each email. The Clear and Expand buttons show up next to each email notification. Users can read the first few words in an email message by clicking the Expand button, which is a down arrow.
Change Email Notifications In Action Center On Windows 10
Mail notifications can sometimes be overwhelming, especially when you receive hundreds of emails each day. And if you have added more than one email account to the Mail app, you would like to see notifications from specific email accounts in Action Center so that you can only read and reply to important emails.
If you want to keep Windows 10 Action Center clean and clutter-free, you can configure the Mail to display desktop notifications for new email messages instead of Action Center.
You can also configure the Mail to display new emails from specific email accounts in Action Center for privacy or other reasons.
Prevent Windows 10 Action Center Displaying Emails
If you don’t want to see email notifications from the Mail app in Action Center, you can do so under the Mail app settings for whatever reason.
Note: This way does not apply to other email clients, such as Windows Live Mail.
Step 1: Launch the Mail app and click the Settings icon.
Step 2: Then select Notifications on the Settings page.
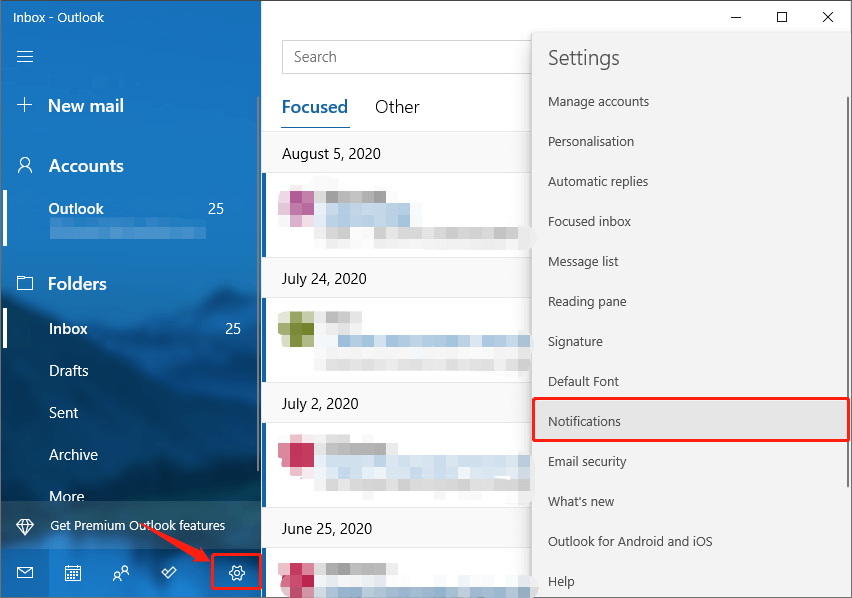
Step 3: Turn off the “Show notifications in the Action Center” option to prevent Action Center from displaying new emails.
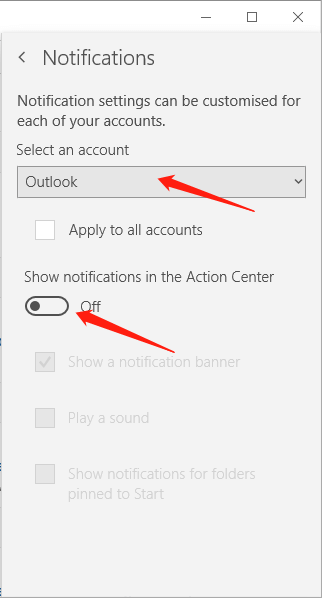
If you need to enable or disable email notifications for a specific email account in Action Center, please select the email account in “Select an account” first.
Turn on or turn off “Apply to all accounts” to apply the rule for all accounts or specific accounts.
Similarly, if you want to view Mail notifications in Action Center, please enable the “Show Notifications option in the Action Center“.
Previous Article
How To Copy Text From PDF To Word Summary: In Windows 10, users can find notifications from all apps in the Action Center, including the Mail app. So...Next Article
How To Extract Excel Table From PDF Summary: In Windows 10, users can find notifications from all apps in the Action Center, including the Mail app. So...
About Bitwar Data Recovery
3 Steps to get back 500+ kinds of deleted, formatted or lost documents, photos, videos, audios, archive files from various data loss scenarios.
Learn More
