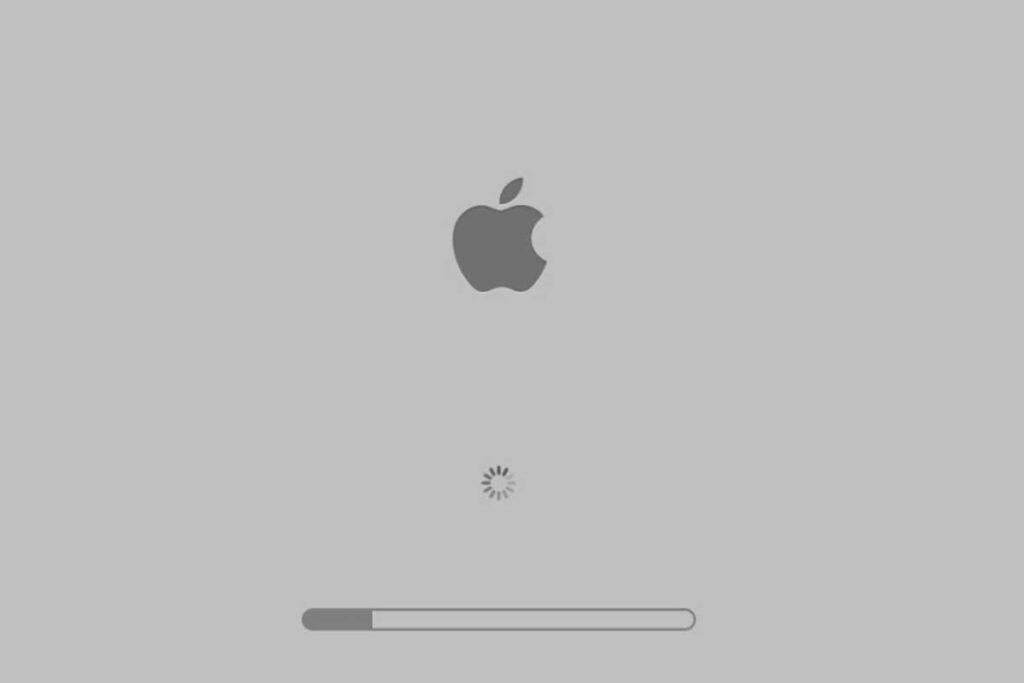How To Boot Mac In Safe Mode?
Table of Contents
Overview Mac Safe Mode
Safe Mode, also known as Safe Boot, can be used to perform certain checks including disk checks and prevent some software from loading or opening automatically. In Safe Mode, users can resolve most of the problems or errors that occur on Mac.
Booting Safe Mode can automatically clear caches that may be corrupted and cause specific problems. In addition, in Safe Mode, all non-essential services are not loaded and users can uninstall some applications that cannot be deleted under normal operation. In general, when booting a Mac in Safe Mode, the Mac will automatically perform the following actions:
- Check dick and try to fix disk problems.
- The system will only load the required kernel extensions.
- Startup and login entries are disabled from opening automatically.
- Fonts that users have installed are disabled.
- Font cache, kernel cache and other system cache files will be deleted.
Also, the following features are not available when starting a Mac in Safe Mode:
- Movies cannot be played on DVD Player, and some audio input or output devices may not work.
- Some features of iMovie and video applications will be disabled.
- USB, FireWire, Thunderbolt devices and Wi-Fi will be limited or unavailable.
- File sharing is disabled.
When Do Users Need Safe Mode?
The following are common situations where a Mac needs to be in Safe Mode:
- Mac gets stuck or freezes during booting.
- To delete an application that cannot be uninstalled in normal mode.
- Mac is running slowly or hanging.
- The application fails and causes some problems.
Boot Mac in Safe Mode
- Press and hold the Shift key as soon as starting your Mac, and the Apple logo will appear.

- When the login window appears, immediately release the Shift key.
- After that, it will take some time for your Mac to start the Home screen and performs disk checks to troubleshoot, so be patient.
Conclusion
If you boot Safe Mode because your Mac is running slowly, you will find that the speed of rebooting your Mac is back to normal. It looks like disk check or clean cache is working in Safe Mode!
Previous Article
How To Recover Shortcut Files On USB Summary: Many Mac users are confused about Mac Safe Mode, such as how to turn it on, why or when...Next Article
Convert PPT To PNG Using Bitwar Online PDF Converter Summary: Many Mac users are confused about Mac Safe Mode, such as how to turn it on, why or when...
About Bitwar Data Recovery
3 Steps to get back 500+ kinds of deleted, formatted or lost documents, photos, videos, audios, archive files from various data loss scenarios.
Learn More