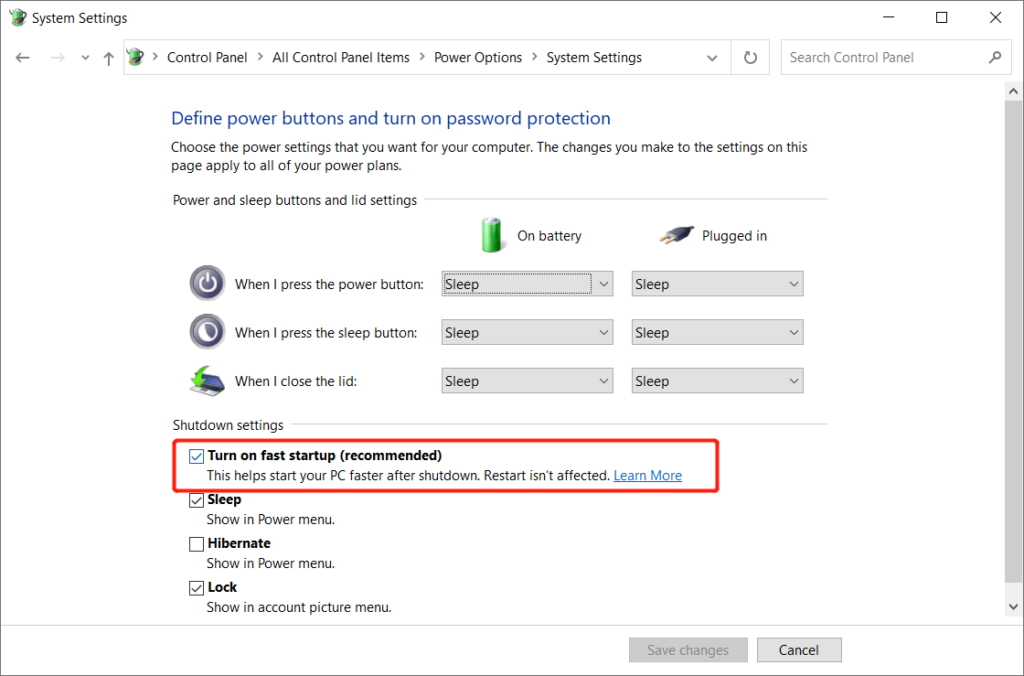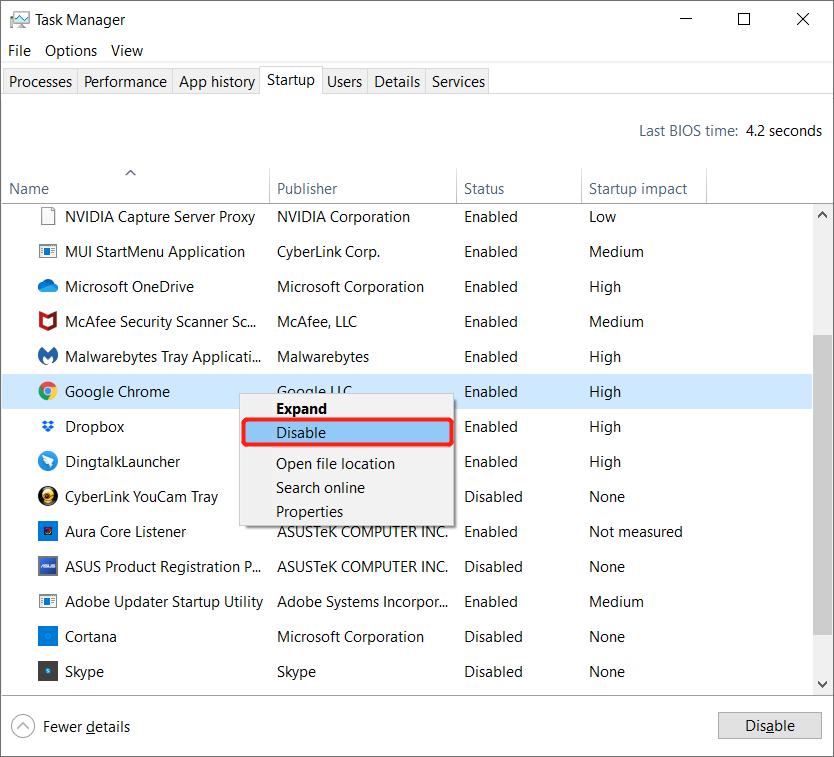[2021] Best 4 Methods to Speed Up Windows Boot And Startup Time
Summary: The article below will show the four best methods to speed up Windows boot and startup time and recover lost files with Bitwar Data Recovery Software!
Table of Contents
Overview of Windows Boot and Startup Time Running Slow
Every Windows system will undergo Boot and Startup but some users may experience a slow operation process which can affect the user’s PC working efficiency! Therefore, it is important to resolve the Windows slow boot and startup issue on Windows 10 as soon as possible to prevent any damage or data loss!
4 Best Methods to Speed Up Windows Boot and Startup Time
We will show four different methods and you can refer to any of the methods that best suit your situation.
Method 1: Enable Fast Startup
The first step you can try is to turn on the fast startup on the Windows system.
Step 1: Press Wins + S to open the Search menu and type in Control Panel.
Step 2: Open Control Panel and choose Power Options.
Step 3: Click on the Choose what the power buttons do and continue with Change settings that are currently unavailable.
Step 4: Proceed to the shutdown settings and choose to turn on fast startup (recommended).

Method 2: Disable Unwanted Programs
Sometimes too many unwanted programs can slow down the speed of the Windows system so you can speed up the Windows boot time by disabling or turning off some of the unwanted programs.
Step 1: Right-click the Windows Start button and choose Task Manager.
Step 2: Go to the Startup from the task manager.
Step 3: Right-click the unwanted applications or programs and select Disable.

Method 3: Adjust Best Performance on Windows
Step 1: Open the Control Panel again and choose System.
Step 2: Click on the Advanced system settings and click the Advanced tab.
Step 3: Select the Settings… from Performance.
Step 4: Toggle on the Adjust for best performance and click OK.
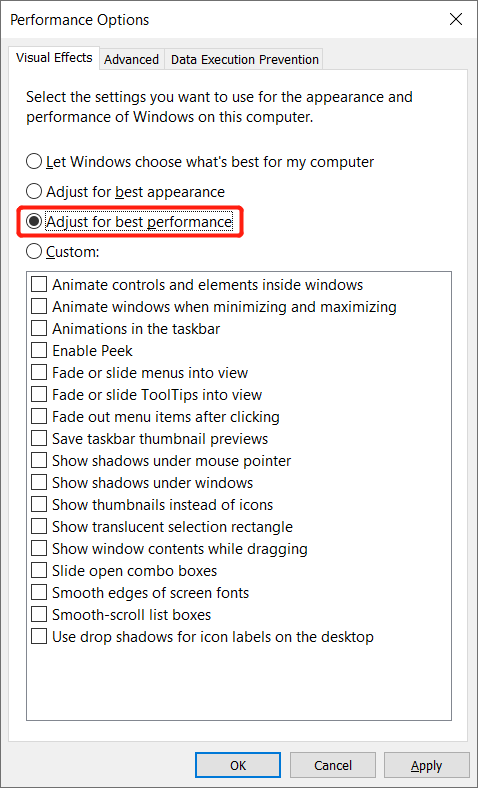
Method 4: Speed Up Windows Boot
Step 1: Open System from Control Panel.
Step 2: Click Advanced system settings and select Settings from Startup and Recovery.
Step 3: Set the Time to display a list of operating systems from a range of 1 ~ 10 seconds.
Step 4: Click OK to confirm changes.
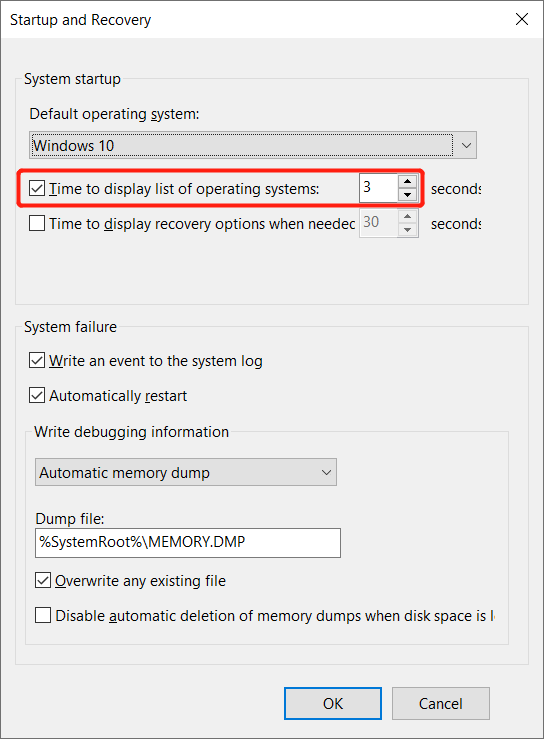
Data Recovery to Recover Lost Files from Windows PC
Some users report they lose some data after fixing the issue, don’t worry because we will help you to restore the lost files back with the help of Bitwar Data Recovery Software!
It is reliable to retrieve up to 300+ file types from both internal or external devices, which include an external hard drive, HDD, hard disk, memory card, SD Card, pen drive, internal hard drive, and others.
Refer to the steps below to restore lost files from Windows PC:
Step 1: Download and Install the data recovery tool from Bitwarsoft Download Center.
Step 2: Select the file location from the list of devices and click on Next.

Step 3: Select the Scan Mode and select Next.

Step 4: Select the file types you want to restore and click Next.

Step 5: Preview the scan results and click the Recover button to recover the lost files.
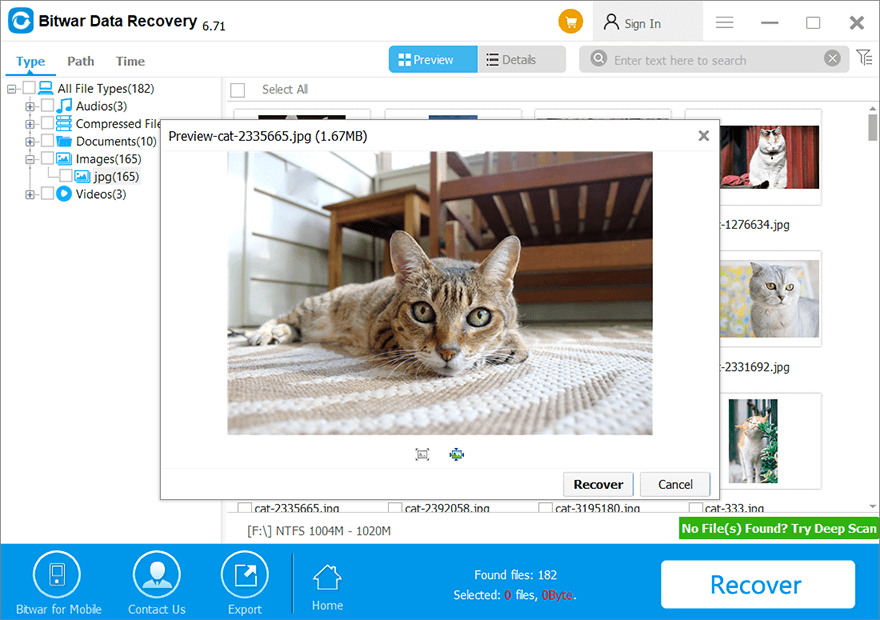
Speed Up Now!
After performing all the solutions above, remember to reboot or restart your PC to test the speed of Windows boot and startup. Besides, if there is any data loss along the way, you can recover all the lost files by using the best Bitwar Data Recovery Software for Windows 7, 8, and 10!
Previous Article
What’s New in Bitwar Data Recovery V6.7.2 Summary: The article below will show the four best methods to speed up Windows boot and startup time and recover...Next Article
How To Access Alarm On Windows 10 Summary: The article below will show the four best methods to speed up Windows boot and startup time and recover...
About Bitwar Data Recovery
3 Steps to get back 500+ kinds of deleted, formatted or lost documents, photos, videos, audios, archive files from various data loss scenarios.
Learn More