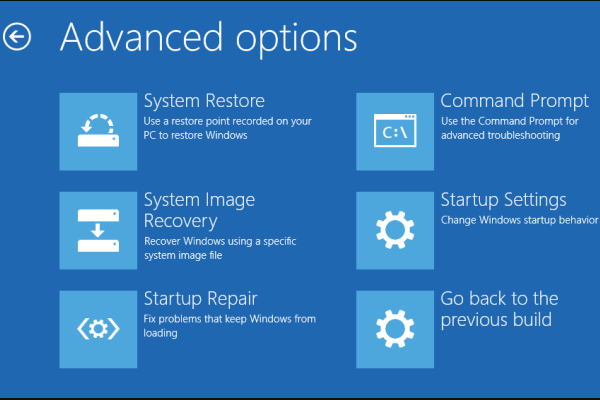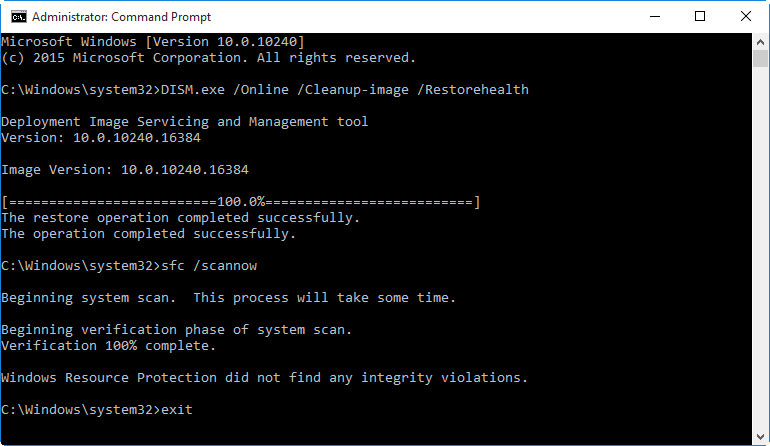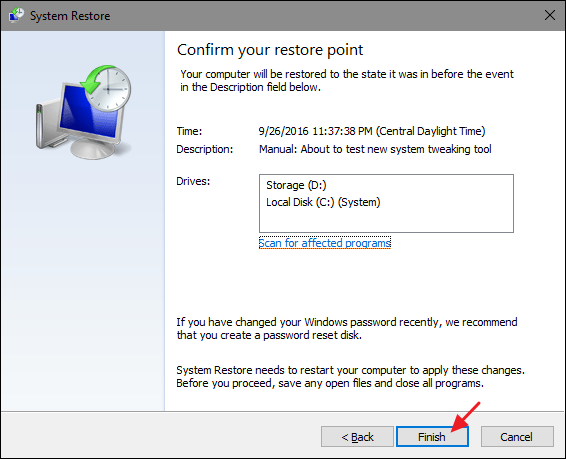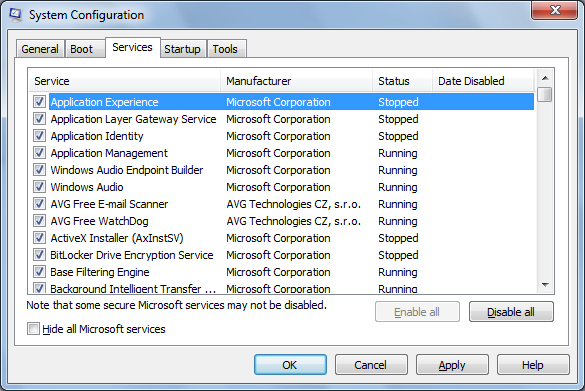[FIXED] Reset This PC Not Working On Windows 11/10
Table of Contents
Reset This PC on Windows 11/10
Windows 8 has separate “Refresh your PC” and “Reset your PC” options. “Refresh” sets your PC Settings to default configurations, keeps all your files and personalization settings, but uninstalls your desktop applications. While “Reset” deletes everything, including your files.
Compared to Windows 8, Windows 11/10 is simpler, with just one option: “Reset this PC”, which can repair some serious system issues.
When Windows 10/11 breaks down suddenly, users can use a built-in feature to reset their computers to factory settings. This means all your installed programs and settings will be deleted, which ensures that you have a brand new system.
Why is Reset This PC Not Working?
- The Windows system file is corrupted.
- Damaged recovery partition also causes this issue.
- Some components of the Windows system have been deleted using third-party software that may cause the reset to fail, such as Ghost System.
What if Reset This PC Not Working on Windows 11/10?
As we have mentioned, some users report that Reset this PC is not working on their Windows 11/10 PCs or Reset this PC process fails with an error message as below:” There was a problem resetting your PC. No changes were made.” 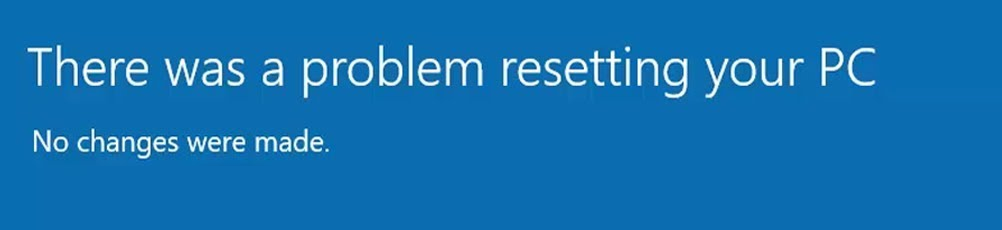
Depending on the state of your device, you can either attempt to fix the issue or save your computer from getting stuck in an infinite reset loop when you come across these situations above. We have compiled some useful and effective solutions for you to solve the issue as below.
How to Fix Reset This PC Not Working
Solution 1:Run Command Prompt
Many system problems can be solved with Command Prompt. Here we recommend four groups of commands you can have a try.
- Press Win+I shortcut to Settings>Update & Security>Recovery>Advanced startup>Restart now.
- Select Troubleshoot > Advanced options > Command Prompt.

- Select the administrator account and enter the password if you have one.
- In Command Prompt, type in one of the following four commands.
1. Run SFC
SFC, shorthand for System File Checker, is a built-in tool provided by Windows to help users to scan the computer and restore corrupted system files. If the error is caused by a corrupted file like .dll file, you can try the SFC command prompt to solve it.
In Command Prompt, type sfc/scannow and press Enter.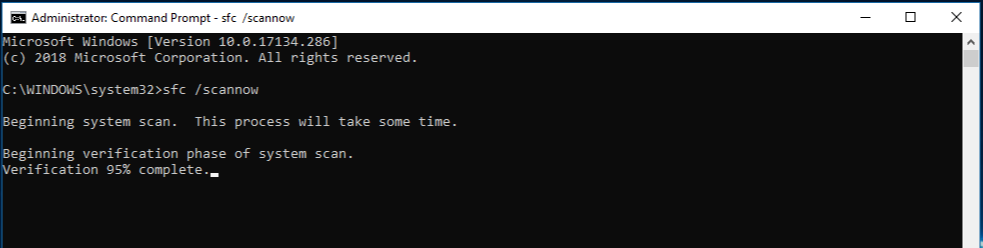
After finishing the steps above, just wait for the process to finish patiently and try to reset your PC again.
2. Try DISM
Sometimes the corrupt files can even affect SFC. Whenever you are unable to perform an SFC scan, DISM comes into play. The Deployment Image Servicing and Management Tool (DISM) is an administrator-level, command-line executable available in Windows which can be used to repair your Windows image or to modify Windows installation media. Follow the steps to run DISM:
- Type the following command in Command Prompt and press Enter. Wait patiently for about 20 minutes until the process is complete. DISM.exe /Online /Cleanup-image /RestoreHealth
- Type sfc /scannow and press Enter.
- After that, type exit to leave Command Prompt.

3. Re-enable Reagentc
Windows Recovery Environment image is offline or corrupted is one of the most likely causes of “Reset This PC” failed. To fix it, here we need to run Command Prompt to re-enable the Windows recovery environment.
- Type the following command respectively in the Command Prompt and finish with pressing Enter key.
Reagentc /disable
Reagentc/enable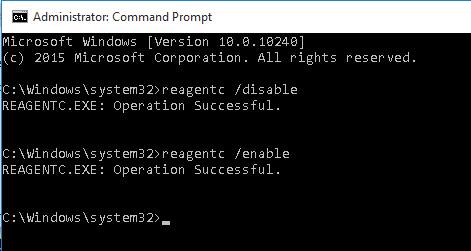
- Type exit to leave Command Prompt, then restart Windows to reset your computer.
4. Run CHKDSK
CHKDSK can help examine and correct many types of common errors. You can have a try to help fix the error “There was a problem resetting your PC”.
Input chkdsk c: /f /r /x in the Command Prompt and press Enter. (c is the drive letter where your Windows 11/10 operating system is installed.)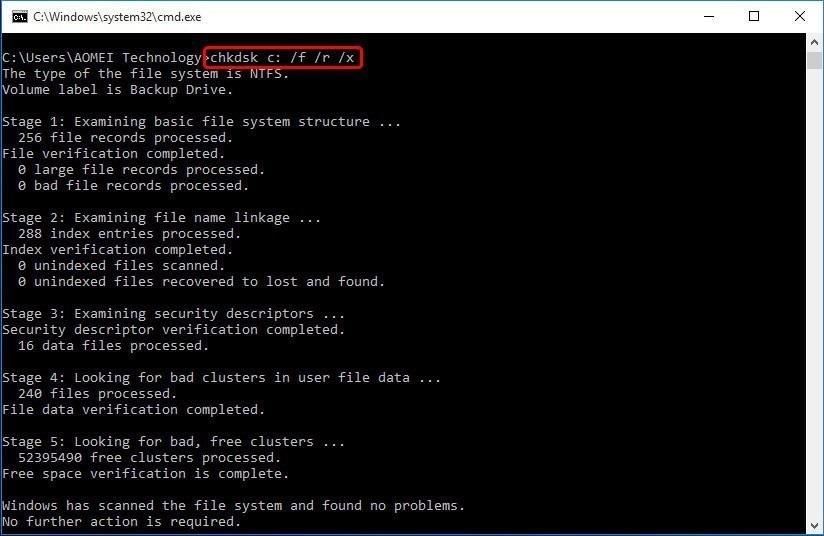
Solution 2:Run Startup Repair from WinRE
If the methods above cannot fix the problem, you can try to perform Windows startup repair from Windows Recovery Environment (WinRE), which can fix most computer failure when it does not work well.
- Insert a USB or DVD Windows 11/10 installation media and restart your computer.
- Press F12 on your computer to open Windows Setup.
- Select the drive you inserted your USB or DVD into.
- Choose the language and click Next.
- Click Repair your computer option.
- On Choose an option screen, click Troubleshoot, then click Advanced options.
- Finally, click Startup Repair.

When the repair process is done, remove the media and restart your Windows. Try to reset your PC again.
Solution 3: Perform System Restore
The System Restore is an efficient method that allows users to turn back the system to its earlier settings saved on the system. But you need to create a restore point before, and then you can restore the system to an earlier date without affecting your files and data. However, performing a system restore will delete the recently installed applications.
- Type system restore in the search box and choose the Create a restore point option.
- On the System Properties window, click System Restore.
- Click Next to continue, then choose a system restore point and click Next.
- Confirm the restore point and click Finish to start.

Solution 4: Perform Clean Boot
Some applications and services that start up and run in the background conflict with your computer can be the root cause of PC reset errors. Performing a clean boot for your computer can reduce the conflict.
- logged on to your computer as the administrator.
- Type msconfig in the search box, and select System Configuration.
- Tap the Services tab, then select the Hide all Microsoft services box and click Disable all.

- Go to Startup tab, and click Open Task Manager
- In the Task Manager window, select and disable all items.
- Close Task Manager, then click Ok and reboot your computer.
After all these steps are carefully followed, you can try the PC reset again.
Friendly Reminder
That’s all for Reset This PC Not Working On Windows 11/10, you can use the given solutions to fix it. Please note system error or disk failure may happen unexpectedly without a sign, you need to make preparations ahead of time like creating a system or disk backup. Besides, remember to use our Bitwar Data Recovery Software if you encounter data loss problems during operation.
Previous Article
How To Run Troubleshooters In Windows 11 To Fix Issues Summary: When you come across a chance to use the Windows feature "Reset this PC", the message "There was a...Next Article
How To Fix Windows 11/10 Recycle Bin Issues Summary: When you come across a chance to use the Windows feature "Reset this PC", the message "There was a...
About Bitwar Data Recovery
3 Steps to get back 500+ kinds of deleted, formatted or lost documents, photos, videos, audios, archive files from various data loss scenarios.
Learn More