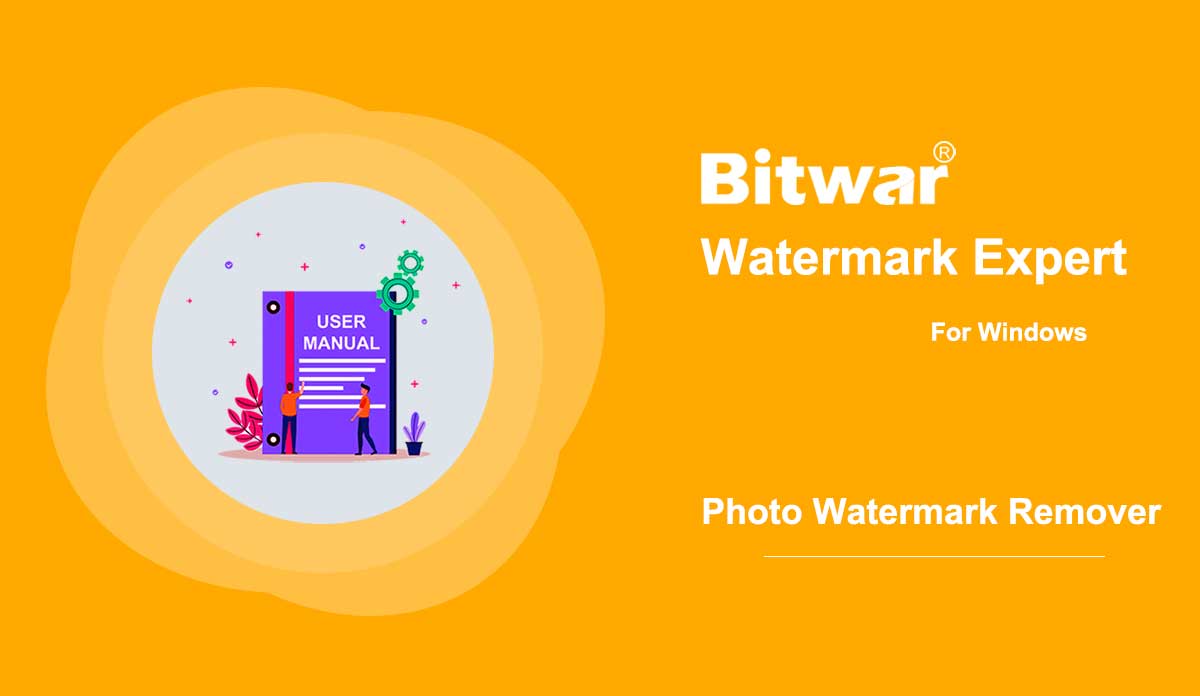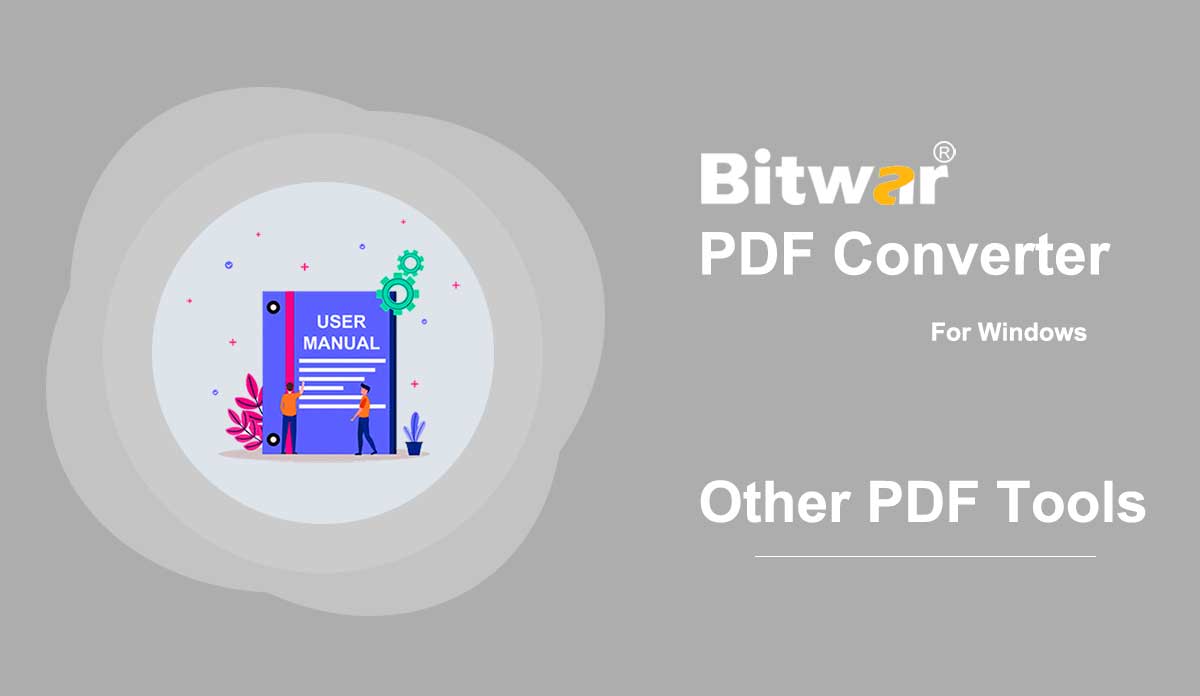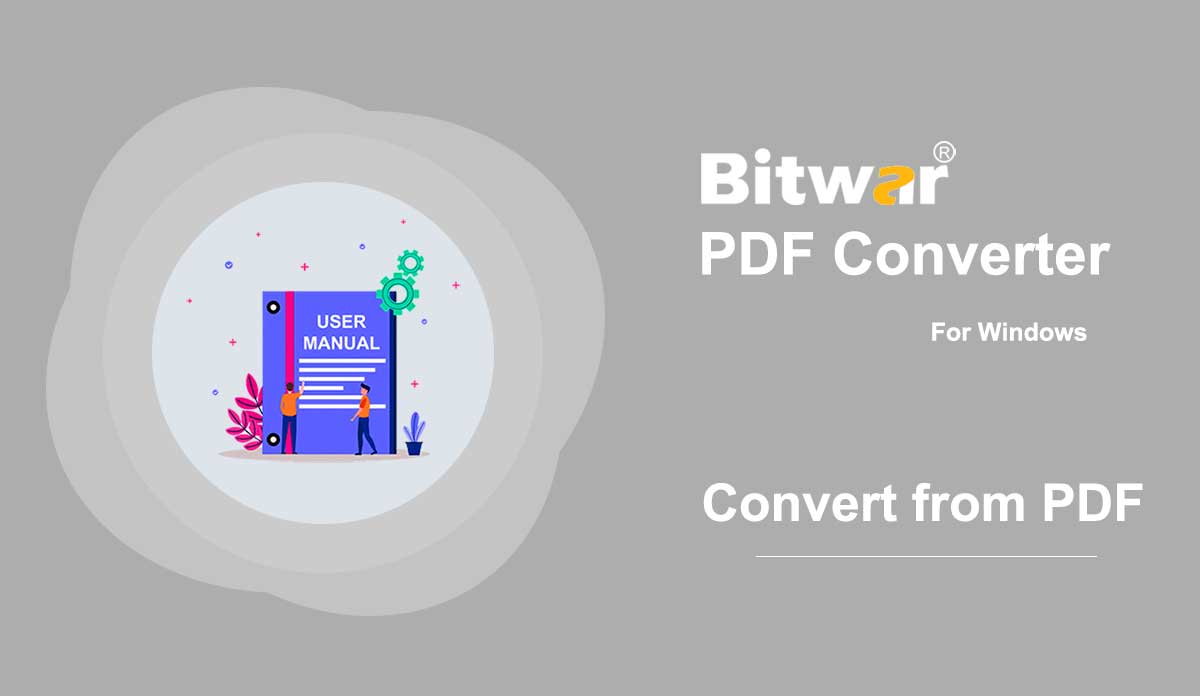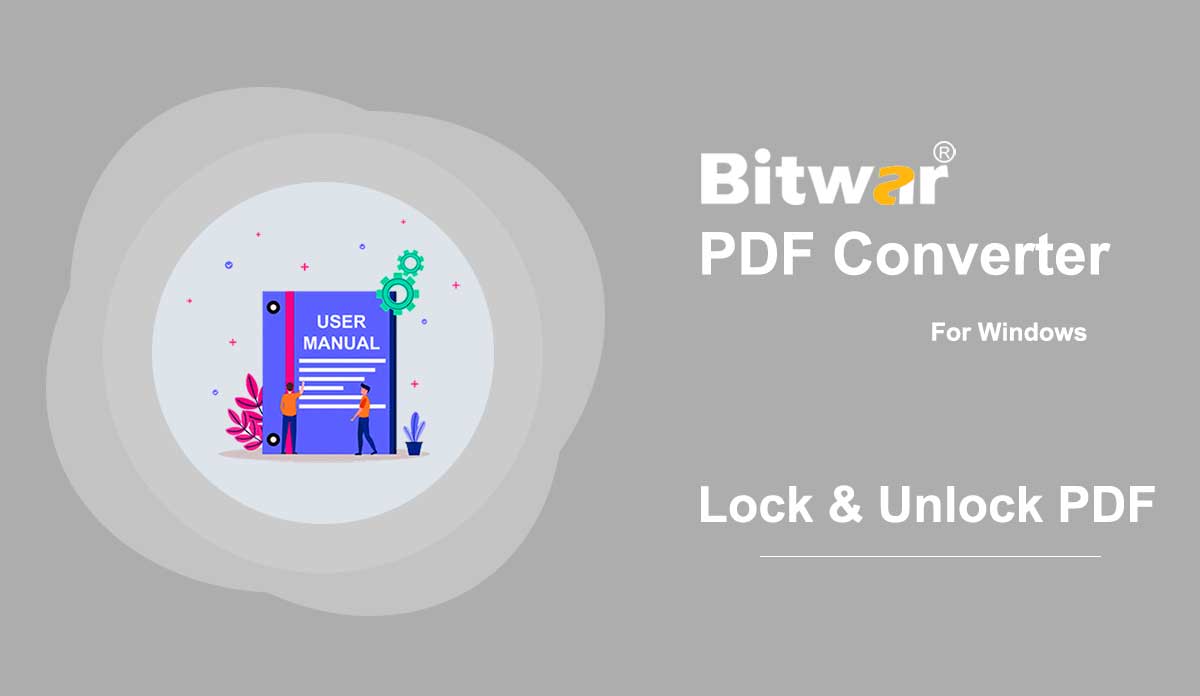- 選擇掃描模式
摘要:本文介紹了Bitwar Data Recovery第二階段的三種掃描模式及其相關信息。 關於第一階段的指南部分,請點擊鏈接:熟悉兩種恢復模式。 在本文中,我們以嚮導模式為例。 您應該選擇哪種掃描模式? 如果您選擇了要在第一階段進行的分區,您將看到如下圖所示的界面: Quick Scan 無論您如何丟失文件,Quick Scan 都是我們首先推薦的選擇。 它具有三個特點: 恢復原始名稱和原始目錄結構的文件。 為用戶提供三種過濾預恢復文件的方式:類型、路徑、時間 只需幾分鐘即可完成 1TB 磁盤驅動器的恢復。 深度掃描深度掃描遍歷所選磁盤的每個部分。 如果使用快速掃描找不到所需的文件,請嘗試使用此掃描模式。 恢復隨機重命名的文件,並根據各自的文件類型放入單獨的文件中。 只為用戶提供一種過濾預恢復文件的方法:類型。 提供範圍設置。 比 Quick 消耗更多時間...
2020-6-8
- 照片水印去除
摘要:下面的用戶指南將介紹 Photo Watermark Remover 工具和教程,介紹如何使用 Bitwar Watermark Expert 從照片中去除水印。 視頻教程 [su_youtube_advanced url="https://youtu.be/Cb7UlsqiTfw" width="800" height="600" modestbranding="yes" title="Photo Watermark Remover"] Photo Watermark Remover用戶可以輕鬆地從任何類型的照片中刪除水印。 它還支持批量去除照片中的水印。 了解照片水印去除器界面按鈕! 從照片中刪除水印的步驟 1. 啟動 Bitwar Watermark Expert 並在主界面中選擇 Photo Watermark Remover。 2. 拖動或單擊添加圖像圖標將帶水印的照片添加到軟件窗口中。 3. 選擇高亮工具並在水印上繪製。 然後,單擊“應用”以刪除水印。 4. 請等待該過程完成,完成後單擊“打開路徑”。 5. 預覽並查看源文件夾中的新照片! 批量去除照片水印的步驟從軟件中打開Photo Watermark Remover,將所有照片拖入軟件中。 突出顯示所有水印並單擊批處理以開始該過程。 該過程請稍等...
2020-7-8
- Other PDF Tools
Summary: The user guide below will allow users to learn the tutorial to split, rotate, merge, and compress PDF files by using the Other PDF Tools in Bitwar PDF Converter. Other PDF Tools Bitwar PDF Converter Software provides multiple types of PDF tools for users such as Split, Rotate, Merge, and Compress PDF. Users can find all these PDF tools in the Other PDF Tools menu in the software. Split PDF 1. Choose Split/Rotate PDF from Other PDF Tools menu and Drag the PDF file into the software. 2. Choose and click the Scissor icon on the PDF pages that you want to split. 3. Click Convert to start splitting PDF. When the process is complete, click Open Path to view the PDF files. 4. Preview the new PDF files in the file directory folder. Rotate PDF 1. Choose Split/Rotate PDF from Other PDF Tools menu and Drag the PDF file into the software. 2. Go to the PDF page and click the Rotate icon to rotate left or right. 3. After finish splitting the PDF, click Convert and Open Path to view the new PDF file. 4. Preview the new rotate PDF page in the file directory folder! Merge PDF Choose...
2020-6-28
- 從 PDF 轉換
總結:下面的用戶指南將允許用戶學習使用 Bitwar PDF Converter 中的 Convert from PDF 工具將 PDF 轉換為其他格式的教程。 從 PDF 轉換 從 PDF 轉換工具支持多種類型的文件格式,例如: 從 PDF 轉換的步驟 由於可以從 PDF 轉換許多文件格式,因此我們將展示從 PDF 轉換為 Word 的步驟作為示例,因為其他文件格式的步驟都是相同的。 1. 啟動 Bitwar PDF Converter 並從 Convert from PDF 菜單中選擇 PDF to Word。 2. 拖拽PDF或者點擊添加PDF文件將PDF文件添加到軟件中。 3. 選擇轉換格式並單擊轉換開始轉換。 4. 轉換完成後,點擊打開文件預覽新文檔。 5.打開並預覽新文檔以檢查轉換結果! 從PDF批量轉換的步驟在主界面從從PDF轉換中選擇PDF到Word,然後將所有PDF文件拖入或添加到軟件中。 然後,選擇轉換格式並單擊轉換以開始批量轉換。 點擊...
2020-7-5
- 鎖定和解鎖 PDF
總結:下面的用戶指南將允許用戶學習使用 Bitwar PDF Converter 中的鎖定/解鎖 PDF 工具鎖定和解鎖 PDF 文件的教程。 鎖定/解鎖 PDF Bitwar PDF Converter 中的鎖定/解鎖 PDF 工具非常高效且可靠,用戶可以在其中鎖定 PDF 文件或解鎖 PDF 文件。 下面的用戶指南將分為兩部分。 鎖定 PDF 鎖定 PDF 的步驟 從鎖定/解鎖 PDF 菜單中選擇鎖定 PDF。 拖動或單擊“添加 PDF 文件”以將 PDF 文件添加到軟件中。 在打開密碼部分輸入 PDF 文件的密碼,然後單擊轉換以啟動 PDF 鎖定。 完成後單擊打開文件。 預覽新鎖定的 PDF 文件並輸入密碼以打開 PDF 文件的內容。 批量鎖定 PDF 文件的步驟 再次從鎖定/解鎖 PDF 菜單中選擇鎖定 PDF,然後將所有 PDF 文件添加到軟件中。 然後,為所有PDF文件設置密碼,點擊轉換,為所有PDF文件批量添加密碼。 該過程完成後,單擊打開文件以預覽所有新的鎖定 PDF 文件...。
2020-7-2
版權所有 © 2014 - Bitwarsoft 版權所有。