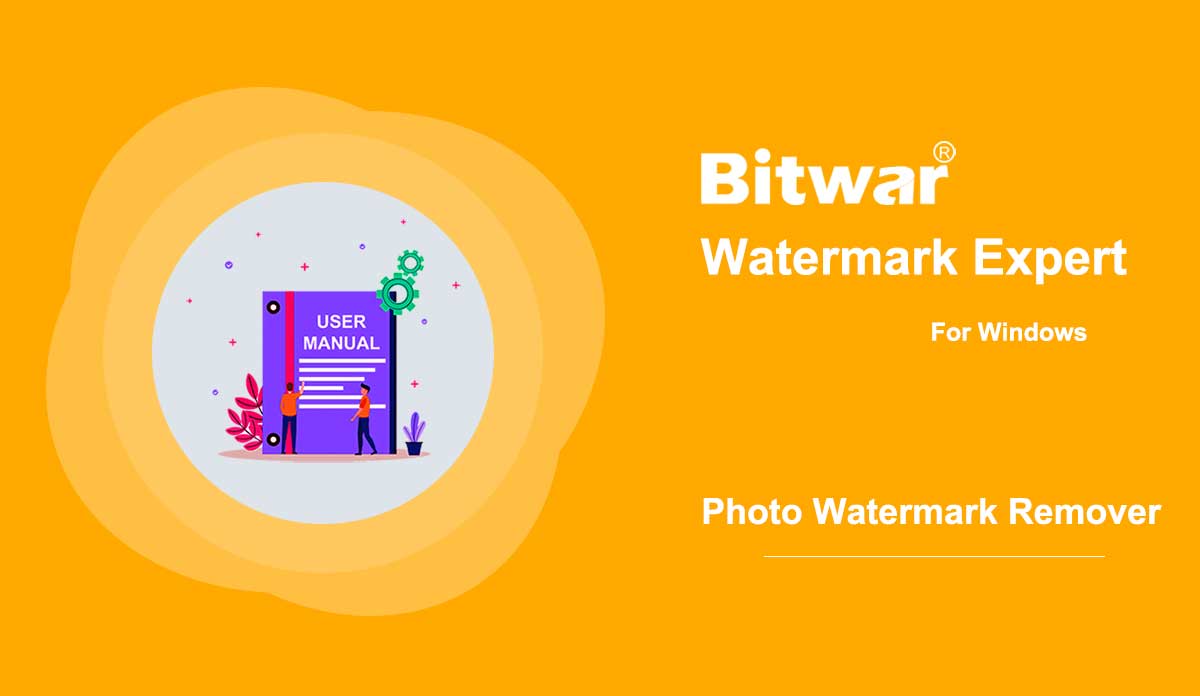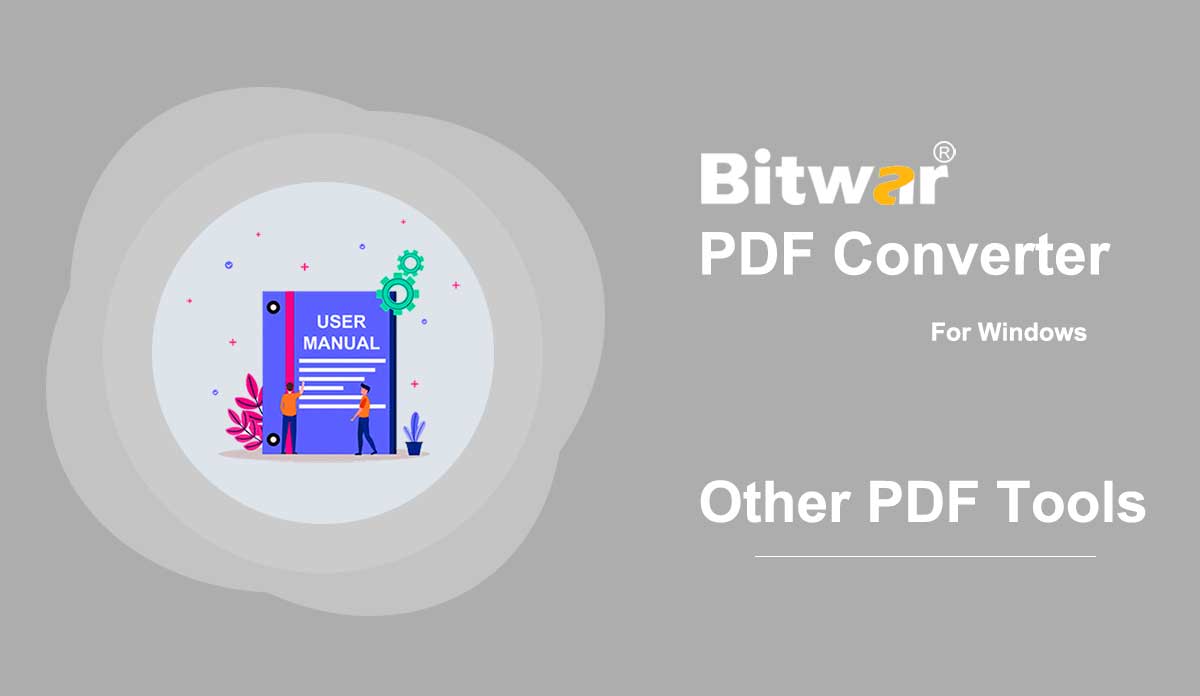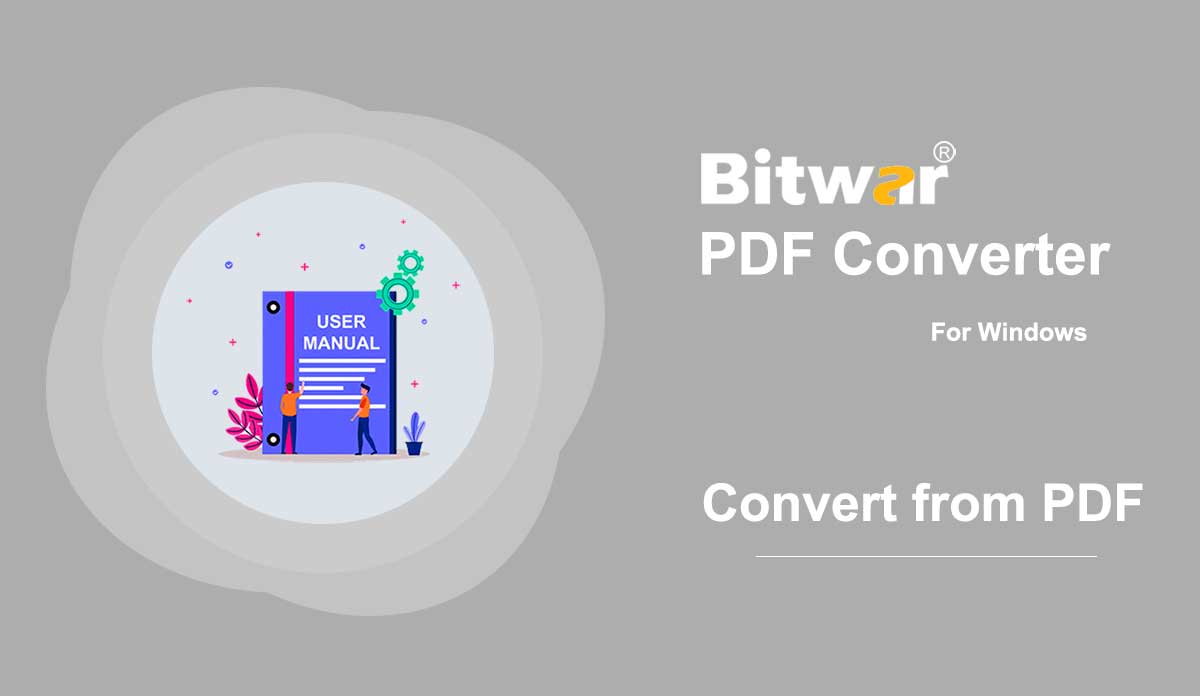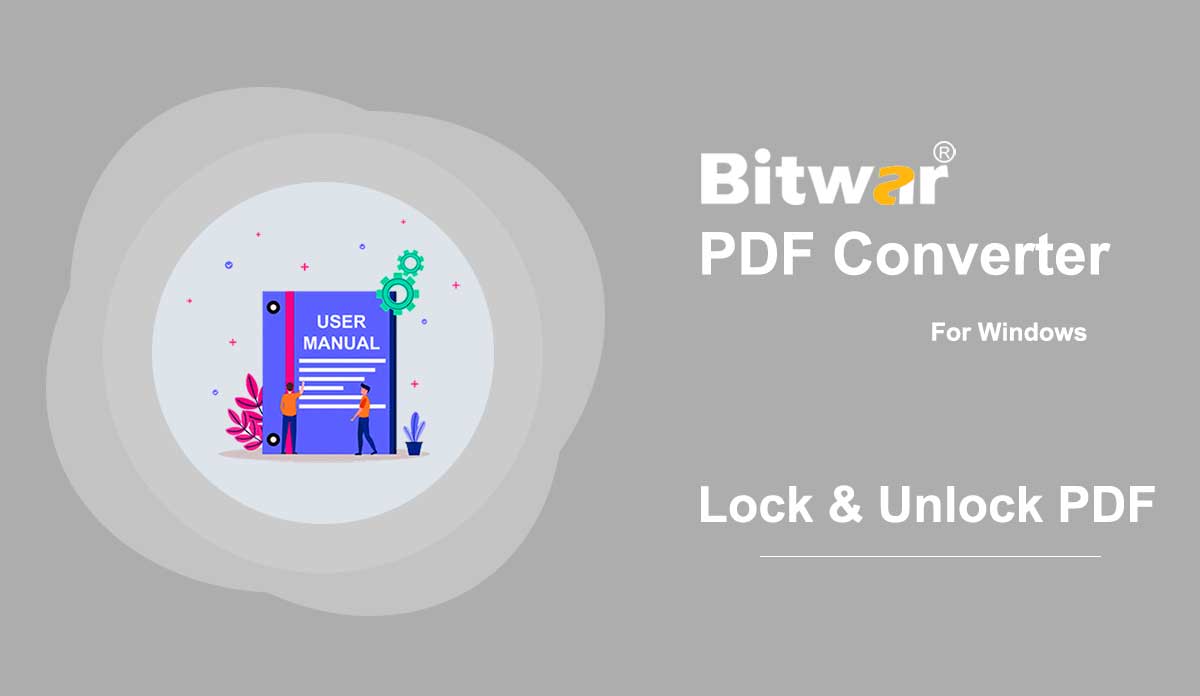- Récupération de données bitwar
- Récupération de données Bitwar iPhone
- Récupération de données Bitwar Android
- Convertisseur Bitwar PDF
- Convertisseur Bitwar HEIC
- Expert en filigrane Bitwar
- Analyseur de texte Bitwar
- Convertisseur vidéo Bitwar
- Réparation vidéo Bitwar
- Agrandisseur d'image Bitwar
- Réparation de documents Bitwar
- Choisissez un mode de numérisation
Résumé : Cet article présente les trois modes d'analyse de Bitwar Data Recovery dans la deuxième étape et d'autres informations connexes à leur sujet. Pour la partie du guide sur la première étape, veuillez cliquer sur le lien : Familiarisez-vous avec les deux modes de récupération. Ici, dans cet article, nous utilisons le mode Assistant comme exemple. Quel mode de numérisation choisir ? Si vous avez sélectionné une partition pour procéder à la première étape, vous verrez une interface comme l'image ci-dessous : Quick Scan Peu importe comment vous avez perdu vos fichiers, Quick Scan est le choix que nous voudrions recommander en premier. Il a trois fonctionnalités : Récupérer des fichiers de noms d'origine et avec des structures de répertoires d'origine. Offre trois façons aux utilisateurs de filtrer les fichiers pré-récupérés : Types, Chemin, Heure Peut terminer la récupération sur un disque dur de 1 To en quelques minutes seulement. Deep Scan Deep Scan passe en revue chaque partie du disque sélectionné. Si vous ne trouvez pas les fichiers que vous souhaitez à l'aide de l'analyse rapide, essayez ce mode d'analyse. Récupère les fichiers renommés de manière aléatoire et placés dans des fichiers séparés en fonction des types de fichiers respectifs. N'offre qu'un seul moyen pour les utilisateurs de filtrer les fichiers pré-récupérés : les types. Offre un réglage de plage. Prend plus de temps que Quick...
2020-6-8
- Suppresseur de filigrane photo
Résumé : Le guide de l'utilisateur ci-dessous présentera l'outil Photo Watermark Remover et un didacticiel sur la façon de supprimer le filigrane d'une photo avec Bitwar Watermark Expert. Tutoriel vidéo [su_youtube_advanced url="https://youtu.be/Cb7UlsqiTfw" width="800" height="600" modestbranding="yes" title="Photo Watermark Remover"] Photo Watermark Remover Cet outil de filigrane fournit l'outil pour aux utilisateurs de supprimer facilement le filigrane de tout type de photo. Il prend également en charge la suppression par lots des filigranes des photos. Apprenez à connaître les boutons de l'interface Photo Watermark Remover! Étapes pour supprimer le filigrane de la photo 1. Lancez Bitwar Watermark Expert et choisissez Photo Watermark Remover sur l'interface principale. 2. Faites glisser ou cliquez sur l'icône Ajouter une image pour ajouter la photo en filigrane dans la fenêtre du logiciel. 3. Choisissez l'outil Highlight et dessinez sur le filigrane. Ensuite, cliquez sur Appliquer pour supprimer le filigrane. 4. Veuillez attendre un moment que le processus se termine et cliquez sur Ouvrir le chemin lorsqu'il est terminé. 5. Prévisualisez et consultez la nouvelle photo du dossier source ! Étapes pour supprimer par lots le filigrane des photos Ouvrez Photo Watermark Remover à partir du logiciel et faites glisser toutes les photos dans le logiciel. Mettez en surbrillance tous les filigranes et cliquez sur Traitement par lots pour démarrer le processus. Veuillez patienter un moment pour le processus...
2020-7-8
- Other PDF Tools
Summary: The user guide below will allow users to learn the tutorial to split, rotate, merge, and compress PDF files by using the Other PDF Tools in Bitwar PDF Converter. Other PDF Tools Bitwar PDF Converter Software provides multiple types of PDF tools for users such as Split, Rotate, Merge, and Compress PDF. Users can find all these PDF tools in the Other PDF Tools menu in the software. Split PDF 1. Choose Split/Rotate PDF from Other PDF Tools menu and Drag the PDF file into the software. 2. Choose and click the Scissor icon on the PDF pages that you want to split. 3. Click Convert to start splitting PDF. When the process is complete, click Open Path to view the PDF files. 4. Preview the new PDF files in the file directory folder. Rotate PDF 1. Choose Split/Rotate PDF from Other PDF Tools menu and Drag the PDF file into the software. 2. Go to the PDF page and click the Rotate icon to rotate left or right. 3. After finish splitting the PDF, click Convert and Open Path to view the new PDF file. 4. Preview the new rotate PDF page in the file directory folder! Merge PDF Choose...
2020-6-28
- Convert from PDF
Summary: The user guide below will allow users to learn the tutorial on converting PDF to other formats by using the Convert from PDF tool in Bitwar PDF Converter. Convert from PDF Convert from PDF tool supports multiple types of file formats such as below: Steps to Convert from PDF As there many file formats that can be converted from PDF, therefore we are going to show the steps to convert from PDF to Word as an example because the steps are all the same for the other file formats. 1. Launch Bitwar PDF Converter and choose PDF to Word from Convert from PDF menu. 2. Drag PDF or click Add PDF File to add PDF file into the software. 3. Select the Convert Format and click Convert to start the conversion. 4. After the conversion is complete, click Open file to preview the new document. 5. Open and Preview the new document to check the result of the conversion! Steps to Batch Convert from PDF Choose PDF to Word from Convert from PDF in the main interface and drag or add all the PDF files into the software. Then, choose the Convert Format and click Convert to start the batch conversion. Click...
2020-7-5
- Lock and Unlock PDF
Summary: The user guide below will allow users to learn the tutorial to lock and unlock PDF files by using the Lock/Unlock PDF tool in Bitwar PDF Converter. Lock/Unlock PDF The Lock/Unlock PDF tool in Bitwar PDF Converter is very efficient and reliable where users can lock PDF files or unlock PDF files too. The user guide below will be split into two parts. Lock PDF Steps to Lock PDF Select Lock PDF from Lock/Unlock PDF menu. Drag or click Add PDF Files to add the PDF file into the software. Type in the Password for the PDF file in the Open Password section and click Convert to start the PDF lock. Click Open file when it is complete. Preview the new locked PDF file and key in the password to open the content of the PDF file. Steps to Batch Lock PDF files Select the Lock PDF from the Lock/Unlock PDF menu again and add all the PDF files into the software. Then, set the Password for all the PDF files and click Convert to batch add the password to all the PDF files. When the process is complete, click Open file to Preview all the new Lock PDF Files....
2020-7-2