7 Effective Methods To Fix 0x0000003B Error On Windows
Summary: Besides being widely used, Windows operating system is well-known for its user-friendliness. However, it could still encounter errors while performing various operations. There are a healthy number of errors that users might trigger while using a Windows system, like Runtime Error and MBR Error. But the most common ones belong to the category of BSOD (Blue Screens of Death) errors such as 0x0000003B. In this article, we will explain to you how to solve it. And in addition to common problems triggered by the error, it might well lead to a data loss issue. In this case, you can use our reliable and user-friendly data recovery tool, Bitwar Data Recovery to recover lost files.
Table of Contents
Causes of Blue Screen Stop 0x0000003b
The BSOD error 0x0000003B is a system error usually triggered by corrupt system files or wrongly configured Microsoft IEEE 1394 device drivers. However, when we scoured the Internet for similar cases, we found other possible causes reported by some users:
- Misconfigured or corrupt drivers
- Corrupted registry entries
- Damaged system files
- Memory errors/corruption
- Virus or malware invasion
- Hard disk damage
Basic Methods
Method 1: Perform a Virus Check
Viruses or malicious malware may well corrupt the system files and Windows registries. All these can hobble the normal functioning of your Windows system, leading to 0x0000003B. Thus, if you reckon that the frequent 0x0000003B error is caused by virus attacks, you could run a virus check with the help of effective anti-virus software.
The Anti-virus software will scour the computer for infected files and viruses and root out them, freeing the system of harmful files. We recommended you to perform a full system scan via Windows Security. Refer to the following steps to learn how to do so:
Step 1: Press Windows key + Q, type in Windows Security, and open it.
Step 2: Click on Virus & threat protection button on the right pane.
Step 3: Click Start action and then Quick scan.
Step 4: If you want a more tailored scan, click the Scan options button.
Step 5: Choose the scan mode you want and click Scan now to start it.
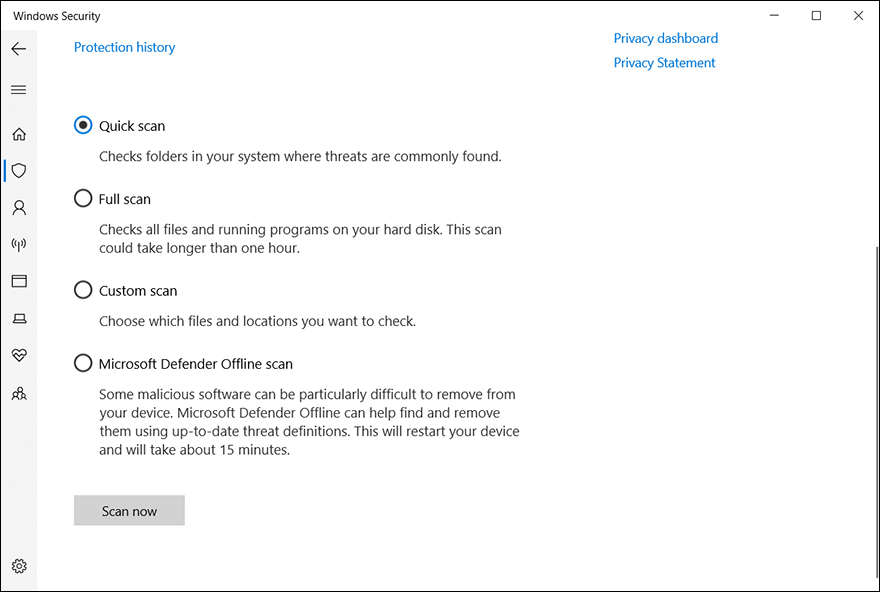
Step 6: After removing those malicious viruses, restart your PC to check the efficacy of the solution.
Method 2: Update the Wireless Card Drivers
Some users have reported that they managed to fix the problem by updating the wireless card drivers. Since the 0x0000003B Error is quite common on laptops of Windows 10 where wireless drivers are installed.
Hence, if you suspect that this problem may be the cause of the 0x0000003B BSOD crash, use the following steps to make sure that the computer has updated the latest wireless card driver:
Step 1: Press the Windows key + R to open a Run box. Type in devmgmt.msc and then press Enter to launch Device Manager.
Step 2: In the Device Manager window, expand the entry of Network adapters. Then, right-click on Wireless Network Adapter and then click on Update driver.
Step 3: In the ensuing window, click the Search automatically for updated driver software option.
Note: If that operation fails to find a new driver version, you could click Search for updated drivers on Windows Update.
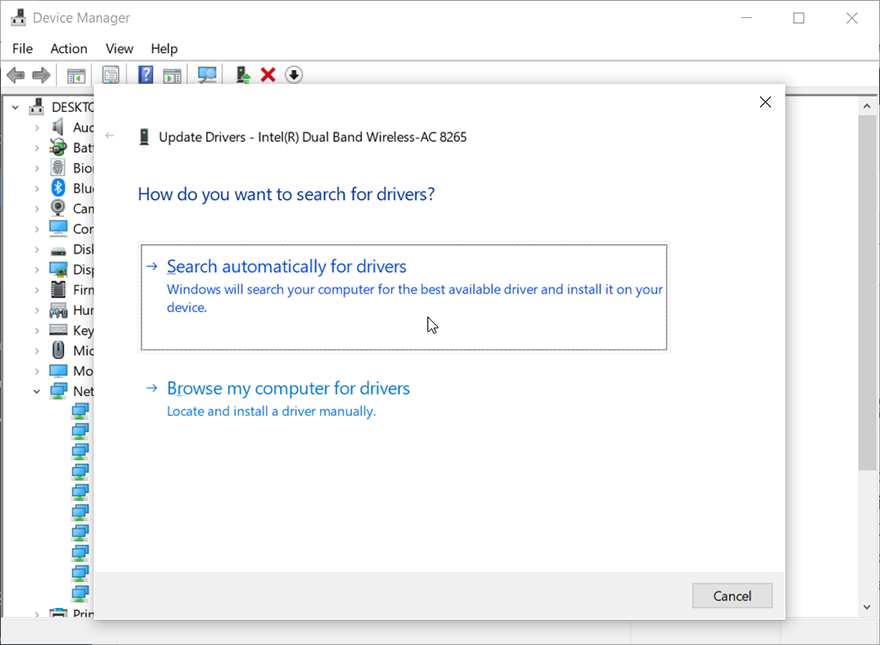
Step 4: If a new version is found and successfully installed, exit Device Manager, reboot your computer to check whether the error is fixed.
Method 3: Remove and Switch RAM Modules
Some users reported that they successfully coped with the BSOD 0x0000003B stop error by removing and switching places of the RAM modules. This method, Of course, is only applicable when your computer runs different RAM modules.
Note: If your PC uses only one RAM module, you could re-insert it in a different slot.
Generally, with old RAM modules inserted for a long time, the connectors might well become dirty. Re-inserting the RAM modules in a different slot may well bring about frictions that are capable of shaking off the dirty material.
This method can improve electrical connectivity and minimize the risk of crashes caused by the RAM modules. After you have re-inserted the RAM modules, Reboot your PC and see whether the 0x0000003B error persists.
Recover Lost Data Using Bitwar Data Recovery
Data deletion after the 0x0000003b error is more or less common since the files may be lost when you are in the process of fixing the error. For instance, If you fail to boot into Windows after the crash and you can only resort to reinstalling the Windows, it can lead to a file loss issue.
In that case, you can recover data from your computer hard disk by using our reliable and effective data recovery tool, Bitwar Data Recovery.
Refer to the following content to learn how it works like magic:
Step 1: Download and install Bitwar Data Recovery from Bitwarsoft Download Center.
Step 2: Open the tool and select the disk drive where your missing data were stored and then click Next.

Step 3: Choose a scan mode in this stage. We would like to recommend Quick Scan, which is capable of retrieving a healthy number of lost files. If it doesn’t work, you could run the tool again and use Deep scan, which is more effective.
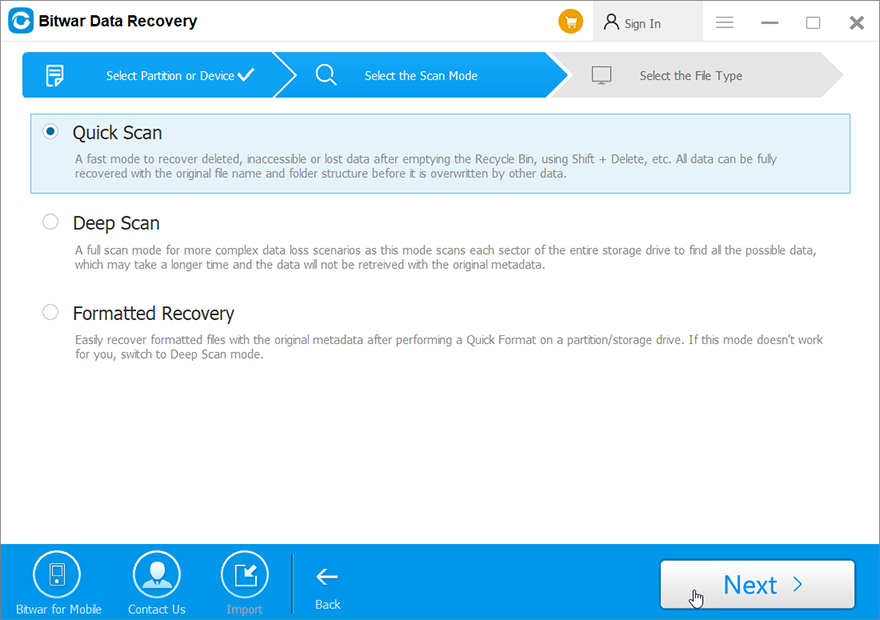
Step 4: Select the types of data you want to recover and click on Next.

Step 5: Preview wanted files to check their intactness. Select them and click Recover to start the recovery process.
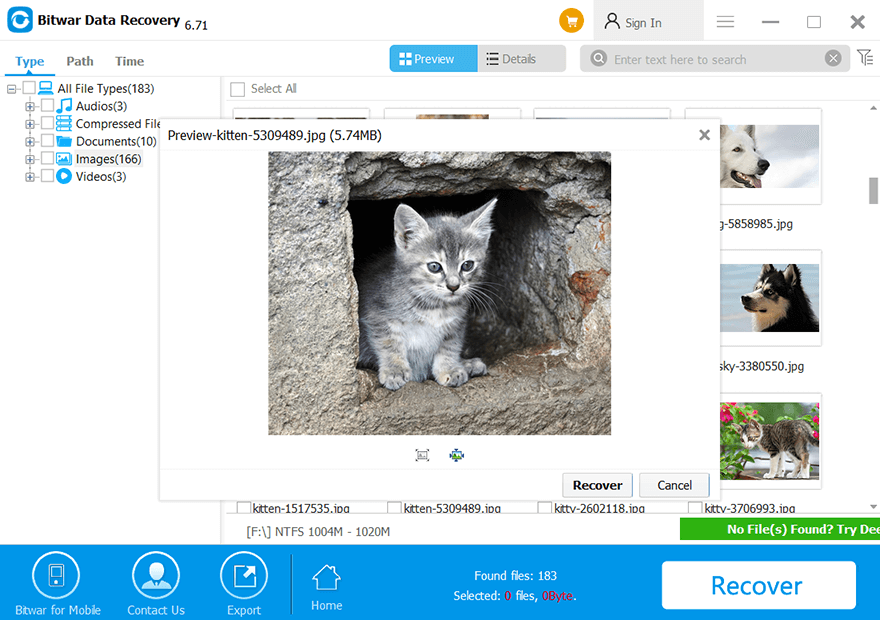
Advanced Methods
Method 1: Use SFC
Damaged system files are one of the aforementioned reasons for the 0x0000003B error. System files are central to the proper functioning of the system. Hence, corruption in them may bring about serious problems. Seeing how vulnerable these important system files are, Windows has provided a tool named SFC (System File Checker) to help users search the computer for corrupted system files and replace them with healthy ones. Refer to the following steps to learn how to use this tool:
Step 1: Enter Command prompt in the search box and right-click on it.
Step 2: Click Run as administrator.
Step 3: Type in the following command and then press Enter:
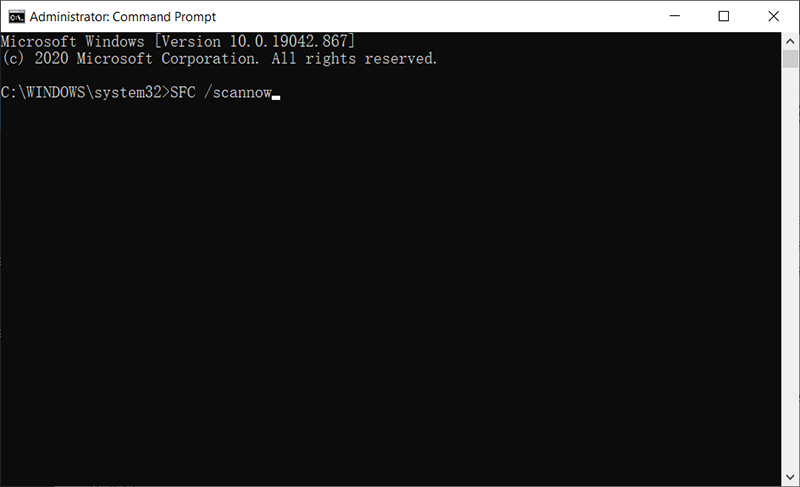
Step 4: After the process is complete, reboot the computer to check whether this method works.
Important: To run this tool doesn’t require an active internet connection. But bear in mind that when it is in the process of searching for and replacing computer errors, you shouldn’t interrupt it. Otherwise, it may bring about even more errors.
Method 2: Use CHKDSK
As we have mentioned before, damage to the hard disk might well trigger the 0x0000003B error. If the file system on which your hard disk is based gets corrupted, this error could ensue. In this case, you can use the chkdsk tool provided by Windows to fix bad sectors errors it finds on the hard drive. Use these steps:
Step 1: Right-click the Start Menu button and select Command Prompt (Admin).
Step 2: Type in the following command and press Enter:
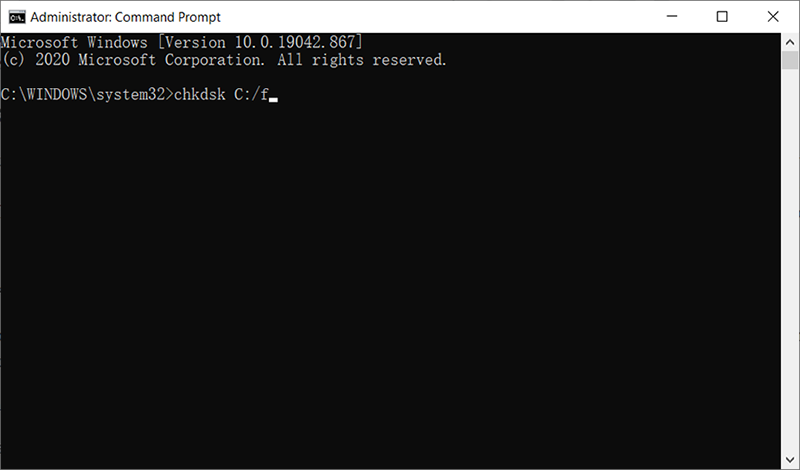
Step 3: Wait for the process to finish.
Step 4: Restart your computer to see whether the error persists.
When using the chkdsk, If you run into any problems such as Chkdsk cannot open volume for direct access error, you could refer to the link to learn how to solve it. Besides, you could also use Error checking, a graphical version of Chkdsk, to do the trick:
Step 1: Press the Windows key + E to open File Explorer.
Step 2: Right-click on the faulty disk drive and then click on Properties.
Step 3: Switch to the Tools tab.
Step 4: Click Check within the Error checking section.
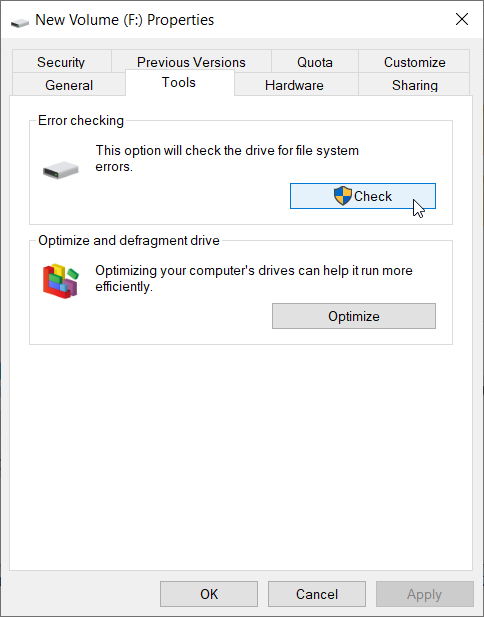
Step 5: Click Scan drive.
Method 3: Check RAM for Corruption
A faulty RAM could well lead to a blue screen of death crash with the 0x0000003B error. In fact, a lot of the errors found on Windows is triggered by a faulty memory. But instead of rushing into replacing your RAM, you can use the Windows Memory Diagnostics Tool to check whether the RAM is indeed corrupted. You could use the following steps to do so:
Step 1: Launch the Run box by pressing Windows key + R.
Step 2: Type in mdsched.exe and then select the Restart Now and check for problems option.
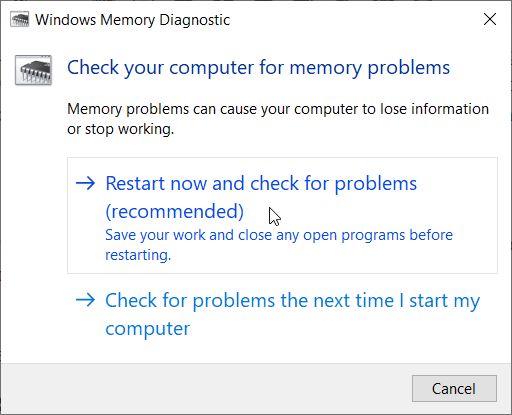
Step 3: Wait for the computer to diagnose the memory.
Step 4: If it turns out that the RAM is faulty, it might be time to replace the RAM.
Method 4: Use System Restore
Windows has also provided a tool called System Restore that allows users to revert any changes made after a certain time that is referred to as Restore point. It’s also an effective way to solve the 0x0000003B error.
Refer to the following steps to learn how to use it.
Step 1: Press Windows + R to open the Run dialogue box.
Step 2: Type in rstrui.exe and then click on OK to open System Restore.
Step 3: Click on Next in the first stage, select a restore point prior to the time when your computer started to encounter the 0x0000003B errors and then click Next.
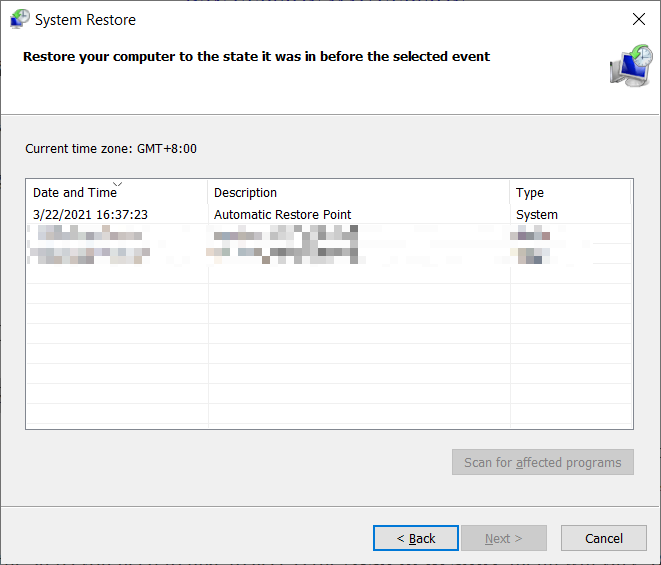
Step 4: Click the Finish button to start the restore process.
Conclusion
Data loss issue in the wake of the 0x0000003B error can be very frustrating. Hence, to help users who have suffered this kind of issue, this article has not only explained how to use different methods to fix the blue screen of death crash, but also expound on how to use our reliable and effective data recovery tool, Bitwar Data Recovery to bring their valuable data back.
Previous Article
How to Fix the 0xA0000001 Issue Summary: Besides being widely used, Windows operating system is well-known for its user-friendliness. However, it could still encounter errors while...Next Article
Quick Fix: CMD/Command Prompt Keeps Popping Up On Windows 10 Summary: Besides being widely used, Windows operating system is well-known for its user-friendliness. However, it could still encounter errors while...
About Bitwar Data Recovery
3 Steps to get back 500+ kinds of deleted, formatted or lost documents, photos, videos, audios, archive files from various data loss scenarios.
Learn More
