4 soluções eficazes para corrigir pastas ou arquivos esmaecidos no Mac
Resumo: O artigo abaixo permitirá que os usuários Mac entendam o pastas ou arquivos esmaecidos no Mac emitir e recuperar os dados usando Software de recuperação de dados Bitwar para Mac!
Usuários de Mac relataram que às vezes eles emitiam suas pastas ou arquivos em seu sistema de arquivos Mac, que ficavam acinzentados repentinamente e os impediam de acessar os arquivos ou pastas. Portanto, se você não conseguir acessar os dados, isso também levará à perda de dados no final, portanto, você deve corrigir isso o mais rápido possível. Caso contrário, você pode recuperar os arquivos com os melhores Recuperação de dados Mac ferramenta.
Índice
Visão geral de pastas ou arquivos esmaecidos no Mac
In a normal situation, all the files and folders in your Mac finder application will be displayed in black color, so they are turned into grey, which will mean that the files or folders are inaccessible. You will no longer be able to edit or perform any action on them. This issue usually happens after you copy the file or folder from one location to another location, especially with the network driver.
Most of the time, the filing date of these greyed-out files and folders will turn to 24 January 1984, when the Mac was introduced. We will show you a good example of the grayed out folders or files on Mac issue which is faced by one of the Mac users:
Motivos para arquivos ou pastas ficarem esmaecidos no Mac
There are a few factors that can cause folders or files to turn grey out on mac, such as below:
- Disco Rígido Formatado
- Falha operacional ou do sistema de arquivos
- Falha de energia
- Entrada defeituosa do sistema de arquivos
After referring to all of these factors, you can figure out which of the reasons cause the greyed out folders or files on the Mac issue to happen so you can proceed with effective solutions to fix it. Still, if you are in a hurry to access the data, you should recover the files first using the Mac data recovery tool!
Recuperar dados de pastas ou arquivos esmaecidos
É melhor usar Bitwar Software de recuperação de dados para Mac para recuperar os arquivos porque é a ferramenta de recuperação mais poderosa e confiável para Mac. Além disso, ele suporta vários formatos de arquivo para recuperação e fornece resultados de recuperação eficientes.
Então, siga rapidamente as etapas guiadas abaixo para recuperar os dados das pastas ou arquivos esmaecidos no Mac:
Passo 1: Vamos para Centro de download da Bitwarsoft para instalar a melhor ferramenta de recuperação de dados do Mac.
Passo 2: Abra a ferramenta de recuperação e selecione o Partição dos arquivos ou pastas esmaecidos. Em seguida, clique no Próximo botão.

etapa 3: Escolha o Modo de digitalização e continue com Próximo.

Passo 4: Selecione os Tipos de arquivo que você deseja recuperar.

Etapa 5: Antevisão e escolha os dados selecionados de que você precisa. Por último, toque no Recuperar botão para começar a restaurar seus dados.

Soluções práticas para consertar pastas ou arquivos do Mac com problemas acinzentados
Solução 1: Prossiga com o Xcode
A maneira mais rápida de corrigir o problema é alterar a data dos arquivos, mas os usuários de Mac precisam usar o Xcode da App Store para alterá-la.
Passo 1: Abra o Localizador aplicativo e pesquise os arquivos ou pastas acinzentados com o Data de 24 de janeiro de 1984 erro.
Passo 2: Prossiga para Formulários e abra o Terminal App.
etapa 3: Digite o comando: SetFile -d 17/02/2020 /Path/to/grayed-out-folder/ e pressione o Retornar.
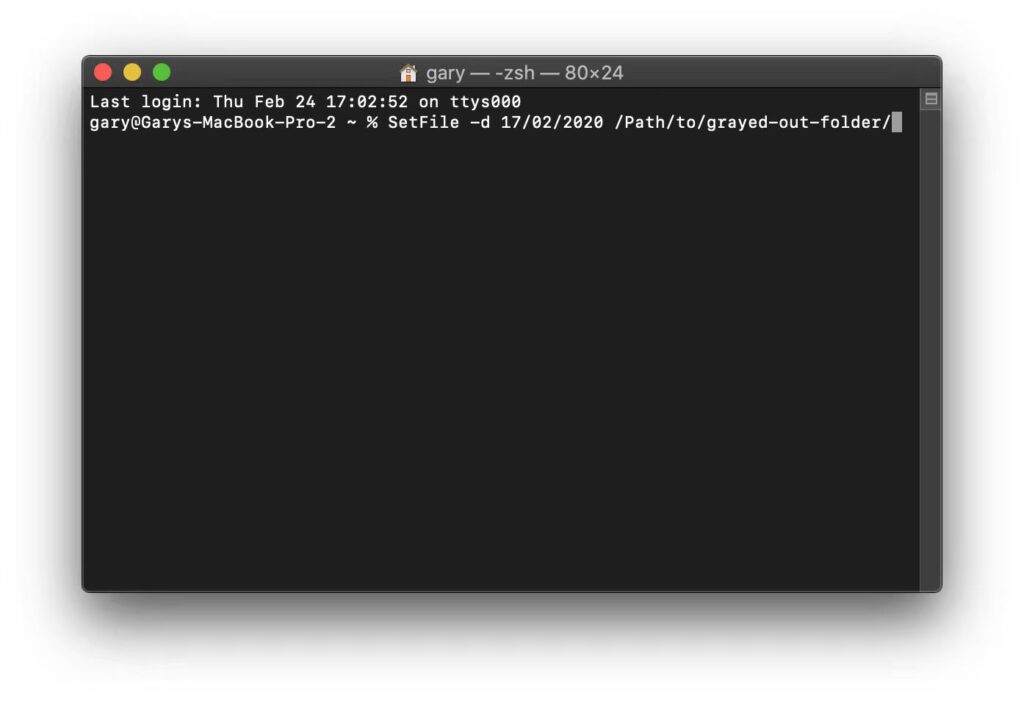
Depois de executar o comando acima, a data de arquivos e pastas em cinza será atualizada para os dados mais recentes. Além disso, você pode definir a data e a hora de acordo com sua escolha.
Solução 2: aplicativo de notas
Passo 1: Vamos para Aplicativo ou Plataforma de lançamento para abrir o App de notas e escolher Crie uma nota.
Passo 2: Vá para o Finder e procure o arquivo acinzentado. Em seguida, arraste os arquivos para o espaço em branco da nova nota.
etapa 3: Por favor, aguarde alguns segundos e Duplo click nos arquivos. Depois disso, você verá que seus arquivos voltaram ao normal e tudo que você precisa é copiar os arquivos da pasta para uma nova pasta.
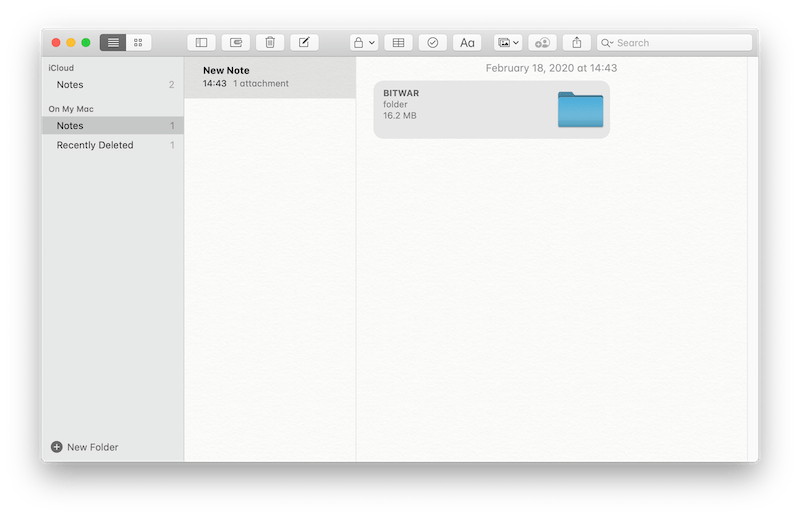
Solução 3: criar alias
Passo 1: Clique com o botão direito nos arquivos ou pastas afetados.
Passo 2: Clique Criar alias e clique no Pasta Alias.
etapa 3: Copie os arquivos da pasta para um novo local de arquivo.
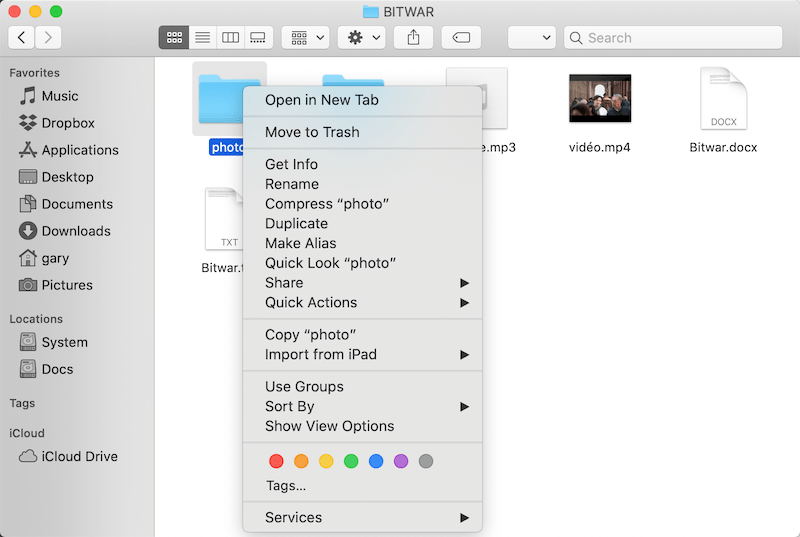
Às vezes, o sistema Mac pode solicitar que você insira a senha de administrador para prosseguir com a operação.
Solução 4: abra a pasta diretamente usando o aplicativo Terminal
Se todas as soluções acima não puderem corrigir o problema de pastas ou arquivos esmaecidos no Mac, você pode tentar abrir os arquivos diretamente usando o aplicativo Terminal.
Passo 1: Abra o Holofote caixa de diálogo por Comando + Espaço e digite terminal na caixa e, em seguida, clique em Retornar.
Passo 2: Digitar Abrir na janela do Terminal e clique em Espaço; Prosseguirpara arrastar os arquivos ou pasta esmaecidos diretamente para a janela do terminal.
etapa 3: Verifique se o endereço da pasta foi preenchido com o patch completo.
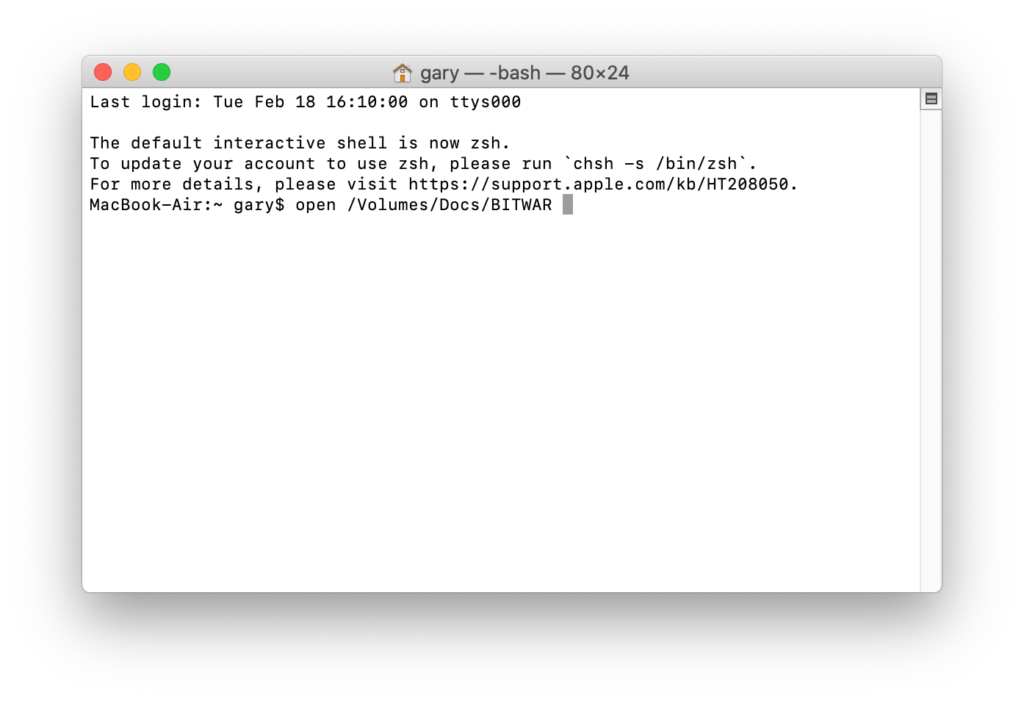
Passo 4: Por último, clique no Retornar, e os arquivos esmaecidos aparecerão. Transfira os arquivos para outro novo local de arquivo.
Conserte agora!
If you met with the files or folders that had turned grayed out or data is set to 24 January 1984, then all you need to do is to follow the steps given above to fix it as soon as possible. Moreover, if you are in a hurry to access the data or files, all you need is to recover the data using the Mac data recovery tool to prevent permanent data loss!
Artigo Anterior
6 melhores maneiras de corrigir o erro "Código de saída de verificação do sistema de arquivos é 8" no MacOS Resumo: O artigo abaixo permitirá que os usuários do Mac entendam as pastas ou arquivos esmaecidos no Mac e recuperem ...Artigo seguinte
Como restaurar dados de um disco rígido externo não montado no Mac? Resumo: O artigo abaixo permitirá que os usuários do Mac entendam as pastas ou arquivos esmaecidos no Mac e recuperem ...
Sobre a recuperação de dados Bitwar
3 etapas para recuperar mais de 500 tipos de documentos, fotos, vídeos, áudios e arquivos excluídos, formatados ou perdidos de vários cenários de perda de dados.
Saber mais
