4 Solusi Efektif untuk Memperbaiki Folder Atau File Berwarna Abu-abu di Mac
Ringkasan: Artikel di bawah ini akan membuat pengguna Mac memahami folder atau file berwarna abu-abu di Mac mengeluarkan dan memulihkan data menggunakan Perangkat Lunak Pemulihan Data Bitwar for Mac!
Pengguna Mac melaporkan bahwa terkadang mereka akan mengeluarkan folder atau file mereka di sistem file Mac mereka, yang tiba-tiba berubah menjadi abu-abu dan membatasi mereka untuk mengakses file atau folder. Oleh karena itu, jika Anda tidak dapat mengakses data, itu juga akan menyebabkan hilangnya data pada akhirnya, jadi Anda harus memperbaikinya sesegera mungkin. Jika tidak, Anda dapat memulihkan file dengan yang terbaik Mac data recovery tool.
Daftar isi
Ikhtisar Folder atau File Menjadi Abu-abu di Mac
In a normal situation, all the files and folders in your Mac finder application will be displayed in black color, so they are turned into grey, which will mean that the files or folders are inaccessible. You will no longer be able to edit or perform any action on them. This issue usually happens after you copy the file or folder from one location to another location, especially with the network driver.
Most of the time, the filing date of these greyed-out files and folders will turn to 24 January 1984, when the Mac was introduced. We will show you a good example of the grayed out folders or files on Mac issue which is faced by one of the Mac users:
Alasan File atau Folder Menjadi Berwarna Abu-abu di Mac
There are a few factors that can cause folders or files to turn grey out on mac, such as below:
- Hard Drive yang Diformat
- Kerusakan Sistem Operasi atau File
- Masalah listrik
- Entri Sistem File Salah
After referring to all of these factors, you can figure out which of the reasons cause the greyed out folders or files on the Mac issue to happen so you can proceed with effective solutions to fix it. Still, if you are in a hurry to access the data, you should recover the files first using the Mac data recovery tool!
Pulihkan Data dari Folder atau File Berwarna Abu-abu
Sebaiknya gunakan Bitwar Perangkat Lunak Pemulihan Data for Mac untuk memulihkan file karena ini adalah alat pemulihan paling kuat dan andal untuk Mac. Selain itu, mendukung beberapa format file untuk pemulihan dan memberikan hasil pemulihan yang efisien.
Jadi, ikuti langkah-langkah di bawah ini dengan cepat untuk mengambil data dari folder atau file berwarna abu-abu di Mac:
Langkah 1: Pergi ke Pusat Unduhan Bitwarsoft untuk menginstal alat pemulihan data Mac terbaik.
Langkah 2: Buka alat pemulihan dan pilih Partition dari file atau folder yang berwarna abu-abu. Kemudian, klik Next tombol.

Langkah 3: Choose the Modus pindai and continue with Berikutnya.

Langkah 4: Select the File types that you want to recover.

Langkah 5: Preview dan pilih data yang dipilih yang Anda butuhkan. Terakhir, ketuk Recover tombol untuk mulai memulihkan data Anda.

Solusi Praktis untuk Memperbaiki Masalah Folder Mac atau File Berwarna Abu-abu
Solusi 1: Lanjutkan dengan Xcode
Cara tercepat untuk memperbaiki masalah ini adalah dengan mengubah tanggal file, tetapi pengguna Mac harus menggunakan Xcode dari App Store untuk mengubahnya.
Langkah 1: Open the Finder aplikasi dan cari file atau folder berwarna abu-abu dengan Tanggal 24 Januari 1984 kesalahan.
Langkah 2: Proceed to Applications and open the Aplikasi Terminal.
Langkah 3: Type in the command: SetFile -d 17/02/2020 /Path/to/grayed-out-folder/ and press the Return.
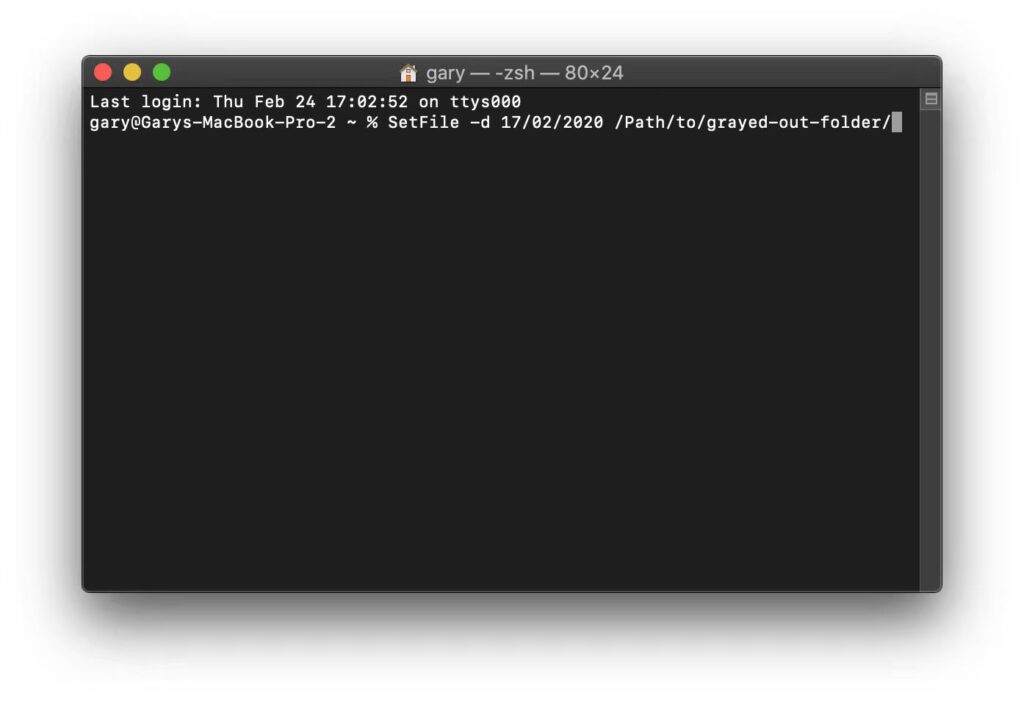
Setelah menjalankan perintah di atas, tanggal file dan folder yang berwarna abu-abu akan diperbarui ke data terbaru. Selain itu, Anda dapat mengatur tanggal dan waktu sesuai pilihan Anda.
Solusi 2: Aplikasi Catatan
Langkah 1: Pergi ke Application atau Launchpad to open the Aplikasi Catatan dan memilih untuk Buat Catatan.
Langkah 2: Buka Finder dan cari file yang berwarna abu-abu. Kemudian, seret file ke ruang kosong catatan baru.
Langkah 3: Harap tunggu beberapa detik dan double-click pada file. Setelah itu, Anda akan melihat bahwa file Anda kembali normal, dan yang Anda butuhkan hanyalah menyalin file dari folder ke folder baru.
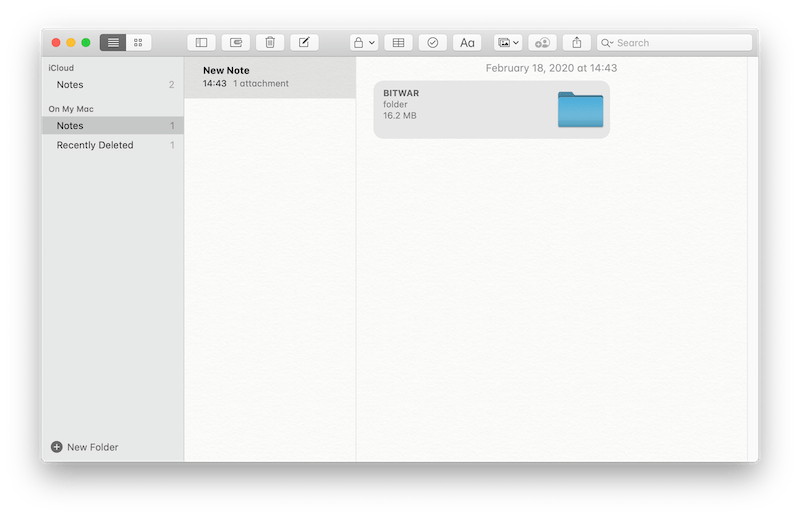
Solusi 3: Buat Alias
Langkah 1: Right-click pada file atau folder yang terpengaruh.
Langkah 2: Click Membuat alias and click on the Folder Alias.
Langkah 3: Salin file dari folder ke lokasi file baru.
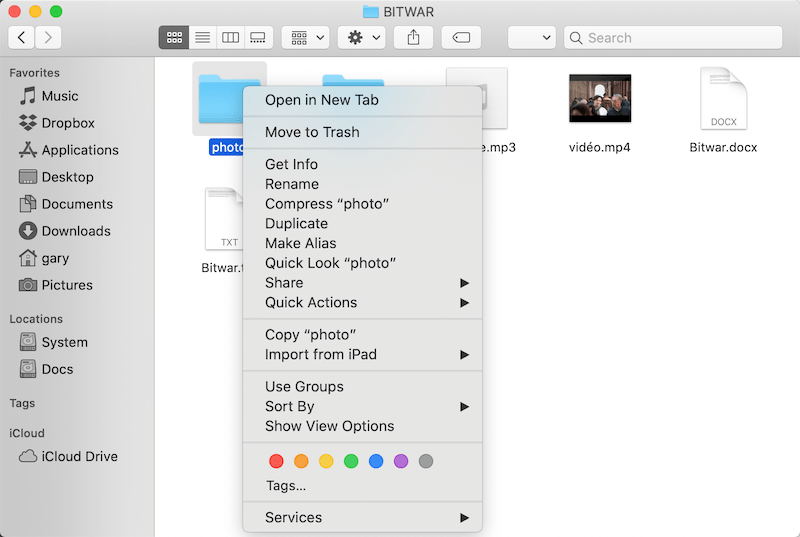
Terkadang, sistem Mac mungkin meminta Anda memasukkan kata sandi Admin untuk melanjutkan operasi.
Solusi 4: Buka Folder Langsung Menggunakan Aplikasi Terminal
Jika semua solusi di atas tidak dapat memperbaiki masalah folder atau file yang berwarna abu-abu di Mac, Anda dapat mencoba membuka file secara langsung dengan menggunakan aplikasi Terminal.
Langkah 1: Open the Spotlight kotak dialog oleh Command + Ruang angkasa and type Terminal di dalam kotak, lalu klik Return.
Langkah 2: Type in Open di jendela Terminal dan klik pada Ruang angkasa; melanjutkanuntuk menyeret file atau folder berwarna abu-abu langsung ke Jendela Terminal.
Langkah 3: Periksa untuk melihat alamat folder telah diisi dengan patch lengkap.
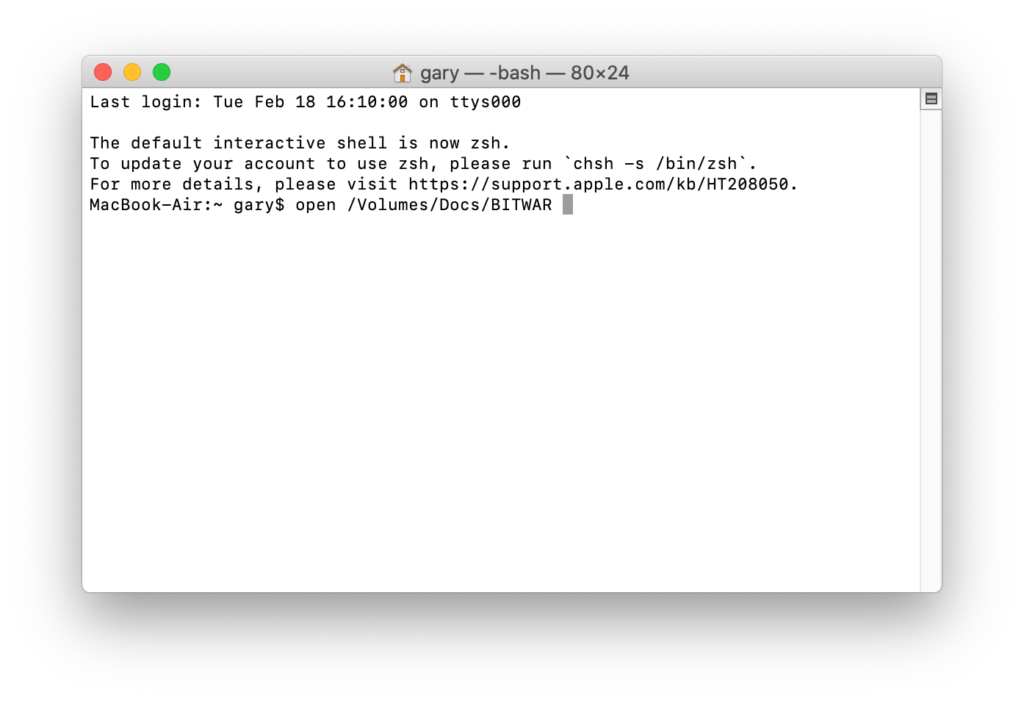
Langkah 4: Terakhir, klik pada Kembali, dan file berwarna abu-abu akan muncul. Harap transfer file ke lokasi file baru lainnya.
Fix-it Now!
If you met with the files or folders that had turned grayed out or data is set to 24 January 1984, then all you need to do is to follow the steps given above to fix it as soon as possible. Moreover, if you are in a hurry to access the data or files, all you need is to recover the data using the Mac data recovery tool to prevent permanent data loss!
Artikel Sebelumnya
6 Best Ways to Fix ‘File System Check Exit Code is 8’ Error on MacOS Summary: The article below will let Mac users understand the grayed out folders or files on Mac issue and recover...Artikel Berikutnya
How to Restore Data from Unmounted External Hard Drive on Mac? Summary: The article below will let Mac users understand the grayed out folders or files on Mac issue and recover...
Tentang Pemulihan Data Bitwar
3 Langkah untuk mendapatkan kembali 500+ jenis dokumen, foto, video, audio, file arsip yang dihapus, diformat atau hilang dari berbagai skenario kehilangan data.
Pelajari Lebih Lanjut
