4 حلول فعالة لإصلاح المجلدات أو الملفات الرمادية على نظام التشغيل Mac
ملخص: ستتيح المقالة أدناه لمستخدمي Mac فهم ملف مجلدات أو ملفات رمادية اللون على نظام التشغيل Mac إصدار واستعادة البيانات باستخدام برنامج Bitwar لاستعادة البيانات for Mac!
أبلغ مستخدمو Mac أنهم في بعض الأحيان يقومون بإصدار مجلداتهم أو ملفاتهم في نظام ملفات Mac الخاص بهم ، والتي ستتحول إلى اللون الرمادي فجأة وتقييدهم من الوصول إلى الملفات أو المجلدات. لذلك ، إذا لم تكن قادرًا على الوصول إلى البيانات ، فسيؤدي ذلك أيضًا إلى فقدان البيانات في النهاية ، لذلك يجب عليك إصلاحها في أسرع وقت ممكن. إذا لم يكن كذلك ، يمكنك استعادة الملفات مع الأفضل Mac data recovery tool.
جدول المحتويات
نظرة عامة على المجلدات أو الملفات التي تحولت إلى اللون الرمادي على Mac
In a normal situation, all the files and folders in your Mac finder application will be displayed in black color, so they are turned into grey, which will mean that the files or folders are inaccessible. You will no longer be able to edit or perform any action on them. This issue usually happens after you copy the file or folder from one location to another location, especially with the network driver.
Most of the time, the filing date of these greyed-out files and folders will turn to 24 January 1984, when the Mac was introduced. We will show you a good example of the grayed out folders or files on Mac issue which is faced by one of the Mac users:
أسباب تحول الملفات أو المجلدات إلى اللون الرمادي على Mac
There are a few factors that can cause folders or files to turn grey out on mac, such as below:
- قرص صلب مهيأ
- التشغيل أو تعطل نظام الملفات
- إنقطاع الطاقة
- إدخال نظام الملفات الخاطئ
After referring to all of these factors, you can figure out which of the reasons cause the greyed out folders or files on the Mac issue to happen so you can proceed with effective solutions to fix it. Still, if you are in a hurry to access the data, you should recover the files first using the Mac data recovery tool!
استعادة البيانات من مجلدات أو ملفات رمادية
من الأفضل استخدام Bitwar Data Recovery Software for Mac لاستعادة الملفات لأنها أقوى أداة استرداد لنظام التشغيل Mac وأكثرها موثوقية. إلى جانب ذلك ، يدعم تنسيقات ملفات متعددة للاسترداد ويوفر نتائج استرداد فعالة.
لذلك اتبع الخطوات الإرشادية أدناه بسرعة لاسترداد البيانات من المجلدات أو الملفات غير النشطة على جهاز Mac:
Step 1: Go to Bitwarsoft Download Center لتثبيت أفضل أداة لاستعادة بيانات Mac.
Step 2: افتح أداة الاسترداد وحدد ملف Partition من الملفات أو المجلدات الرمادية. ثم ، انقر فوق Next زر.

Step 3: Choose the وضع المسح and continue with التالي.

Step 4: Select the File types التي تريد استردادها.

Step 5: Preview واختر البيانات المحددة التي تحتاجها. أخيرًا ، اضغط على ملف Recover زر لبدء استعادة البيانات الخاصة بك.

حلول عملية لإصلاح مشكلة مجلدات أو ملفات نظام التشغيل Mac
الحل 1: تابع استخدام Xcode
أسرع طريقة لإصلاح المشكلة هي تغيير تاريخ الملفات ، ولكن يحتاج مستخدمو Mac إلى استخدام Xcode من متجر التطبيقات لتغييره.
Step 1: Open the Finder app وابحث عن الملفات أو المجلدات ذات اللون الرمادي بامتداد 24 يناير 1984 التاريخ error.
Step 2: Proceed to Applications and open the تطبيق المحطة الطرفية.
Step 3: Type in the command: SetFile -d 17/02/2020 /Path/to/grayed-out-folder/ واضغط على يعود.
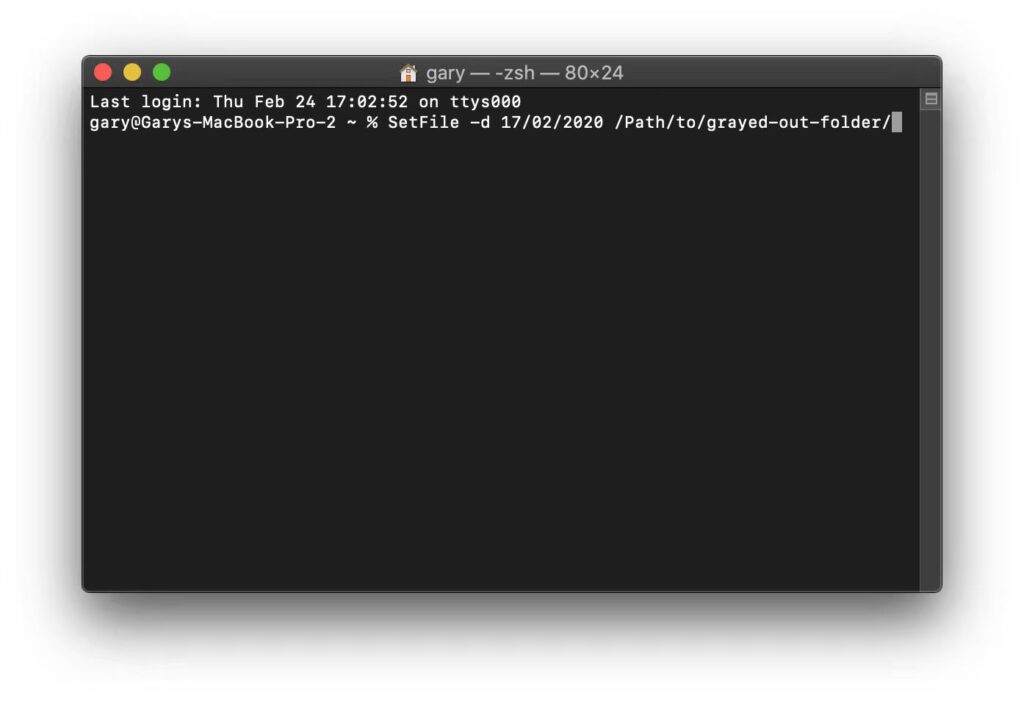
بعد تنفيذ الأمر أعلاه ، سيتم تحديث تاريخ الملفات والمجلدات غير النشطة إلى أحدث البيانات. إلى جانب ذلك ، يمكنك ضبط التاريخ والوقت وفقًا لاختيارك.
الحل 2: تطبيق الملاحظات
Step 1: Go to Application or منصة الإطلاق to open the ملاحظة التطبيق واختيار قم بإنشاء ملاحظة.
Step 2: اذهب إلى Finder وابحث عن الملف الرمادي. بعد ذلك ، اسحب الملفات إلى المساحة الفارغة للملاحظة الجديدة.
Step 3: يرجى الانتظار لبضع ثوان و نقرتين متتاليتين على الملفات. بعد ذلك ، سترى أن ملفاتك عادت إلى وضعها الطبيعي ، وكل ما تحتاجه هو نسخ الملفات من المجلد إلى مجلد جديد.
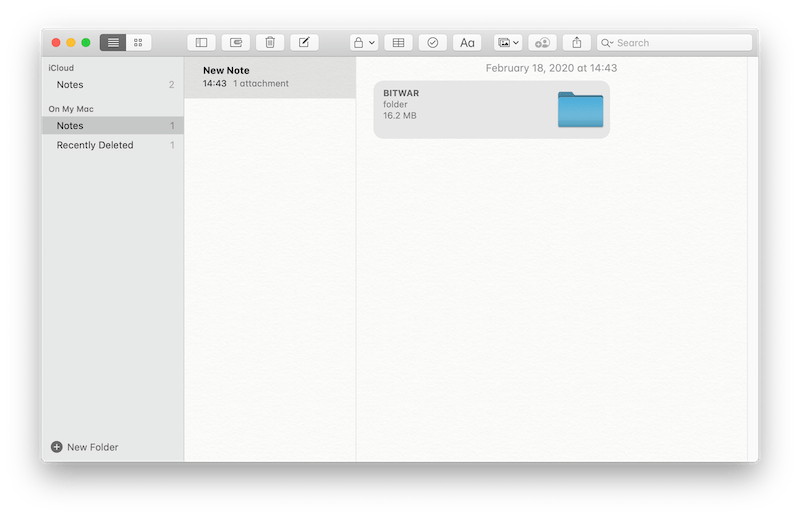
الحل 3: اصنع اسمًا مستعارًا
Step 1: Right-click على الملفات أو المجلدات المتأثرة.
Step 2: Click اصنع اسم مستعار and click on the مجلد الاسم المستعار.
Step 3: انسخ الملفات من المجلد إلى موقع ملف جديد.
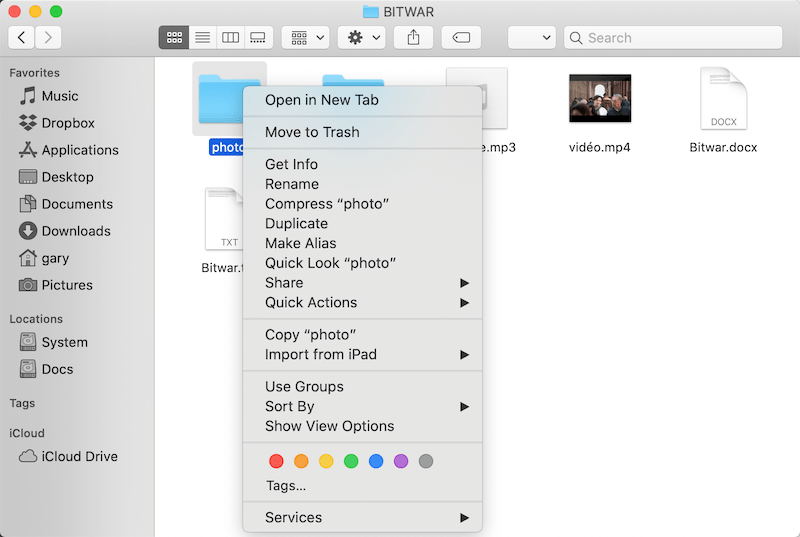
في بعض الأحيان ، قد يطلب منك نظام Mac إدخال كلمة مرور المسؤول لمتابعة العملية.
الحل 4: افتح المجلد مباشرة باستخدام تطبيق Terminal
إذا لم تتمكن جميع الحلول المذكورة أعلاه من إصلاح مشكلة المجلدات أو الملفات غير النشطة على نظام التشغيل Mac ، فيمكنك محاولة فتح الملفات مباشرةً باستخدام تطبيق Terminal.
Step 1: Open the أضواء كاشفة مربع الحوار بواسطة Command + فضاء and type Terminal في المربع ، ثم انقر فوق يعود.
Step 2: Type in Open في نافذة Terminal وانقر فوق فضاء؛ استمرلسحب الملفات أو المجلدات الرمادية اللون مباشرة إلى النافذة الطرفية.
Step 3: تحقق لترى أن عنوان المجلد قد تم ملؤه بالتصحيح الكامل.
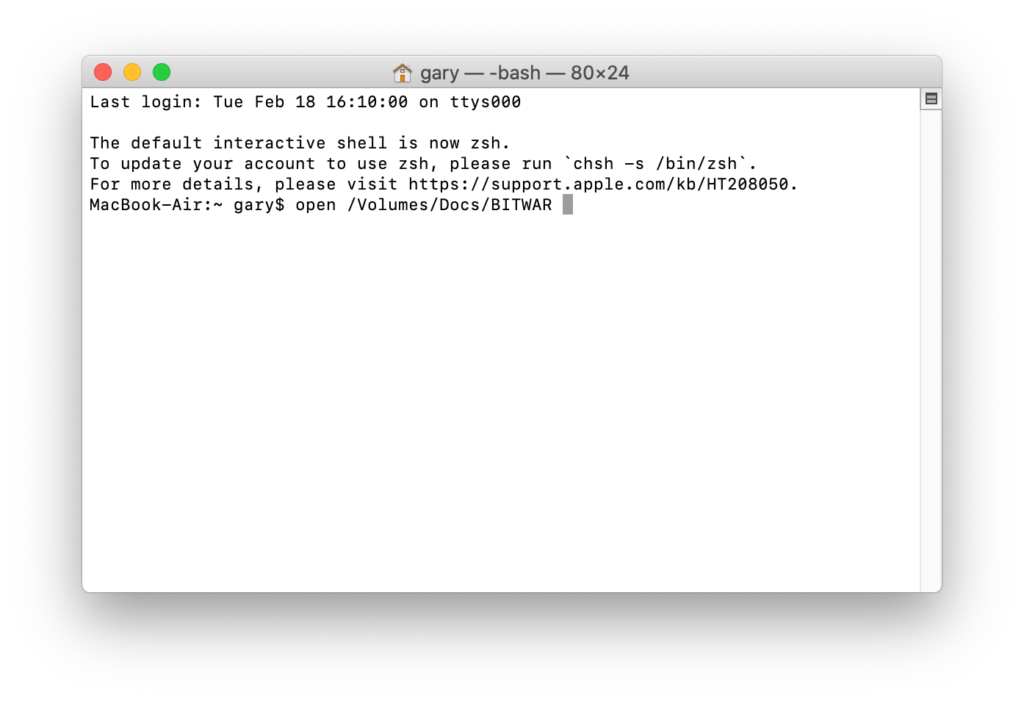
Step 4: أخيرًا ، انقر فوق يعود، وستظهر الملفات ذات اللون الرمادي. الرجاء نقل الملفات إلى موقع ملف جديد آخر.
Fix-it Now!
If you met with the files or folders that had turned grayed out or data is set to 24 January 1984, then all you need to do is to follow the steps given above to fix it as soon as possible. Moreover, if you are in a hurry to access the data or files, all you need is to recover the data using the Mac data recovery tool to prevent permanent data loss!
المقال السابق
6 Best Ways to Fix ‘File System Check Exit Code is 8’ Error on MacOS ملخص: ستتيح المقالة أدناه لمستخدمي Mac فهم المجلدات أو الملفات غير النشطة في إصدار Mac واستعادة ...المادة التالية
كيفية استعادة البيانات من القرص الصلب الخارجي غير المركب على ماك؟ ملخص: ستتيح المقالة أدناه لمستخدمي Mac فهم المجلدات أو الملفات غير النشطة في إصدار Mac واستعادة ...
حول Bitwar Data Recovery
3 خطوات لاستعادة أكثر من 500 نوع من المستندات والصور ومقاطع الفيديو والتسجيلات الصوتية وملفات الأرشيف المحذوفة أو المنسقة أو المفقودة من سيناريوهات فقدان البيانات المختلفة.
أعرف أكثر
