كيفية تهيئة محرك أقراص فلاش USB على نظامي التشغيل Windows / Mac
ملخص: هذه المقالة توضح كيفية القيام بذلك تهيئة محرك أقراص فلاش USB على Windows 10/8/7 و Mac عندما تريد إعادة تهيئة جهاز تخزين جديد أو مستعمل قابل للإزالة للتأكد من أنه لا يحتوي على أي ملفات ضارة أو لإصلاح الأخطاء المنطقية.
جدول المحتويات
ما هو التنسيق?
Formatting is the fastest way to prepare the USB flash drive for initial use. It wipes all the data stored on your flash drive and allows full use of the storage capacity. Meanwhile, it also creates a filing system that can help organize your data on Windows or Mac.
ما نظام الملفات الذي يجب أن أختاره لمحرك أقراص فلاش USB؟
لا يمكننا التحدث عن التنسيق دون الحديث عن نظام الملفات لأنه يختلف عندما نستخدم أجهزة كمبيوتر مختلفة ؛ أنظمة الملفات الشائعة هي FAT32 و exFAT و NTFS لنظام التشغيل Windows و APFS و HFS + و exFAT لنظام التشغيل macOS ، سنتحدث هنا فقط عن أنظمة الملفات الأكثر شيوعًا عند تهيئة محرك أقراص فلاش USB:
- FAT32: إنه متوافق مع جميع أنظمة التشغيل الرئيسية ويستخدم ذاكرة أقل. لكنه لا يمكنه التعامل مع ملفات مفردة أكبر من 4 غيغابايت وله قسم محدود الحجم (يصل إلى 32 غيغابايت).
- NTFS:يمكنه إنشاء أقسام أكبر من 32 جيجابايت وقراءة / كتابة ملفات أكبر من 4 جيجابايت. الى جانب ذلك ، فهو يدعم تشفير الملفات أثناء الطيران. العيب هو أن كمبيوتر Mac يمكنه قراءة البيانات من محرك NTFS فقط.
- exFAT:يوفر حجم ملف وقسم غير محدود. إنه يخدم بغض النظر عن مستخدمي Windows أو Mac الذين يرغبون في العمل مع ملفات أكبر من 4 جيجابايت.
نوصي بشدة باستخدام exFAT ، والذي يعتبر الخيار الأفضل لكل من أجهزة كمبيوتر Windows و Mac ، بينما يعمل نظام الملفات exFAT بشكل أفضل من FAT32 ويمكنه التعامل مع حجم الملف حتى 16 جيجابايت.
كيفية تهيئة محرك أقراص USB على نظام التشغيل Windows 7/8/10؟
بعد تحديد نظام الملفات الذي ستطبقه ، دعنا نستكشف طرق التنسيق. بشكل عام ، في أنظمة التشغيل Windows 10 و 8 و 7 ، هناك بعض الطرق الشائعة التي يمكنك من خلالها تهيئة محرك أقراص فلاش USB.
الطريقة الأولى: تهيئة محرك أقراص فلاش USB باستخدام مستكشف الملفات
هذه هي أسهل طريقة مألوفة لدى العديد من المستخدمين. راجع الخطوات التالية لمعرفة كيفية القيام بذلك.
Step 1: قم بتوصيل محرك أقراص فلاش USB الخاص بك واضغط على فتح مفتاح الفوز + E. to open File Explorer.
Step 2: انقر بزر الماوس الأيمن على محرك الأقراص واختر ملف Formatاختيار.
Step 3: قم بتوسيع القائمة المنسدلة نظام الملفات وحدد ملف exFAT اختيار.
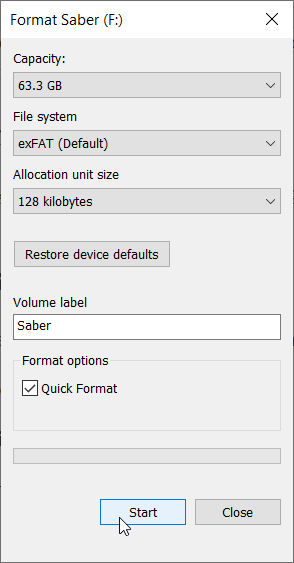
Step 4: Click on the Start button.
Note: قم بإلغاء تحديد التنسيق السريع يعني التنسيق الكامل ؛ يتم إجراء مسح شامل ومسح بياناتك على محرك أقراص فلاش USB ، ولن يكون لديك فرصة لاستعادة بياناتك بعد استخدام هذا الخيار.
الطريقة 2: تهيئة محرك أقراص فلاش USB باستخدام Diskpart
يعد استخدام diskpart لتهيئة محرك أقراص فلاش USB طريقة أخرى مفيدة ، وحتى أنها تعمل مع مستخدم الكمبيوتر الذي لا تتوفر لديه خيارات exFAT في File Explorer أو Disk Management. ومع ذلك ، يجب على المستخدم تحديد الحجم الصحيح قبل تنفيذ تنسيق سريع أو كامل على محرك أقراص فلاش USB:
Step 1: Enter موجه الأمر في شريط البحث ثم انقر بزر الماوس الأيمن فوقه ، اختر Run as administrator.
Step 2: Enter the below-written commands in the same order and same diskpart window:
- diskpart
- حجم القائمة
- حدد الحجم NUMBER (استبدل الرقم بالرقم الدقيق لمحرك أقراص فلاش USB)
- تنسيق fs = exFAT سريع (لا تدخل سريعًا إذا كنت تريد تنسيقًا كاملاً)
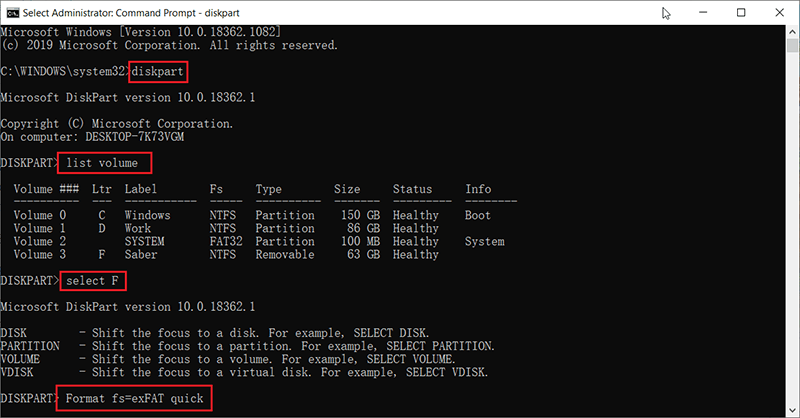
Note: استبدل exFAT إذا اخترت نظام ملفات آخر ، على سبيل المثال ، أدخل الأمر format fs=fat32 لتهيئة محرك أقراص فلاش USB بتنسيق FAT32.
الطريقة الثالثة: تهيئة محرك أقراص USB باستخدام إدارة الأقراص
هذه طريقة مشابهة للطريقة التي يتم إجراؤها باستخدام File Explorer ، وإليك الخطوات التي يمكنك اتباعها:
Step 1: Press Win + Q, type in Disk Management and open it.
Step 2: انقر بزر الماوس الأيمن فوق محرك أقراص فلاش USB المطلوب وحدد Format.
Step 3: Select exFAT من قائمة نظام الملفات المنسدلة.
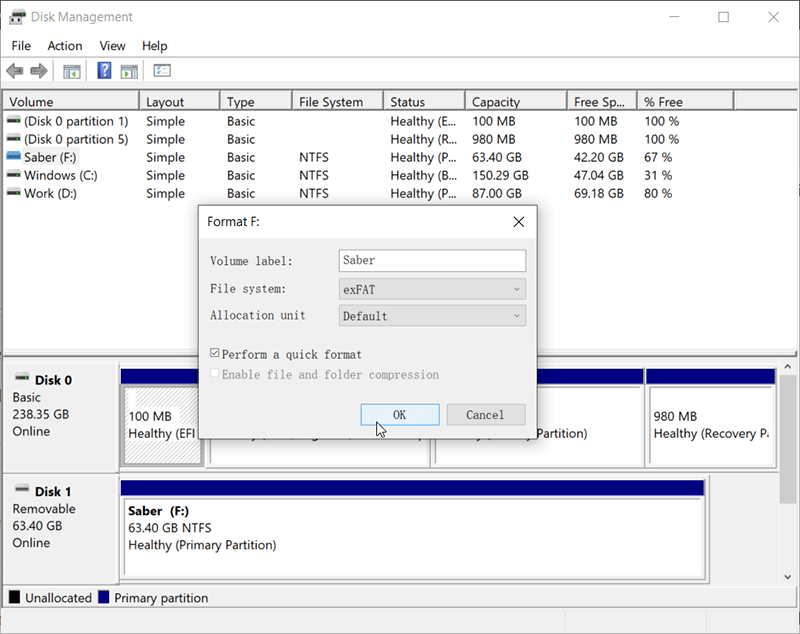
Step 4: Click on the حسنا button.
الطريقة الرابعة: تهيئة محرك أقراص فلاش USB باستخدام PowerShell (Windows 10 فقط)
PowerShell عبارة عن منصة لإدارة المهام والتكوين ظهرت لأول مرة في عام 2006 ؛ إنه قوي من موجه الأوامر الذي يمكن استخدامه لأتمتة العديد من مهام إدارة النظام المختلفة ، وبالطبع لتهيئة محرك أقراص فلاش USB:
Step 1: Right-click on the Start القائمة في الزاوية اليسرى السفلية واختر Windows PowerShell (المسؤول).
Step 2: أدخل الأمر التالي لعرض محرك أقراص فلاش USB الذي تريد تهيئته:
- الحصول على الحجم
- التنسيق-الحجم -حرف محرك الأقراص F -FileSystem exFAT (استبدل F بحرف محرك الأقراص الدقيق لمحرك أقراص فلاش USB)
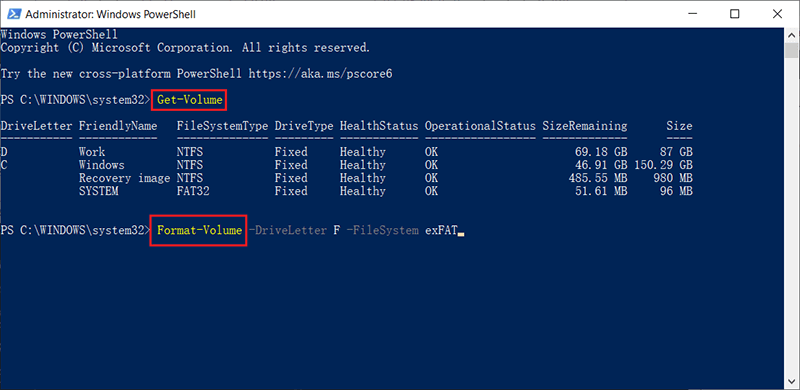
Note: في هذه الطريقة ، يجب أن تلاحظ أنه بعد إدخال أمر التنسيق ، يتم تنسيق محرك أقراص فلاش USB إلى exFAT مباشرةً ، وإذا كنت تريد محرك أقراص FAT32 ، فما عليك سوى استبدال exFAT إلى FAT32 ، هذا كل شيء.
كيفية إجراء تنسيق محرك USB على جهاز Mac؟
تعد إعادة تهيئة محرك أقراص فلاش USB في exFAT على جهاز Mac أمرًا سهلاً مما تتخيل ؛ يجب أن نشكر أداة القرص التي يمكن أن تجعل عملية إعادة التهيئة سهلة ؛ وبالمثل ، اتبع نفس الخطوات إذا كنت ترغب في إعادة تهيئة بطاقة SD أو محرك أقراص ثابت داخلي أو خارجي:
Step 1: قم بتوصيل USB stick بجهاز الكمبيوتر باستخدام أحد منافذ USB ثم اضغط Command + Space للبحث Disk Utility.
Step 2: بعد تحديد محرك الأقراص في الجزء الأيسر من نافذة Disk Utility ، انقر فوق ملف Erase زر الكذب في الجزء العلوي من النافذة.
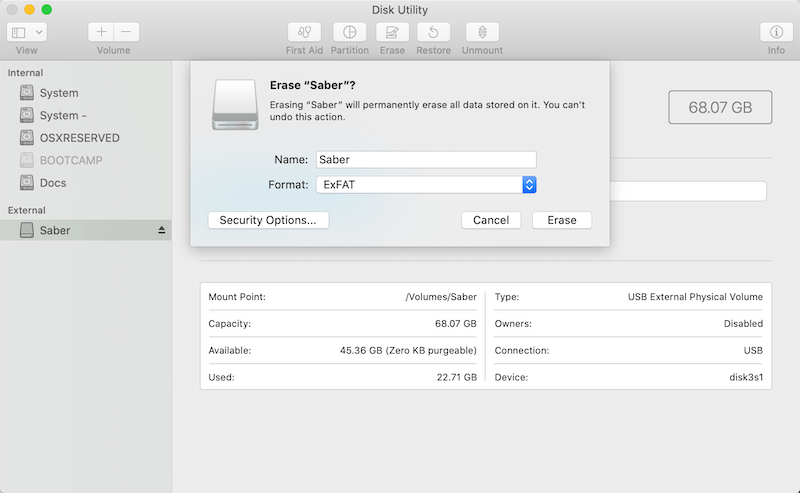
Step 3:الآن ، حدد exFAT من القائمة المنسدلة لـ Format.
Step 4: Click the Erase وانتظر حتى تكتمل عملية إعادة التهيئة.
Note: يرجى نسخ بياناتك احتياطيًا قبل تهيئة محرك أقراص فلاش USB لأن برنامج Erase سيمسح جميع البيانات المخزنة!
What if you were not intended to format the USB flash drive, and there are lots of vital photos, videos, documents, or any other files stored on the drive that have been lost due to the reformatting. What should we do to retrieve lost data? Don’t worry, a quick format won’t cause all of the data to lose, the file contents still exist on the USB flash drive, and you will have a big chance to get back your data as soon as you launch the third-party data recovery program – استعادة البيانات Bitwar لإجراء فحص كامل.
استعادة الملفات من محرك أقراص مهيأ باستخدام Bitwar Data Recovery
No matter how carefully or gradually backing up the USB flash drive, the data loss is still inevitable, such as the USB flash drive turns into a RAW drive suddenly, or you might unplug the drive without safely removing it from the computer; moreover, the backup files are out-to-dated when the accident happens.
لقد واجهنا العديد من المستخدمين نفس المشكلة المحبطة التي أدت إلى توقف الأعمال ، واختار معظمهم أخيرًا بدء العمل مرة أخرى لأنهم لم يعرفوا كيفية استعادة البيانات. الآن ، سيتم تعيين كل شيء إذا كنت تستخدم Bitwar Data Recovery مع الخطوات أدناه:
Step 1: اذهب إلى Bitwarsoft Download Center لتنزيل وتثبيت برنامج Bitwar Data Recovery.
Step 2: بعد الانتهاء من التثبيت ، افتح ملف Bitwar data recovery software ثم حدد محرك أقراص فلاش USB المهيأ.

Step 3: اختر وضع الاسترداد. نوصي بشدة باختيار ملف Quick Scan لأول مرة منذ أن يقوم هذا الوضع بمسح محرك الأقراص بالكامل في بضع دقائق فقط. ومع ذلك ، إذا كان هذا الوضع لا يعمل للعثور على بياناتك ، فحاول استخدام ملف Deep Scan mode next time.

Step 4: Choose the File types and then press the Scan button.

Step 5: انقر نقرًا مزدوجًا فوق الملفات المطلوبة لمعاينتها. بعد ذلك ، انقر فوق Recover لحفظ الملفات في مكان آمن.
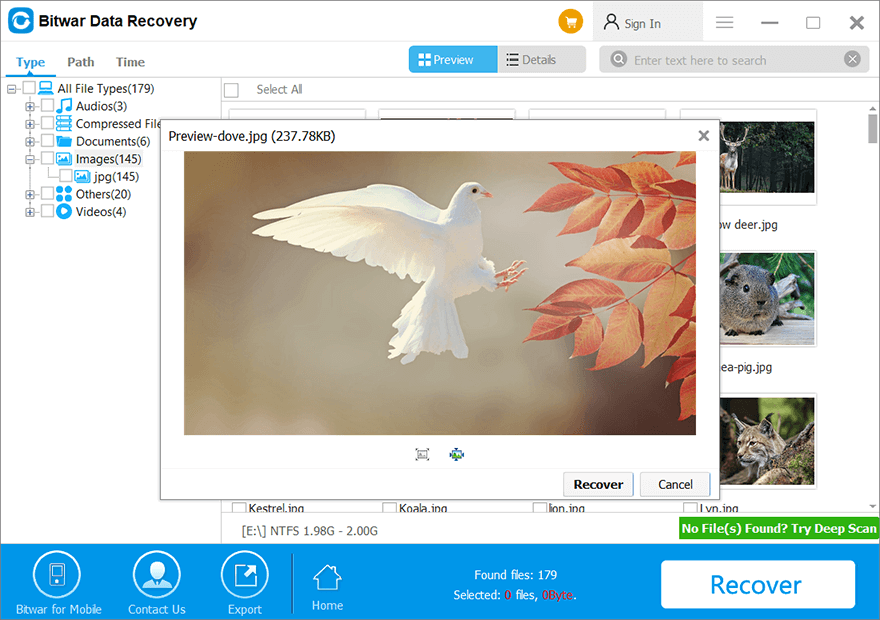
Note: يرجى الحرص على عدم حفظ الملفات المستردة على محرك أقراص فلاش USB المهيأ. والسبب هو منع الكتابة فوق البيانات مرة أخرى.
استنتاج
Like many other storage devices, The USB flash drive can be easily failed without any concerns. There are many possible causes behind the happening of this accident, such as the unstable flash chip, disconnect the USB flash drive before safely removing it from the computer, virus attack, or Trojan infection. Some of the failures are just logic errors that can be fixed easily by reformatting the drive. Some failures prove that your USB flash drive was physically damaged, and that means you may have to consider buying a new one.
إذا قمت بشراء محرك أقراص فلاش USB جديد تمامًا وتريد استخدامًا أوليًا أو واجه محرك أقراص فلاش USB أي أخطاء منطقية كما قيل ، فإن هذه المقالة تخدمك جيدًا ، حيث توضح كيفية تهيئة محرك أقراص فلاش USB بطرق مختلفة على Windows أو ماك. ماذا لو كانت هناك بيانات حيوية مخزنة على محرك أقراص فلاش USB ، يُقترح استرداد البيانات باستخدام Bitwar Data Recovery قبل بدء التهيئة.
Follow the steps mentioned above and hope that you can finally reformat the USB flash drive or get back the wanted data.
المقال السابق
كيف يمكن حل هذا الإصدار من Windows ستنتهي صلاحيته قريبًا؟ ملخص: توضح هذه المقالة كيفية تهيئة محرك أقراص فلاش USB على نظامي التشغيل Windows 10/8/7 و Mac عندما تريد ...المادة التالية
أفضل برنامج مجاني لتحويل ملفات PDF عبر الإنترنت على نظام Windows! ملخص: توضح هذه المقالة كيفية تهيئة محرك أقراص فلاش USB على نظامي التشغيل Windows 10/8/7 و Mac عندما تريد ...
حول Bitwar Data Recovery
3 خطوات لاستعادة أكثر من 500 نوع من المستندات والصور ومقاطع الفيديو والتسجيلات الصوتية وملفات الأرشيف المحذوفة أو المنسقة أو المفقودة من سيناريوهات فقدان البيانات المختلفة.
أعرف أكثر
