[BEST] Solutions To Fix Corrupted Files From USB Flash Drive
Summary:以下の記事は、USBフラッシュドライブから破損したファイルを修正し、破損したデータを回復するための最良の解決策を示しています Bitwar データ復元ソフトウェア!
Table of Contents
USBフラッシュドライブ:ファイルが破損しています
「先週の日曜日、USBドライブを開いたところ、すべてのデータが破損していることがわかりました。すべてのデータは私にとって重要であり、私はそれらを非常に必要としています。破損したファイルを修正したり、データを回復したりする方法はありますか?」
誰もがUSBフラッシュドライブを使用して、重要なデータを保存し、あるデバイスから別のデバイスに転送します。データが破損している場合は、ウイルス攻撃またはファイルシステム障害が原因である可能性が最も高くなります。したがって、すべてのファイルのデータが永久に失われるため、USBドライブをフォーマットしないでください。
USBフラッシュドライブから破損したファイルを修正するためのソリューション
すべてのソリューションの中で、データが安全であることを確認するために、最初にデータを回復することを強くお勧めします。
解決策1:破損したファイルの回復
あなたがデータ損失またはデータエラーに直面しているときはいつでも、あなたのための最初のことはあなたのようなデータ回復ツールを使用してできるだけ早くあなたのデータを回復することです Bitwar Data Recovery Software.
これにより、HDD、SDD、外付けハードドライブ、SDカード、メモリカード、USBフラッシュドライブなどの内部または外部ストレージデバイスの両方からファイルを復元できます。 WindowsとMacの両方のオペレーティングシステムで最大300以上のファイルタイプをサポートします。アクセスできないファイルや破損しているファイルに直面している場合は、このデータ回復ツールを使用して、重要なファイルをできるだけ早く取得してください。
Step 1: Download and Install the data recovery software from Bitwarsoft Download Center.
Step 2: Select the USBフラッシュドライブ ディスクパーティションとデバイスから、をクリックします Next.

Step 3: Choose the Scan Mode and select Next.

Step 4: Select the file types you need to recover and click Next.

Step 5: Preview the scan results and click the Recover USBドライブから破損したファイルを回復するボタン。
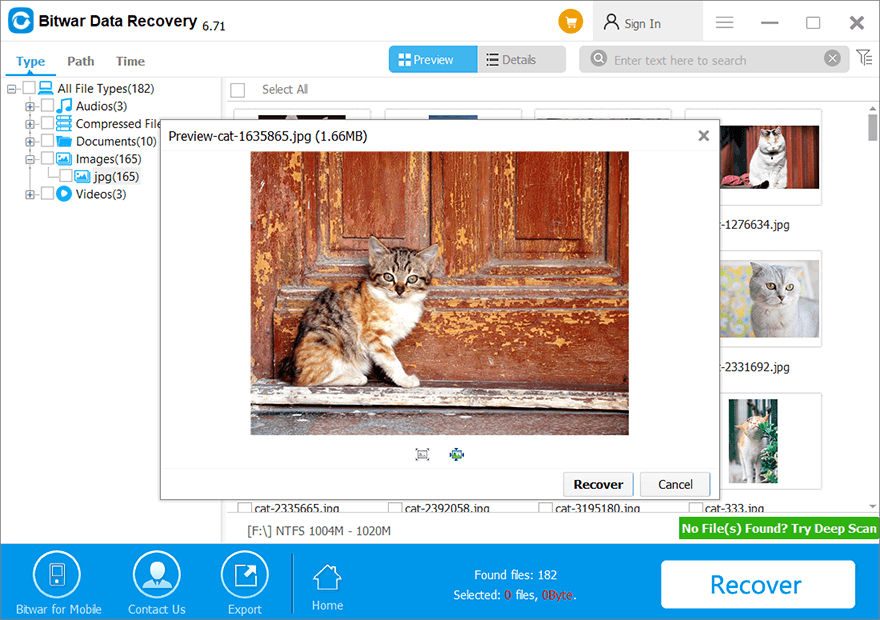
解決策2:ウイルス対策プログラム
USBドライブをコンピューターに接続し、アンチウイルスを実行してドライブをスキャンします。スキャンが完了した後、ドライブにウイルスが存在するとし、アンチウイルスを使用してウイルスを殺し、PCを再起動します。
解決策3:USBドライバーを再インストールする
Windowsがコンピューター上のデバイスを認識できなかったためにデータが破損することがあるため、USBドライバーをアンインストールして再インストールする必要があります。
Step 1: Press Wins + X キーボードで選択します Device Manager.
Step 2: Click Disk drives and right-click に USBフラッシュドライブ.
Step 3: Click アンインストール and click OK.
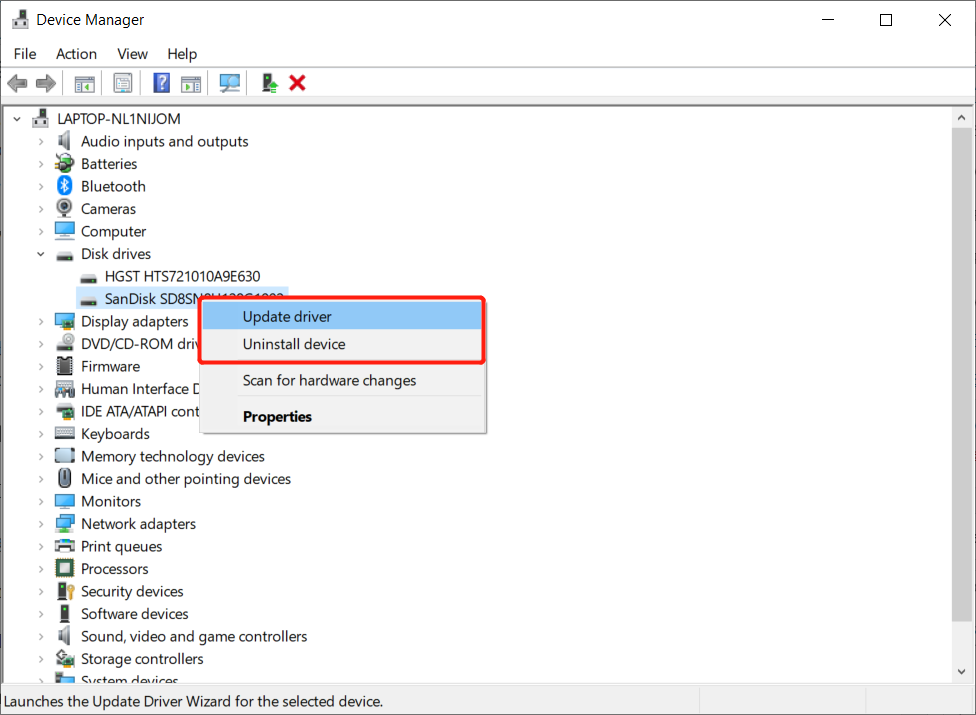
Step 4: プラグアウト USBドライブを使用して、コンピューターを再起動します。ついに、 デバイスを接続します 再度、Windowsは最新のドライバーを自動的にインストールします。
解決策3:USBドライバーにエラーがないか確認する
それでも、USBはPCによって検出されません。ドライブにエラーがないかチェックまたはスキャンして、修正することができます。
Step 1: Connect ドライバーとに進みます 私のコンピューター.
Step 2: Right-click USBフラッシュドライブで選択します Properties.
Step 3: Go to Tools and click the Check tool.
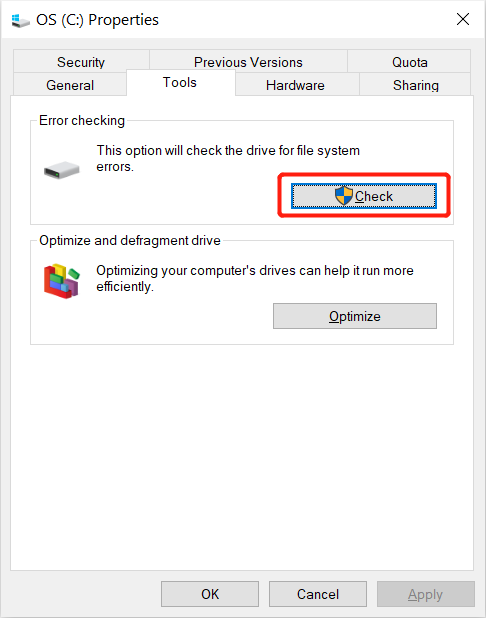
Step 4:プロセスが完了するまで辛抱強く待ち、エラーが見つかった場合は、スキャンウィンドウの指示に従って修正します。
解決策5:修理センター
上記のすべての解決策で破損したデータを修正できない場合は、最初にデータ回復ソフトウェアを使用してUSBフラッシュドライブからデータを回復し、最寄りのPC修理センターに修理のために送信する必要があります。
破損したデータを修正してください!
Whenever your data on a USB flash drive is corrupted, it can annoy and you might even lose all the important files. This is because of a virus attack or file system failure, so you can fix the corrupted data next time by referring to the solutions above and restoring any important data by using the best data recovery software!
Previous Article
What Is The Local Area Network (LAN)? 概要:以下の記事は、USBフラッシュドライブから破損したファイルを修正して回復するための最良の解決策を示しています...Next Article
WHEA_UNCORRECTABLE_ERRORを修正する方法 概要:以下の記事は、USBフラッシュドライブから破損したファイルを修正して回復するための最良の解決策を示しています...
About Bitwar Data Recovery
3 Steps to get back 500+ kinds of deleted, formatted or lost documents, photos, videos, audios, archive files from various data loss scenarios.
詳細はこちら
