Cara Mengatasi Kesalahan BSOD Pengecualian Toko yang Tidak Terduga di Windows 10
Ringkasan: The updates to Windows 10 bring a set of fancy features and improve aesthetics. But like every other time, these features are sometimes accompanied by a bunch of technical issues that vex you. The error of unexpected store exceptions has troubled many users after they updated their PCs from previous versions of Windows 10. It is usually accompanied by a dreaded BSOD screen. Most of the time this exception has been raised because of an anti-virus program, but many other reasons are also possible. In this article, we will discuss how to stop the blue screen of death from reoccurring. And if this error triggers further another problem like data loss, you can turn to Pemulihan Data Bitwar for help.
Daftar isi
Cara Mengatasi Memperbaiki Kesalahan Bsod dari Pengecualian Toko yang Tidak Terduga
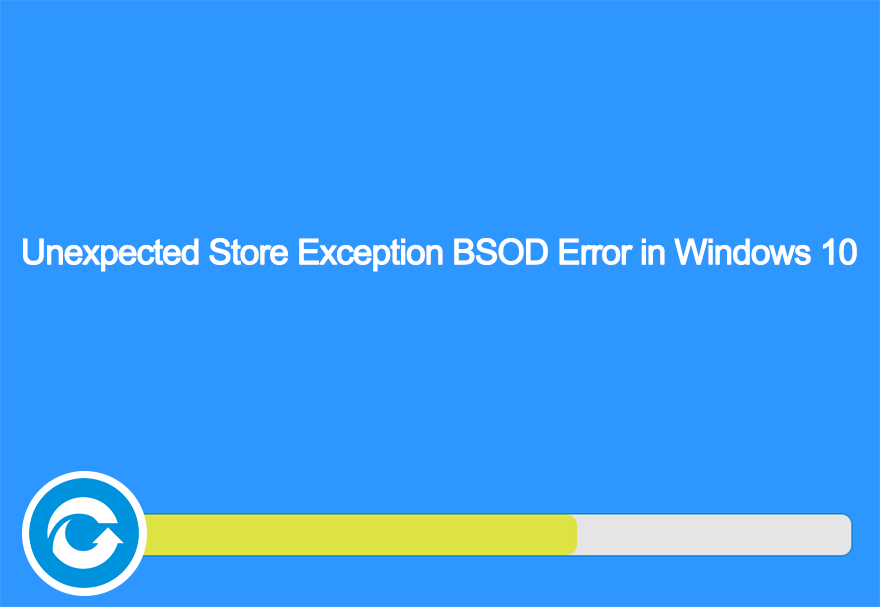
Solusi 1: Hapus Program Anti Virus
Windows 10 menyediakan Microsoft Defender, yang berfungsi sebagai alat perlindungan virus yang kuat dan default. Jadi bahkan jika Anda menghapus perangkat lunak anti-virus Anda, jangan khawatir, PC Anda akan dijaga dengan baik. Lihat langkah-langkah berikut untuk mempelajari cara menghapus program anti-virus pihak ketiga Anda.
Langkah 1: Tekan Windows key + X untuk membuka menu pop-up di atas tombol mulai.
Langkah 2: Select Control Panel from the menu.
Langkah 3: Di panel kontrol, cari bagian berlabel Program dan kemudian klik di atasnya.
Langkah 4: Di jendela baru Anda akan menemukan daftar program yang diinstal pada PC Anda. Temukan perangkat lunak anti-virus Anda dari daftar. Jika Anda telah menginstal beberapa perangkat lunak perlindungan yang berbeda, Anda harus menghapus semuanya. Untuk melakukannya, klik kanan pada perangkat lunak dan kemudian klik Uninstall.
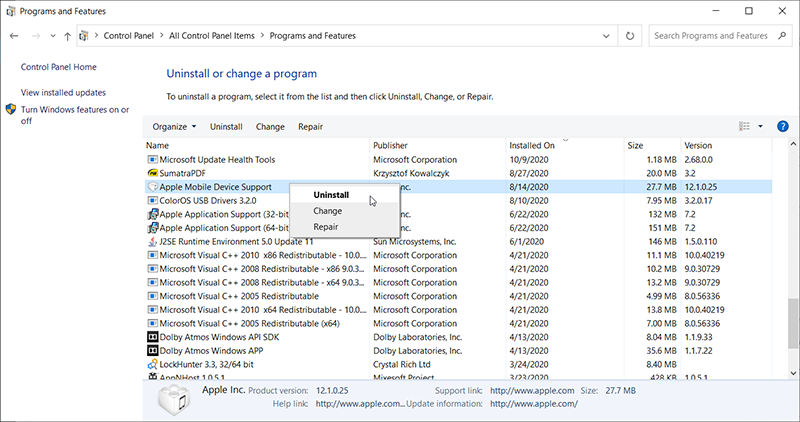
Langkah 5: Sebuah prompt akan menanyakan apakah Anda benar-benar ingin melanjutkan penghapusan instalasi, klik Yes.
Step 6: Ikuti petunjuk di layar untuk menyelesaikan penghapusan instalasi.
Step 7: Nyalakan ulang komputer Anda.
Once you perform the aforementioned steps, the chances of this error recur become slim. If unfortunately, you are still running into this issue, refer to the following methods.
Larutan 2: Periksa Kesehatan Hard Disk
Beberapa pengguna juga melaporkan bahwa mereka mengalami masalah ini setelah menemukan beberapa masalah dengan kesehatan hard drive mereka. Menurut apa yang mereka katakan, Ada beberapa file penting di sektor buruk hard drive yang mungkin menjadi penyebab masalah ini. Pengguna lain juga melaporkan bahwa hard drive yang sekarat juga dapat memicu masalah ini. Untuk menemukan solusinya, dalam hal ini, Anda dapat menjalankan tes diagnostik kesehatan menggunakan program pihak ketiga. Ikuti langkah ini:
Langkah 1: Untuk melakukan diagnosis kesehatan, kami menyarankan Anda untuk menggunakan Disk Kristal info, yang merupakan alat kecil yang dapat membantu Anda memiliki gambaran yang lebih baik tentang status hard drive Anda.
Langkah 2: Unduh dan instal alat dari situs web resminya.
Langkah 3: Luncurkan alat. Antarmuka utama harus menampilkan status hard drive Anda. Untuk hard drive normal, ini menunjukkan Bagus, tetapi jika disk Anda mengalami beberapa masalah, itu akan mengatakan sesuatu seperti Buruk, misalnya.
Langkah 4: Jika alat mendiagnosis hard drive Anda sebagai buruk, maka itu mungkin penyebab masalahnya. Kami menyarankan Anda mengganti hard drive untuk mengatasi masalah ini.
Larutan 3: Periksa Masalah Pengemudi
Jika Anda memiliki masalah yang sama dan memiliki PC Lenovo, maka Anda dapat menggunakan langkah-langkah ini untuk menghapus pengecualian:
Langkah 1: Sebagai langkah pertama, kita perlu menonaktifkan penginstalan otomatis driver. Ketik gpedit.msc di bilah pencarian.
Langkah 2: Di panel kiri jendela, Cari Konfigurasi Komputer dan kemudian memperluasnya.
Langkah 3: Navigate to Template Administratif > System > Instalasi Perangkat.
Langkah 4: Click on Instalasi perangkat.
Langkah 5: Di jendela di panel sebelah kanan, klik dua kali pada Cegah pemasangan perangkat yang tidak dijelaskan oleh pengaturan kebijakan lainnya
Step 6: Select Diaktifkan and click on Ok.
Step 7: Nyalakan ulang komputer Anda sekarang.
Step 8: Press Windows key + x and then select Device Manager.
Step 9: Di jendela baru, temukan Pengontrol video dan game suara pohon, klik kanan Conexant SmartAudio atau IDT High Definition Audio lalu klik Uninstall device dari menu tarik-turun. Pastikan bahwa Hapus perangkat lunak driver untuk perangkatkotak centang dicentang.
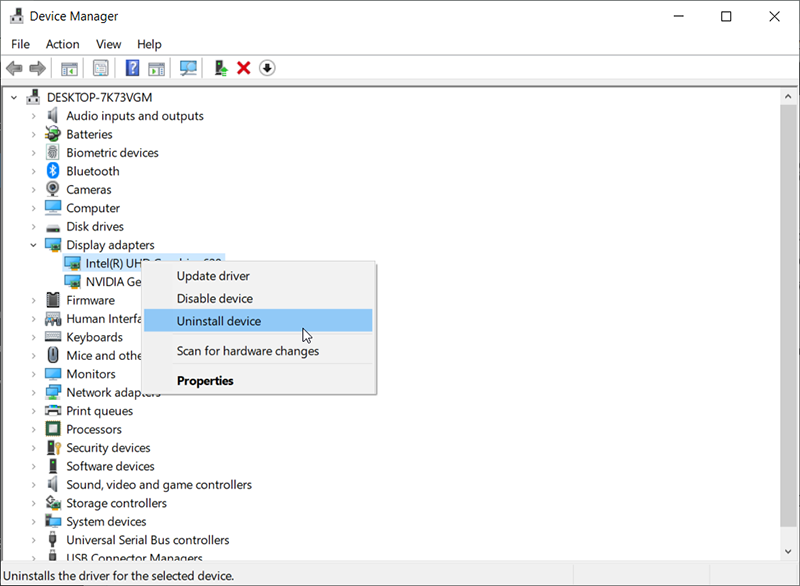
Langkah 10: Type in Panel kendali di bilah pencarian lalu navigasikan ke Programs and Features. Dari daftar program, hapus semua yang berhubungan dengan Conexant/IDT dan Dolby.
Langkah 11: Nyalakan ulang PC.
Langkah 12: Setelah Anda reboot, Anda harus mengunduh dari Link ini driver berikut untuk Dolby dan komponen audio lalu instal.
Driver audio (Conexant) untuk Windows 64 bit- Lenovo G410, G510
Langkah 13: Setelah Anda menginstal ulang driver terbaru, periksa apakah masalahnya telah diperbaiki.
Solusi 4: Matikan Startup Cepat
Windows 10’s Fast Startup feature works similarly to some hybrid sleep modes of previous versions of windows. It combines the elements of a cold shutdown with the hibernate feature. This feature makes Windows boot faster than usual. However, this feature could well cause computer issues by not loading the required drivers properly. Since it doesn’t reload the drivers, some drivers might not be loaded. in this case, we might be experiencing the error of unexpected store exceptions. To fix it, try using the following steps:
Langkah 1: Press Windows + Runtuk meluncurkan Kotak Jalankan. Ketik Control Panel and then press Enter.
Langkah 2: Click on Power Options.
Langkah 3: Klik pada Pilih fungsi tombol dayatombol di panel kiri.
Langkah 4: Klik pada pilihan Ubah Pengaturan yang saat ini tidak tersedia.
Langkah 5: Gulir ke bawah jendela dan kemudian uncheck kotak di sebelah Aktifkan startup cepat option.
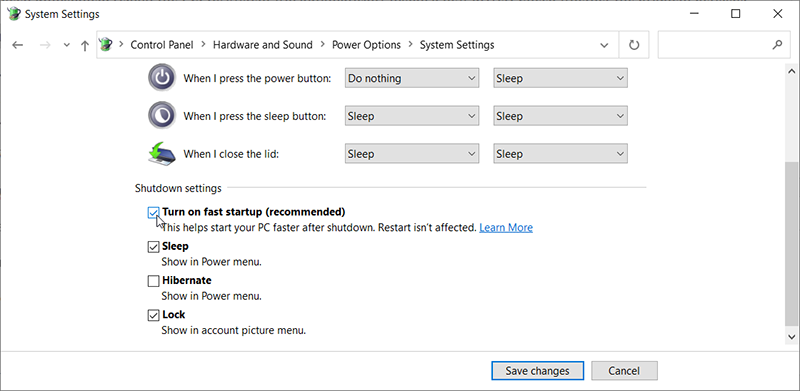
Step 6: Nyalakan ulang komputer Anda. Periksa apakah masalahnya sudah diperbaiki.
Solusi 5: Perbarui Driver Tampilan Anda
Dalam solusi ini, Anda perlu memulai PC Anda dalam Safe Mode dan menghapus driver yang saat ini diinstal untuk kartu tampilan Anda. Setelah Anda me-reboot komputer Anda, driver tampilan default akan diinstal secara otomatis.
Step 1: Mengacu pada artikel ini ditawarkan oleh Microsoft untuk mempelajari cara memulai PC Anda dalam mode aman.
Langkah 2: Setelah Anda mem-boot komputer dalam mode aman, klik kanan tombol menu mulai, lalu pilih Device Manager dari daftar.
Langkah 3: Expand the Tampilkan bagian adaptor di jendela Kelola Perangkatr dan kemudian klik kanan pada perangkat keras tampilan Anda. Pilih opsi Copot Perangkat lalu tekan Ok dan lanjutkan.
Langkah 4: Nyalakan ulang PC Anda. tekan Jendela + Q tombol untuk meluncurkan bilah pencarian. Ketik Pembaruan Windows and then open it.
Langkah 5: Klik tombol Check for updates. Windows akan secara otomatis memeriksa pembaruan yang tersedia dan menginstalnya.
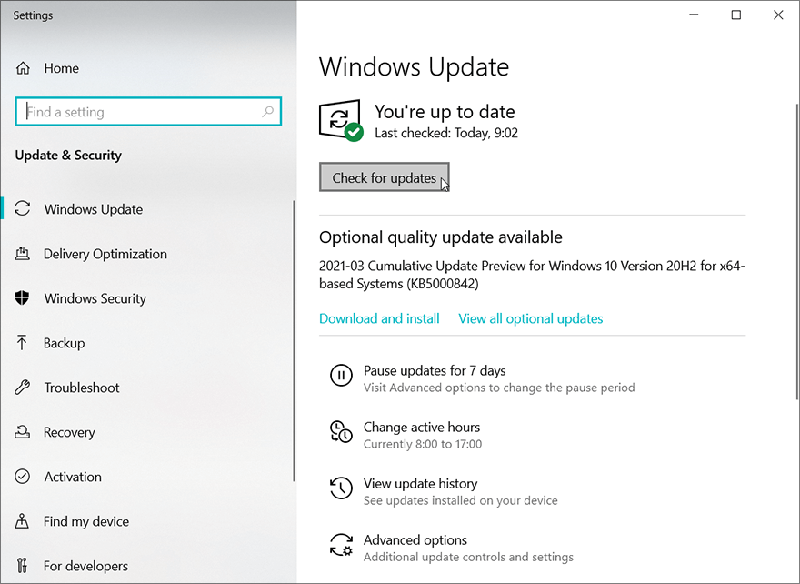
Step 6: Setelah memperbarui, periksa apakah masalah Anda telah diperbaiki.
Solusi 6: Jalankan Pemeriksa Berkas Sistem
System File Checker (SFC) adalah alat yang ditawarkan oleh Microsoft Windows yang memungkinkan pengguna untuk memindai komputer dari file yang rusak di sistem operasi. Alat ini telah berlaku sejak Windows 98. Ini adalah alat yang sangat ampuh untuk mendiagnosis masalah dan memeriksa apakah salah satunya disebabkan oleh file yang rusak di windows.
Langkah 1: Tekan Windows + Q. ketik Command Prompt, klik kanan pada hasil pencarian, lalu klik Run as administrator.
Langkah 2: Di jendela Command Prompt, ketik perintah berikut lalu tekan Enter.

Langkah 3: Mulai ulang PC untuk memeriksa apakah masalah telah diperbaiki.
Bagaimana memulihkan file yang hilang menggunakan Bitwar Data Recovery
Jika komputer akhirnya kehilangan data penting karena kesalahan Windows stop code pengecualian toko tak terduga, Anda tidak sendirian karena kesalahan telah membuat frustrasi banyak pengguna dengan menghapus file penting mereka. Untungnya, ada alat yang dapat membantu Anda mengatasinya. Bitwar Data Recovery adalah alat yang efektif dan mudah digunakan yang dapat mengembalikan file yang terhapus/hilang dan mengembalikannya ke PC Anda. Alat ini akan membantu Anda memulihkan berbagai format file, seperti video, gambar, atau file PDF. Lihat langkah-langkah berikut untuk mempelajari cara kerjanya seperti sulap.
Langkah 1: Kunjungi situs web resmi kami, unduh Bitwar Data Recovery, lalu instal.
Langkah 2: Luncurkan alat dan pilih drive tempat file yang hilang disimpan, lalu klik Berikutnya.

Langkah 3: Pilih mode pemindaian dalam fase ini. Kami ingin merekomendasikan Anda menggunakan Quick Scan, yang mampu memulihkan sejumlah file yang hilang. Jika tidak berhasil, Anda dapat menjalankan kembali perangkat lunak dan menggunakan Deep scan, which is more effective.

Langkah 4: Select the types of files you want to retrieve and then click on Berikutnya.

Langkah 5:Preview file yang diinginkan untuk memeriksa keutuhannya. Pilih file dan klik Pulihkan untuk memulai pemulihan.

Conclusion
Without any question, the windows stop code of unexpected store exception is a vexing sight for every computer user. However, with the help of the aforementioned solutions, you’ll be able to fix the error. And if you run into any data loss problems that are close to the heels of the error, you could always turn to Pemulihan Data Bitwar for help.
Artikel Sebelumnya
6 Solusi untuk Kesalahan System_Thread_Exception_Not_Handled Summary: The updates to Windows 10 bring a set of fancy features and improve aesthetics. But like every other time,...Artikel Berikutnya
Cara Memperbaiki Item Ini Terlalu Besar untuk Mendaur Ulang Kesalahan Summary: The updates to Windows 10 bring a set of fancy features and improve aesthetics. But like every other time,...
Tentang Pemulihan Data Bitwar
3 Langkah untuk mendapatkan kembali 500+ jenis dokumen, foto, video, audio, file arsip yang dihapus, diformat atau hilang dari berbagai skenario kehilangan data.
Pelajari Lebih Lanjut
