So lösen Sie den unerwarteten BSOD-Fehler der Speicherausnahme in Windows 10
Zusammenfassung: The updates to Windows 10 bring a set of fancy features and improve aesthetics. But like every other time, these features are sometimes accompanied by a bunch of technical issues that vex you. The error of unexpected store exceptions has troubled many users after they updated their PCs from previous versions of Windows 10. It is usually accompanied by a dreaded BSOD screen. Most of the time this exception has been raised because of an anti-virus program, but many other reasons are also possible. In this article, we will discuss how to stop the blue screen of death from reoccurring. And if this error triggers further another problem like data loss, you can turn to Bitwar-Datenwiederherstellung für Hilfe.
Inhaltsverzeichnis
So beheben Sie den Bsod-Fehler einer unerwarteten Speicherausnahme
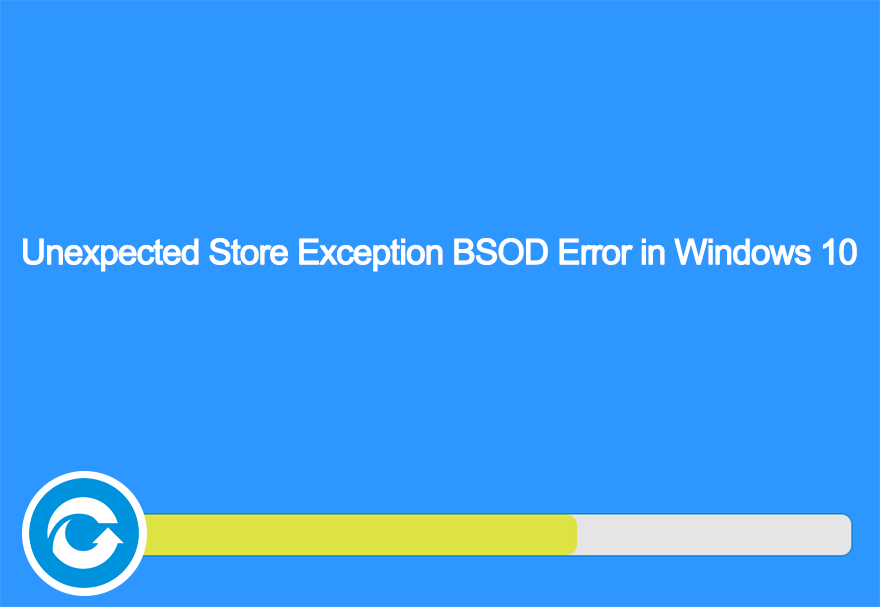
Lösung 1: Deinstallieren Sie das Antivirenprogramm
Windows 10 bietet Microsoft Defender, das als leistungsstarkes und standardmäßiges Virenschutztool dient. Machen Sie sich also keine Sorgen, selbst wenn Sie Ihre Antivirensoftware entfernen, Ihr PC ist gut geschützt. Befolgen Sie die folgenden Schritte, um zu erfahren, wie Sie Ihr Antivirenprogramm eines Drittanbieters deinstallieren.
Schritt 1: Drücken Sie die Windows-Taste+x , um das Popup-Menü über der Startschaltfläche anzuzeigen.
Schritt 2: Auswählen Schalttafel aus dem Menü.
Schritt 3: Suchen Sie in der Systemsteuerung nach einem Abschnitt mit der Bezeichnung Programme und klicken Sie dann darauf.
Schritt 4: Im neuen Fenster finden Sie eine Liste der auf Ihrem PC installierten Programme. Suchen Sie Ihre Antivirensoftware aus der Liste. Wenn Sie mehrere verschiedene Schutzsoftware installiert haben, sollten Sie alle deinstallieren. Klicken Sie dazu mit der rechten Maustaste auf die Software und dann auf Deinstallieren.
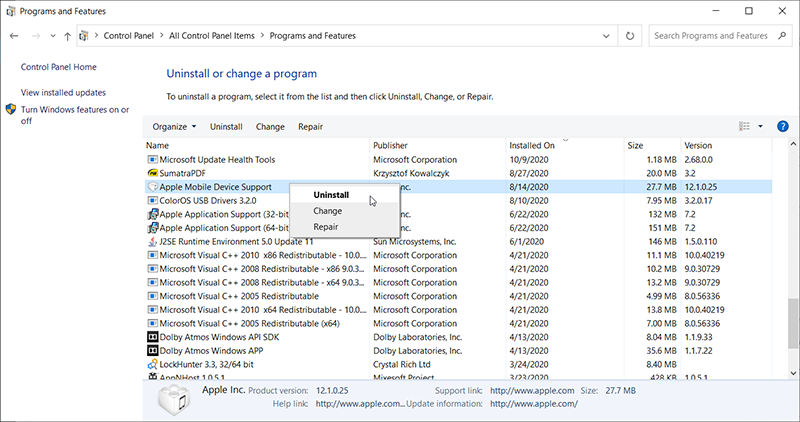
Schritt 5: Sie werden gefragt, ob Sie mit der Deinstallation wirklich fortfahren möchten, klicken Sie auf Jawohl.
Schritt 6: Befolgen Sie die Anweisungen auf dem Bildschirm, um die Deinstallation abzuschließen.
Schritt 7: Starte deinen Computer neu.
Once you perform the aforementioned steps, the chances of this error recur become slim. If unfortunately, you are still running into this issue, refer to the following methods.
Lösung 2: Überprüfen Sie den Festplattenzustand
Einige Benutzer berichteten auch, dass sie auf dieses Problem gestoßen sind, nachdem sie einige Probleme mit dem Zustand ihrer Festplatte festgestellt hatten. Laut ihrer Aussage befanden sich einige wichtige Dateien auf einem fehlerhaften Sektor der Festplatte, die für dieses Problem verantwortlich sein könnten. Andere Benutzer berichteten auch, dass eine sterbende Festplatte dieses Problem ebenfalls auslösen könnte. Um eine Lösung dafür zu finden, können Sie in diesem Fall einen Gesundheitsdiagnosetest mit einem Drittanbieterprogramm durchführen. Folge diesen Schritten:
Schritt 1: Um die Gesundheitsdiagnose durchzuführen, empfehlen wir Ihnen die Verwendung von Kristallscheibe info, ein kleines Tool, mit dem Sie sich ein besseres Bild vom Status Ihrer Festplatte machen können.
Schritt 2: Laden Sie das Tool von der offiziellen Website herunter und installieren Sie es.
Schritt 3: Starten Sie das Tool. Die Hauptschnittstelle sollte den Status Ihrer Festplatte anzeigen. Bei normalen Festplatten wird angezeigt Gut, aber wenn auf Ihrer Festplatte Probleme auftreten, wird beispielsweise Bad angezeigt.
Schritt 4: Wenn das Tool Ihre Festplatte als . diagnostiziert Schlecht, dann kann das die Ursache des Problems sein. Wir empfehlen Ihnen, die Festplatte auszutauschen, um das Problem zu beheben.
Lösung 3: Überprüfen Sie die Treiberprobleme
Wenn Sie das gleiche Problem haben und einen Lenovo PC haben, können Sie die Ausnahme mit diesen Schritten entfernen:
Schritt 1: Als ersten Schritt müssen wir die automatische Installation von Treibern deaktivieren. Eintippen gpedit.msc in der Suchleiste.
Schritt 2: Suchen Sie im linken Fensterbereich nach Computerkonfiguration und dann erweitern.
Schritt 3: Navigieren Sie zu Administrative Vorlagen > System > Geräteinstallation.
Schritt 4: Klicke auf Geräteinstallation.
Schritt 5: Doppelklicken Sie im Fenster auf der rechten Seite auf Verhindern Sie die Installation von Geräten, die nicht durch andere Richtlinieneinstellungen beschrieben werden
Schritt 6: Auswählen Ermöglicht und klicke auf Okay.
Schritt 7: Starten Sie Ihren Computer jetzt neu.
Schritt 8: Drücken Sie Windows-Taste+x und dann auswählen Gerätemanager.
Schritt 9: Suchen Sie im neuen Fenster die Sound-Video- und Gamecontroller Klicken Sie mit der rechten Maustaste auf Conexant SmartAudio oder IDT High Definition Audio und dann auf Deinstallieren Gerät aus dem Dropdown-Menü. Stellen Sie sicher, dass die Löschen Sie die Treibersoftware für das GerätKontrollkästchen ist abgehakt.
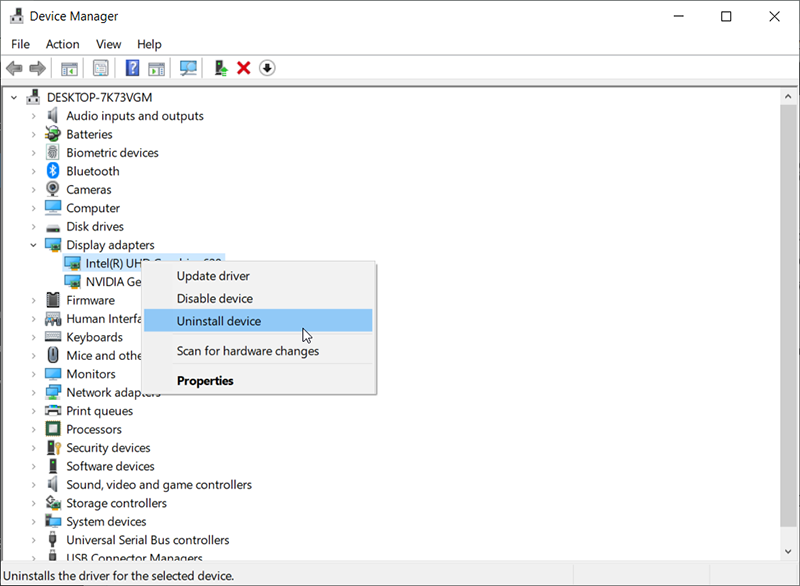
Schritt 10: Eintippen Schalttafel in der Suchleiste und navigieren Sie dann zu Programme und Funktionen. Deinstallieren Sie aus der Liste der Programme alles, was mit Conexant/IDT und Dolby zu tun hat.
Schritt 11: Starten Sie den PC neu.
Schritt 12: Nach dem Neustart müssen Sie von herunterladen dieser Link folgenden Treiber für die Dolby- und Audiokomponente und installieren Sie ihn.
Audiotreiber (Conexant) für 64-Bit-Windows- Lenovo G410, G510
Schritt 13: Überprüfen Sie nach der Neuinstallation des neuesten Treibers, ob das Problem behoben ist.
Lösung 4: Schnellstart deaktivieren
Windows 10’s Fast Startup feature works similarly to some hybrid sleep modes of previous versions of windows. It combines the elements of a cold shutdown with the hibernate feature. This feature makes Windows boot faster than usual. However, this feature could well cause computer issues by not loading the required drivers properly. Since it doesn’t reload the drivers, some drivers might not be loaded. in this case, we might be experiencing the error of unexpected store exceptions. To fix it, try using the following steps:
Schritt 1: Drücken SieWindows + Rum die Run-Box zu starten. Eintippen Schalttafel und drücke dann Eintreten.
Schritt 2: Klicke auf Energieoptionen.
Schritt 3: Klicken Sie auf die Wählen Sie aus, was die Power-Buttons tunSchaltfläche im linken Bereich.
Schritt 4: Klicken Sie auf die Option von Einstellungen ändern, die derzeit nicht verfügbar sind.
Schritt 5: Scrollen Sie im Fenster nach unten und dann deaktivieren die Kiste neben dem Schnellstart aktivieren Möglichkeit.
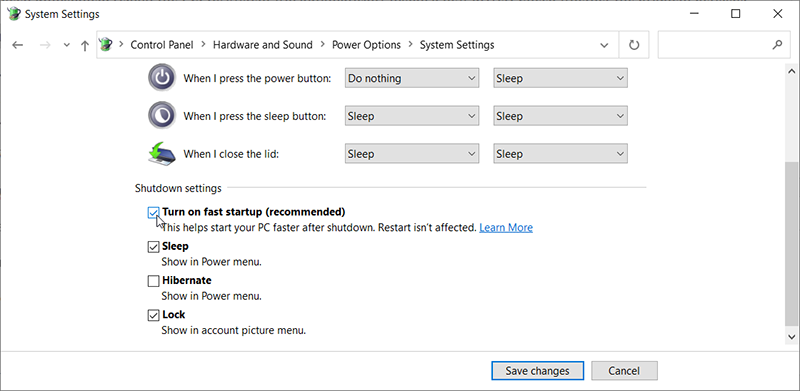
Schritt 6: Starte deinen Computer neu. Überprüfen Sie, ob das Problem behoben ist.
Lösung 5: Aktualisieren Sie Ihre Bildschirmtreiber
Bei dieser Lösung müssen Sie Ihren PC im abgesicherten Modus starten und die aktuell installierten Treiber für Ihre Grafikkarte löschen. Nachdem Sie Ihren Computer neu gestartet haben, werden die Standardanzeigetreiber automatisch installiert.
Schritt 1: Beziehen auf Dieser Beitrag von Microsoft angeboten, um zu erfahren, wie Sie Ihren PC im abgesicherten Modus starten.
Schritt 2: Nachdem Sie den Computer im abgesicherten Modus gebootet haben, klicken Sie mit der rechten Maustaste auf die Startmenü-Schaltfläche und wählen Sie dann Gerätemanagervon der Liste.
Schritt 3: Erweitere die Abschnitt "Display-Adapter" im fenster von Gerät verwaltenr und klicken Sie dann mit der rechten Maustaste auf Ihre Anzeigehardware. Wählen Sie die Option aus Gerät deinstallieren und drücken Sie dann Ok und fahren Sie fort.
Schritt 4: Starten Sie Ihren PC neu. Drücken Sie die Windows + Q um die Suchleiste zu starten. Eintippen Windows Update und dann öffnen Sie es.
Schritt 5: Klicken Sie auf die Schaltfläche von Auf Updates prüfen. Windows sucht automatisch nach verfügbaren Updates und installiert diese.
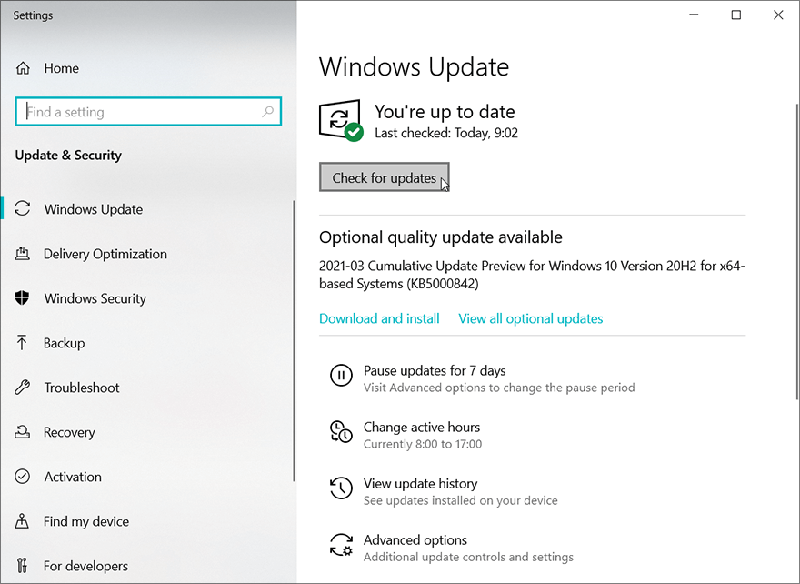
Schritt 6: Überprüfen Sie nach der Aktualisierung, ob Ihr Problem behoben ist.
Lösung 6: Systemdateiprüfung ausführen
System File Checker (SFC) ist ein von Microsoft Windows angebotenes Tool, mit dem der Benutzer den Computer nach beschädigten Dateien im Betriebssystem durchsuchen kann. Dieses Tool hat sich seit Windows 98 durchgesetzt. Es ist ein sehr leistungsfähiges Tool zur Diagnose von Problemen und zur Überprüfung, ob eines davon durch beschädigte Dateien in Windows verursacht wird.
Schritt 1: Drücken Sie Windows + Q. geben Sie ein Eingabeaufforderung, klicken Sie mit der rechten Maustaste auf das Suchergebnis und dann auf Als Administrator ausführen.
Schritt 2: Geben Sie im Fenster der Eingabeaufforderung den folgenden Befehl ein und drücken Sie dann Eintreten.

Schritt 3: Starten Sie den PC neu, um zu überprüfen, ob das Problem behoben ist.
So stellen Sie verlorene Dateien mit Bitwar Data Recovery wieder her
Wenn der Computer aufgrund des Fehlers der unerwarteten Speicherausnahme durch den Windows-Stoppcode wichtige Daten verliert, sind Sie nicht allein, da der Fehler viele Benutzer durch das Entfernen ihrer wichtigen Dateien frustriert hat. Glücklicherweise gibt es ein Werkzeug, das Ihnen helfen kann, damit umzugehen. Bitwar Data Recovery ist ein effektives und benutzerfreundliches Tool, das gelöschte/fehlende Dateien wiederherstellen und auf Ihrem PC wiederherstellen kann. Das Tool hilft Ihnen dabei, verschiedene Dateiformate wie Videos, Bilder oder PDF-Dateien wiederherzustellen. Befolgen Sie die folgenden Schritte, um zu erfahren, wie es wie von Zauberhand funktioniert.
Schritt 1: Besuchen Sie unsere offizielle Website, laden Sie Bitwar Data Recovery herunter und installieren Sie es.
Schritt 2: Starten Sie das Tool und wählen Sie das Laufwerk aus, auf dem die fehlenden Dateien gespeichert wurden, und klicken Sie dann auf Nächste.

Schritt 3: Wählen Sie in dieser Phase einen Scanmodus aus. Wir möchten Ihnen die Verwendung empfehlen Schneller Scan, die eine gesunde Anzahl verlorener Dateien wiederherstellen kann. Wenn es nicht funktioniert, können Sie die Software erneut ausführen und verwenden Tiefen-Scan, was effektiver ist.

Schritt 4: Wählen Sie die Dateitypen aus, die Sie abrufen möchten, und klicken Sie dann auf Nächste.

Schritt 5:Vorschau die gesuchten Dateien auf ihre Unversehrtheit überprüfen. Wählen Sie Dateien aus und klicken Sie auf Wiederherstellen, um die Wiederherstellung zu starten.

Abschluss
Without any question, the windows stop code of unexpected store exception is a vexing sight for every computer user. However, with the help of the aforementioned solutions, you’ll be able to fix the error. And if you run into any data loss problems that are close to the heels of the error, you could always turn to Bitwar-Datenwiederherstellung für Hilfe.
Vorheriger Artikel
6 Lösungen für den Fehler von System_Thread_Exception_Not_Handled Summary: The updates to Windows 10 bring a set of fancy features and improve aesthetics. But like every other time,...Nächster Artikel
So beheben Sie den Fehler Diese Elemente sind zu groß, um sie zu recyceln Summary: The updates to Windows 10 bring a set of fancy features and improve aesthetics. But like every other time,...
Über Bitwar-Datenwiederherstellung
3 Schritte, um mehr als 500 Arten von gelöschten, formatierten oder verlorenen Dokumenten, Fotos, Videos, Audios und Archivdateien aus verschiedenen Datenverlustszenarien zurückzubekommen.
Erfahren Sie mehr
