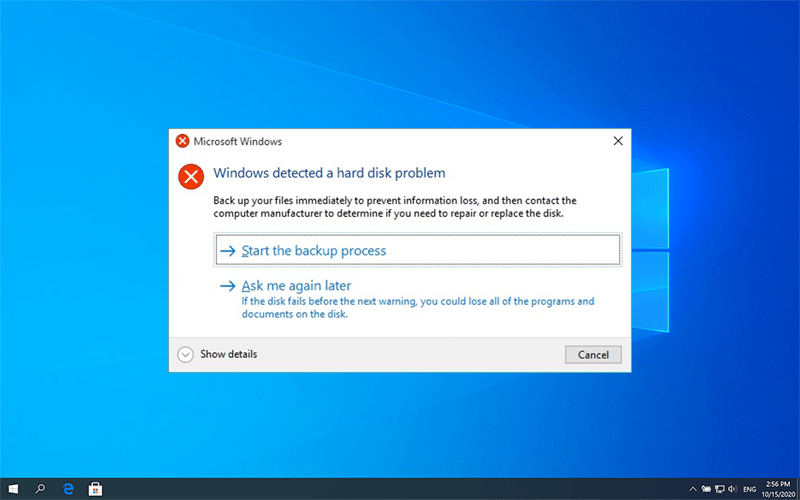7 Lösungen zur Behebung von Windows hat ein Festplattenproblem erkannt
Zusammenfassung: Die Fehlermeldung Windows hat ein Festplattenproblem erkannt ist ein mehr oder weniger häufiges Problem, auf das viele Benutzer aus verschiedenen Gründen stoßen. Sie können die Nachricht verwerfen und später funktioniert der Computer immer noch einwandfrei. Es ist jedoch wahrscheinlich, dass eine der Festplatten ausfällt, und der Fehler kann verschiedene und schwere Schäden am Computer verursachen, wenn Sie ihn ignorieren. Daher enthält dieser Artikel für Benutzer, die sich ständig über das Problem ärgern, die 7 nützlichen Lösungen und die Datenwiederherstellungsmethode, die Sie durchgehen können.
Inhaltsverzeichnis
Mögliche Ursachen für den Fehler
Normalerweise ist der Ausfall der Festplatte der Hauptschuldige. Es wurde jedoch berichtet, dass andere Ursachen den Fehler verursachen können. Nachfolgend einige Beispiele:
- Festplatten-/Laufwerksfehler
- Beschädigung der Systemdatei
- Virenangriff
- Mechanischer oder logischer Fehler
- Fehlerhafte Sektoren auf dem Laufwerk
- Unsachgemäße menschliche Operationen
Mögliche Folgen des Fehlers
Wenn der Fehler auftritt, sind im Folgenden einige Konsequenzen aufgeführt, die er zur Folge haben kann.
- Bluescreen des Todes
- Computer friert häufig ein
- Beschädigung der Systemdateien
- Datenverlust vom Laufwerk
So beheben Sie, dass Windows ein Festplattenproblem erkannt hat
Nachdem Sie die möglichen Ursachen für den von Windows erkannten Festplattenfehler kennen, lesen Sie die Lösungen sorgfältig und langsam durch und stellen Sie sicher, dass Sie die wichtigen Daten gesichert haben, bevor Sie die unten beschriebenen Schritte ausführen.
Lösung 1: Verwenden Sie den Systemdatei-Checker
System File Checker ist eines der grundlegenden Tools von Windows, um Benutzern bei der Behebung von Fehlern zu helfen. Sein Hauptzweck besteht darin, Benutzern zu helfen, Systemdateien zu überprüfen und Integritätsprobleme zu beheben.
Schritt 1:EintippenEingabeaufforderungin der Suchleiste und wählen Sie dannAls Administrator ausführen.
Schritt 2:Geben Sie in der Eingabeaufforderung einsfc/scannowund drücke dieEintretenSchlüssel.
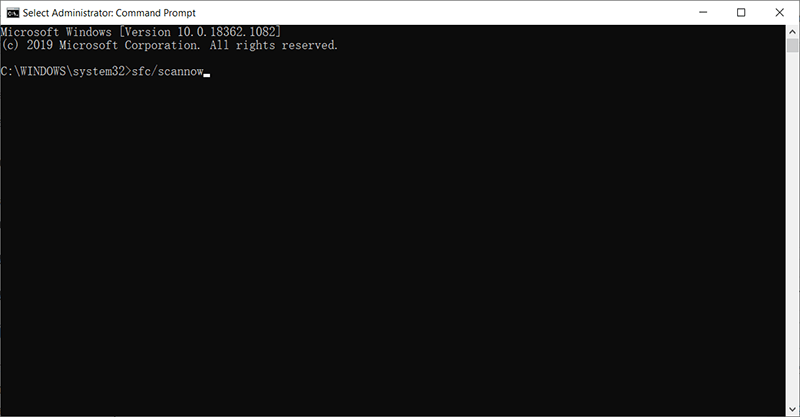
Der Scanvorgang sollte schnell sein und das Ergebnis zeigt an, ob ein Problem mit der Integrität der Systemdatei vorliegt. Es scannt Systemdateien und ersetzt beschädigte Dateien durch das im Cache gespeicherte Backup. Sie sollten das Fenster erst schließen, wenn die Überprüfung zu 100 % abgeschlossen ist.
Notiz: Wenn der Computer die Systemdatei nicht im Cache findet, fordert er ein Windows-Installationsprogramm auf, auf die unzugängliche Systemdatei zuzugreifen. Sie können die Erlaubnis erteilen, dies zuzulassen.
Lösung 2: Führen Sie DISM . aus
When your computer is experiencing unexpected issues that you fail to tackle using the SFC command, the next best choice is to use DISM to fix the issues. Notiz: Bevor Sie die Eingabeaufforderung anweisen, DISM auszuführen, sollten Sie eine vollständige Sicherung der wichtigen auf der Festplatte gespeicherten Dateien erstellen, da der Befehl die Daten darauf ändern kann.
Schritt 1:Führen Sie die Eingabeaufforderung (Admin) aus dem Startmenü aus.
Schritt 2:Geben Sie die folgenden Befehle der Reihe nach ein:
- Dism /Online /Cleanup-Image /CheckHealth
- Dism /Online /Cleanup-Image /ScanHealth
- Dism /Online /Cleanup-Image /RestoreHealth

Schritt 3:Starten Sie Ihren Computer nach Abschluss des Vorgangs neu, um die Änderungen zu speichern.
Lösung 3: Führen Sie CHKDSK . aus
CHKDSK ist ein Systemtool, mit dem Fehler für NTFS- und FAT-Dateisysteme überprüft und repariert werden können. Um das Tool zu verwenden, gehen Sie wie folgt vor:
Schritt 1: Geben Sie Eingabeaufforderung in die Suchleiste ein, klicken Sie mit der rechten Maustaste auf die Anwendung und wählen Sie Als Administrator ausführen.
Schritt 2:EintippenCHKDSK /F /RX:Sie sollten das X durch den Laufwerksbuchstaben der Partition ersetzen, den Sie überprüfen möchten.
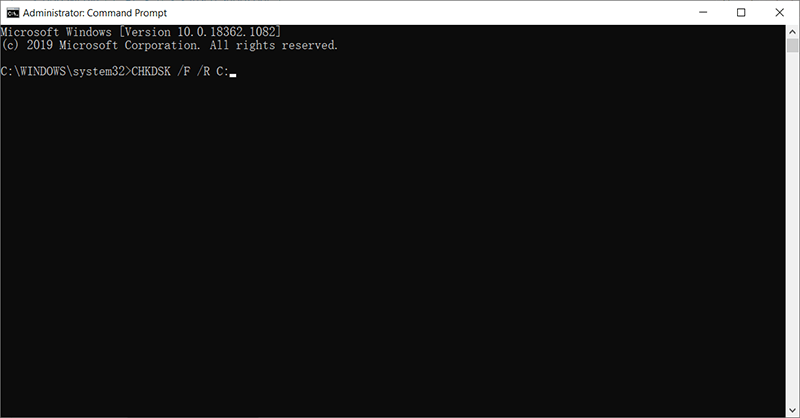
Das Tool behebt das Problem automatisch, wenn es ein Problem erkennt. Nachdem der Vorgang abgeschlossen ist, starten Sie den Computer neu.
Notiz: Sie sollten diese wichtigen Dateien sichern, bevor Sie den Befehl verwenden, da bei der Ausführung von CHKDSK die Gefahr besteht, dass die Daten auf dem Laufwerk verloren gehen.
Lösung 4: SATA-Konfiguration ändern
Schritt 1:Schalten Sie Ihren Computer aus.
Schritt 2: Power on it and enter into the BIOS setup by pressing the BIOS key, which is set up by your computer’s manufacturer and could be F1, F2, F10, F12, or DEL.
Schritt 3:Suchen Sie nach der Einstellung namens SATA-Konfiguration.
Schritt 4: Click on the brackets next to Configure SATA, and then select AHCI.
Schritt 5:Drücken Sie F10, um die Änderung zu speichern und zu beenden.
Verlorene Daten wiederherstellen mit Bitwar-Datenwiederherstellung
Many hard disk issues or system failures wind up causing serious data loss problems. So, if you are experiencing Windows detected a hard disk problem, in addition to trying all the solutions recommended above, doing a backup of your data is equally important. However, in case that the data has been lost and the Festplatte funktioniert nicht mehr richtig, verwenden Sie Bitwar Data Recovery, um Ihre Dateien wiederherzustellen.
Zuerst müssen Sie sicherstellen, dass die Festplatte nicht auf diese Weise physisch beschädigt wird: Drücken SieGewinn + Rund tippe eindiskmgmt.msc, überprüfen Sie, ob die Festplatte in der Datenträgerverwaltung angezeigt wird oder nicht; Wenn ja, müssen Sie die folgenden Schritte so schnell wie möglich ausführen, um zu verhindern, dass die Daten durch die neuen Daten überschrieben werden. Erinnerung:Hören Sie auf, Ihre Festplatte während des Scannens zu verwenden!
Schritt 1:Gehe zumoffizielle Websiteum Bitwar Data Recovery für die Win-Version herunterzuladen und zu installieren.
Schritt 2:Wählen Sie die Festplatte/Partition aus, auf der Ihre verlorenen Dateien gelöscht wurden. KlickenNächste.

Schritt 3:Hier sollten wir einen Wiederherstellungsmodus auswählen. Wir empfehlen dringend den Quick Mode, in dem die gesamte Festplatte in wenigen Minuten gescannt werden kann. Wenn dieser Scanmodus auf dem Laufwerk jedoch nicht funktioniert, können Sie beim nächsten Mal Deep Scan ausprobieren.

Schritt 4:Wählen Sie Dateitypen aus und klicken Sie dann aufScan.

Schritt 5: Doppelklicken Sie auf eine Datei, um eine Vorschau anzuzeigen, und wählen Sie dann die wiederherzustellenden Dateien aus.
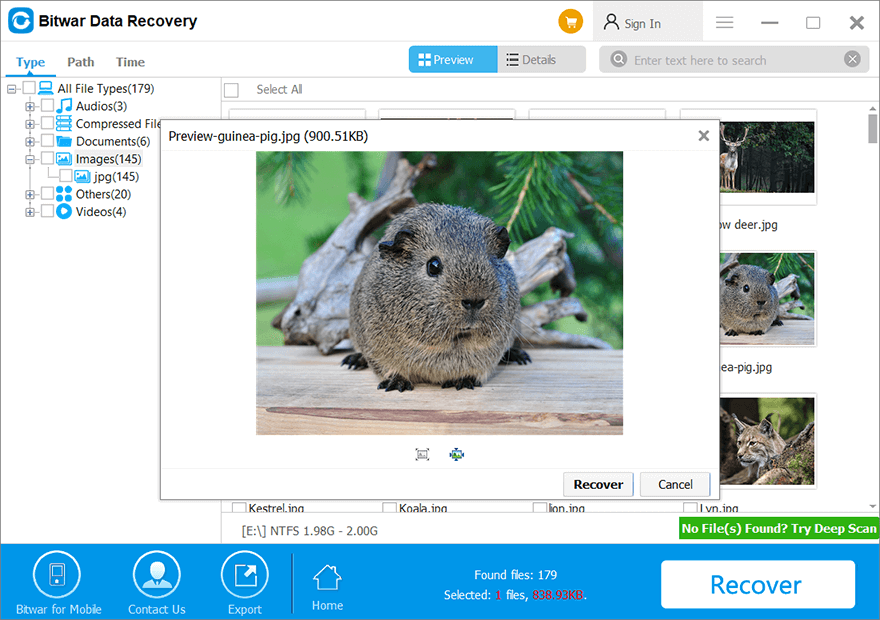
Andere praktikable Lösungen, die einen Versuch wert sind
Lösung 5: Führen Sie ein Antivirenprogramm aus
Da eine der Fehlerursachen ein Virenangriff ist, ist es sinnvoll, eine Antivirensoftware auszuführen, um das Laufwerk zu scannen und dessen schädlichen Inhalt und Malware zu entfernen.
Lösung 6: Überprüfen Sie fehlerhafte Sektoren für das Laufwerk
Wenn die Versuche, das System zu reparieren und Malware auszurotten, fehlschlagen, können Sie den Gesundheitszustand der Festplatte überprüfen. „schlechte Sektoren“ sind ein häufiges Problem vieler Computerbenutzer. Es gibt zwei Arten von fehlerhaften Sektoren, die oft in physische und logische fehlerhafte Sektoren unterteilt werden. Um einen umfassenden Überblick über Ihre Festplatte zu erhalten, laden Sie ein zuverlässiges Drittanbieter-Tool herunter, mit dem Benutzer den Festplattenstatus überprüfen können.
Lösung 7: Windows neu installieren (Endlösung)
One of the easiest and outright ways to fix any intractable computer problem is to reinstall the operating system. Make sure that the partition where you are going to install the OS has enough space to store it and that you have backed up all the important files.
So deaktivieren Sie die Fehlermeldung
If you have tried out all the solutions mentioned above and are sure that all your disks are healthy, you may want to disable the Windows detected hard disk problem message. Use the following steps to do so:
Schritt 1:Drücken SieGewinn + Rum das Dialogfeld Ausführen zu öffnen.
Schritt 2: EintippenGpedit.mscund klicken Sie auf OK.
Schritt 3: Navigieren Sie zuAdministrative Vorlagen>System>Fehlerbehebung und Diagnose>Festplattendiagnose.
Schritt 4:Doppelklicken Sie auf der rechten Seite auf dasFestplattendiagnose: Ausführungsebene konfigurieren.
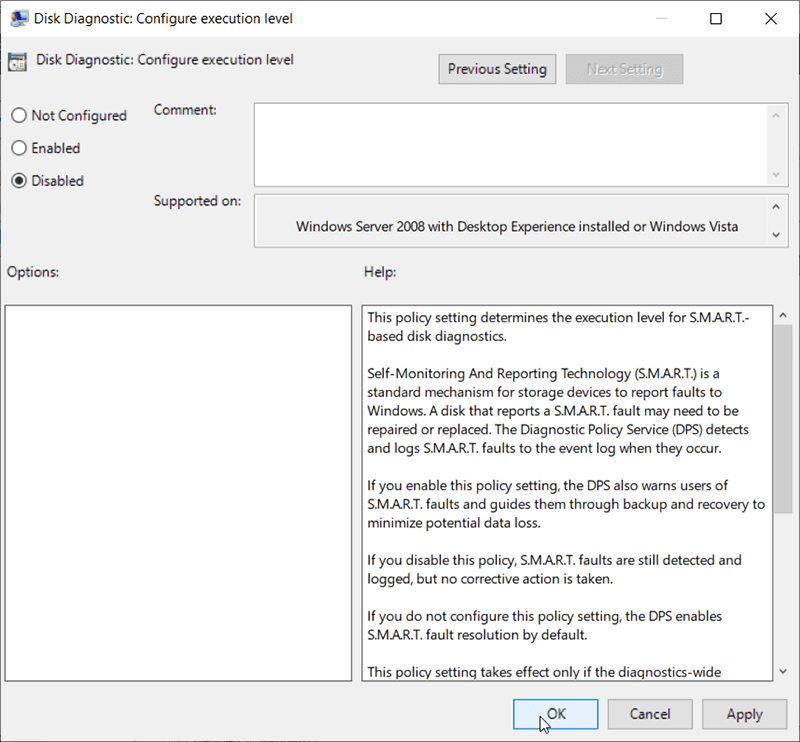
Schritt 5: Abhaken Behinderte und klicken Sie auf OK.
Notiz: In most cases, this is not a solution we would like to recommend because having a feature that warns users of potential drive risks is central to keeping your disk healthy. If your hard drive is experiencing an issue, disabling the error message will definitely worsen the situation. Make sure the error message is completely wrong before disabling it.
Abschluss
This article lays out how to tackle the error of Windows detected a hard disk problem and comprises everything that you need to know related to this error; however, we strongly recommend you not to hurry for fixing the hard disk error before making sure whether you have the important data stored on it, at least, retrieve the data before everything goes wrong. After that, use any solutions mentioned above to get everything right! Remember to backup your data first.
Vorheriger Artikel
So kopieren Sie Text vom Screenshot Zusammenfassung: Die Fehlermeldung Windows hat ein Festplattenproblem erkannt ist ein mehr oder weniger häufiges Problem, das viele Benutzer...Nächster Artikel
Eine Einführung in die Internet Protocol Suite Zusammenfassung: Die Fehlermeldung Windows hat ein Festplattenproblem erkannt ist ein mehr oder weniger häufiges Problem, das viele Benutzer...
Über Bitwar-Datenwiederherstellung
3 Schritte, um mehr als 500 Arten von gelöschten, formatierten oder verlorenen Dokumenten, Fotos, Videos, Audios und Archivdateien aus verschiedenen Datenverlustszenarien zurückzubekommen.
Erfahren Sie mehr