修復設置應用程序不工作或在 Windows 10 中打開
目錄
檢查設置是否被禁用
You may disable Windows settings through Windows Group Policy or Registry Editor so problems with Windows 10 Settings not opening can occur. So you’d better check to see if the Settings app is disabled.
請參閱本指南以檢查您是否已禁用設置應用程序:在 Windows 10 中禁用或啟用設置和控制面板。
嘗試其他方式打開設置
There are many ways to open the Settings app in Windows 10. Thus, you can try alternative ways to open the Settings if one way cannot open it.
運行 SFC 掃描
這是在 Windows 10 中掃描和恢復系統損壞的快速修復。如果 Windows 10 由於某些系統文件損壞而無法打開設置,運行 SFC 掃描可能會有所幫助。
Step 1: Type Command Prompt in Search and select Run as administrator.
第 2 步:鍵入 SFC /scannow 並按下 進.

第 3 步:等待一段時間,直到完成掃描。然後,您可以檢查設置未打開問題是否仍然存在。
重置設置應用程序
Resetting the Settings app is also a useful method to try if the Settings is not opening or not working. So you can try these 3 practical ways to reset the Settings app if it cannot open.
使用 Windows 疑難解答
第 1 步:打開 控制面板 並設置 按大圖標查看.然後選擇 故障排除.
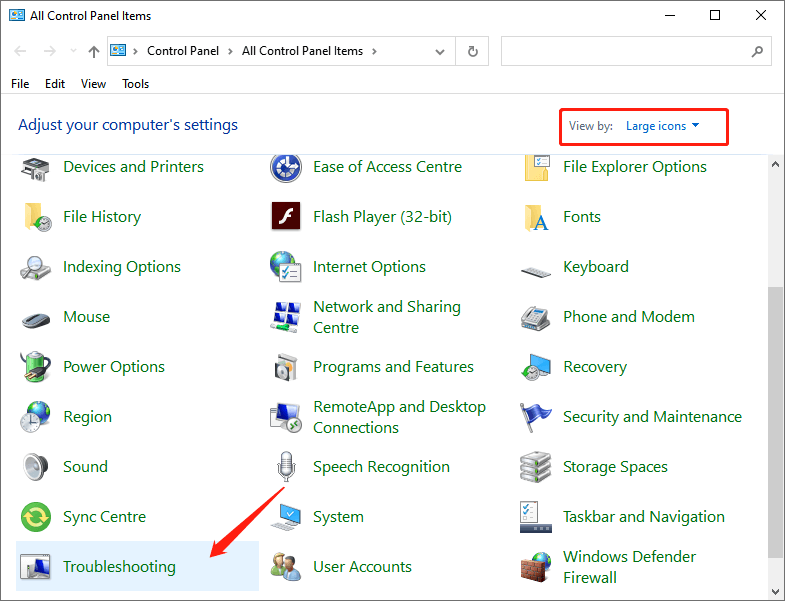
第二步:點擊“修復 Windows 更新問題”選項下的“System and Security“ 部分。
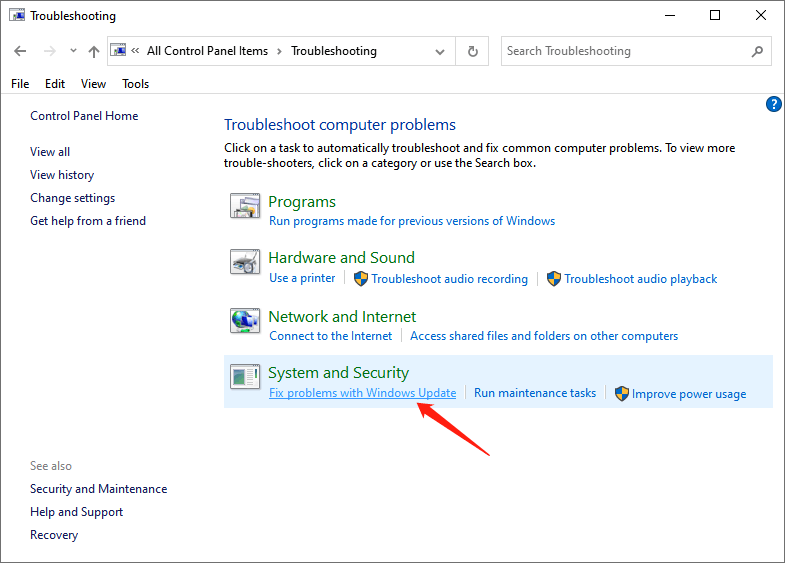
Step 3: Click Next 當。。。的時候 Windows更新 窗口發生。解決問題後,您可以檢查“設置”應用程序是否仍然無法運行。
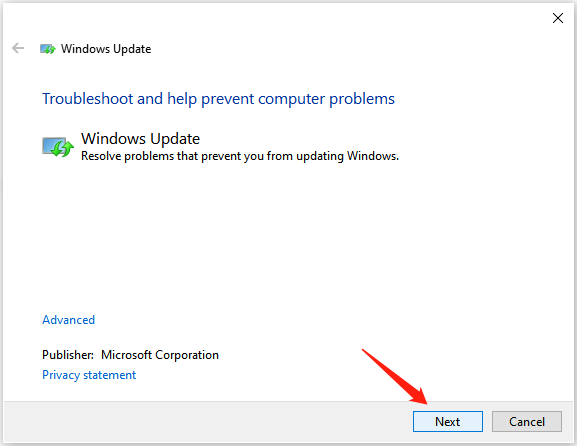
重新安裝設置應用程序
第 1 步:輸入 Command Prompt in Search 並選擇“以管理員身份運行” option.
第2步:輸入以下命令並點擊 進.
獲取-AppXPackage | Foreach {Add-AppxPackage -DisableDevelopmentMode -Register “$($_.InstallLocation)AppXManifest.xml”}
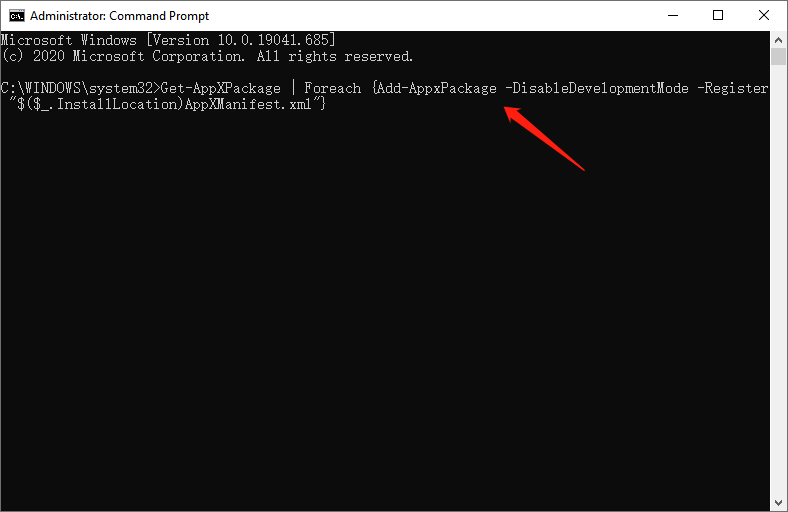
安裝必要的更新
第 1 步:啟動 控制面板 並設置 View by small icons.
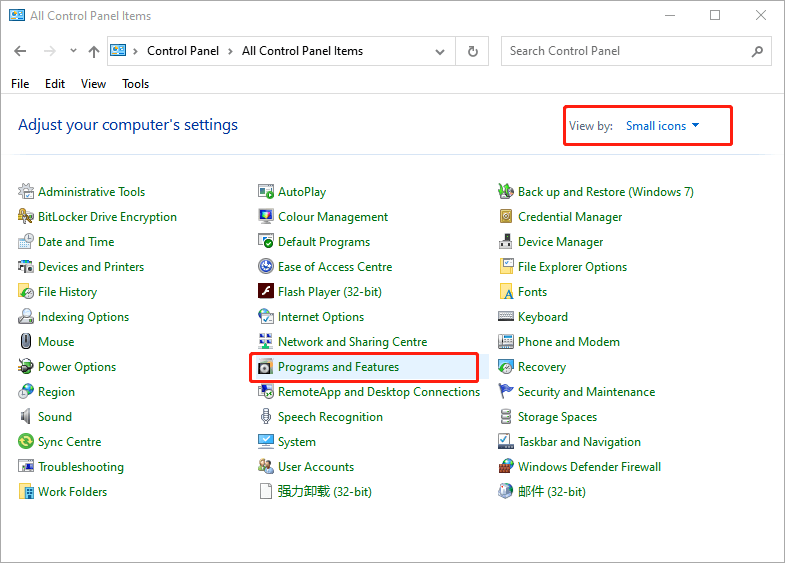
Step 2: Select 程序和特點,然後單擊 View Installed Updates.
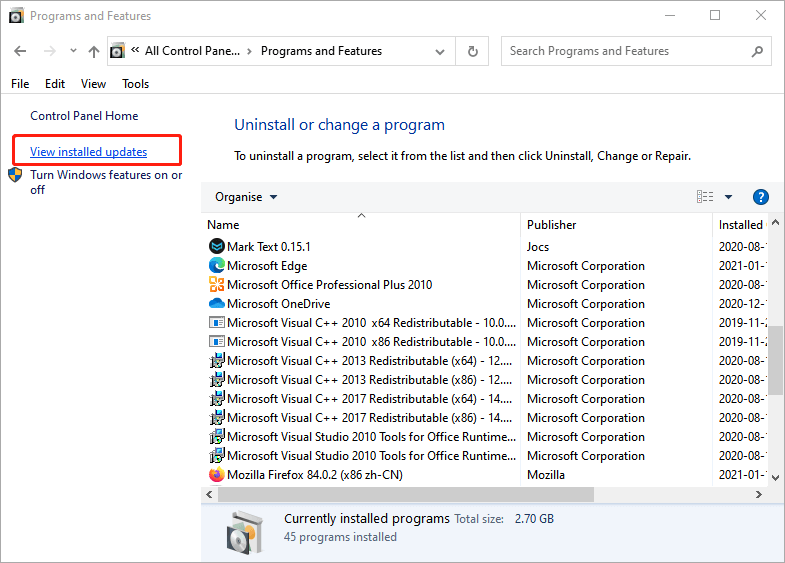
第 3 步:檢查 更新 KB3036140,如果沒有安裝,請安裝它。
第 4 步:更新到 KB3036140 後,重新啟動 Windows 10,查看是否可以正常打開“設置”應用。
創建一個新的用戶帳戶
第 1 步:輸入 Command Prompt in Search and choose 以管理員身份運行.
第2步:輸入以下命令並點擊 進.
net user newusername newpassword /add
Reminder: 請替換“新用戶名“ 和 ”新用戶密碼” 使用您要使用的實際用戶名和密碼。
第 3 步:接下來,輸入另一個命令並按 進.
淨本地組管理員新用戶名/添加
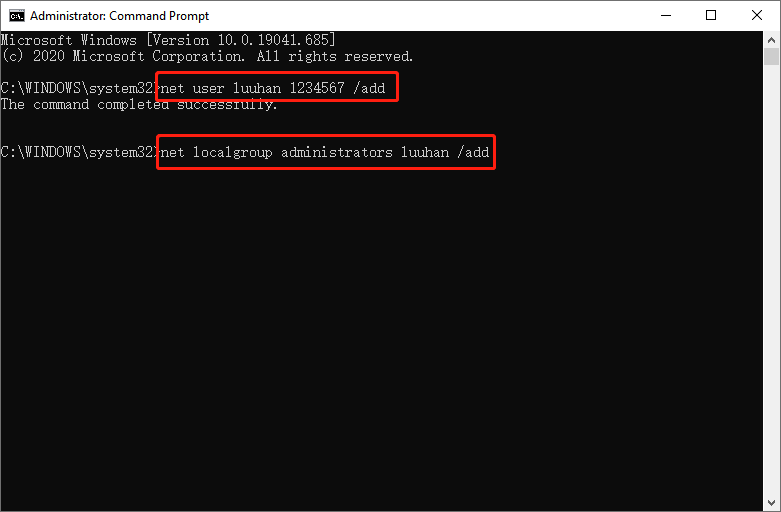
Reminder: 更換 ”新用戶名” 使用您設置的用戶名 Step 2.
Step 4: Log out of your current user account and sign on to the new account.
結論
This guide offers multiple methods to fix the Settings app, not opening or not working issue. Try them once you encounter this problem.
上一篇
[已解決] 外置硬盤文件丟失但佔用存儲空間 Summary: It's no exaggeration to say that if you're a window 10 user, you can't live without the Settings app....下一篇
[SIMPLE] Fix Documents Folder Is Not Accessible Error On Windows 10 Summary: It's no exaggeration to say that if you're a window 10 user, you can't live without the Settings app....
關於 Bitwar 數據恢復
3 Steps to get back 500+ kinds of deleted, formatted or lost documents, photos, videos, audios, archive files from various data loss scenarios.
閱讀更多
