在 Windows 10 中打開設置的所有可用方法
設置應用程序是一款觸控友好型應用程序,旨在取代經典的控制面板,自 Windows 8 起推出。借助它,您可以更改鍵盤語言、更新 Windows 10、安裝設備、設置桌面牆紙或配置您的隱私設置。
有很多方法可以快速啟動設置。我們將在本教程中分享它們。
目錄
使用鍵盤快捷鍵打開設置
使用鍵盤快捷鍵是打開“設置”應用程序的最簡單方法。
按 Windows 徽標 + I 鍵以快速啟動設置。
從開始菜單打開設置
步驟 1:通過點擊顯示開始菜單 視窗標誌 鍵或單擊 Start 任務欄最左邊的按鈕。
第二步:點擊左側的 Settings 或齒輪圖標。
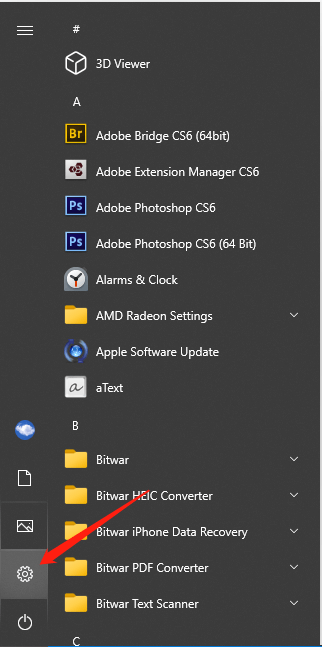
從 Win + X 打開設置
第 1 步:按 視窗 + X 鍵同時打開 Win + X 菜單。
第二步:然後選擇 Settings 菜單中的選項。
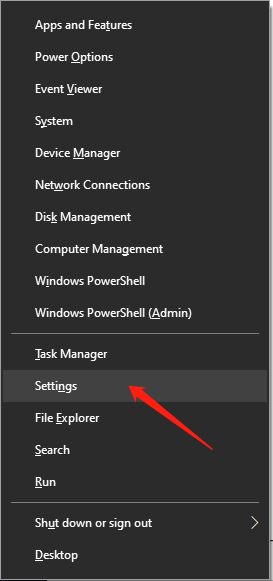
從搜索打開設置
這也是從“搜索”啟動“設置”應用程序的一種直接方式。
類型 ”設置”在開始 Search 框並擊中 進,然後它會直接引導您進入設置應用程序。
使用運行打開設置
第 1 步:按 視窗 + R 鍵打開運行窗口。
第 2 步:輸入“ms-設置:”並點擊 行.
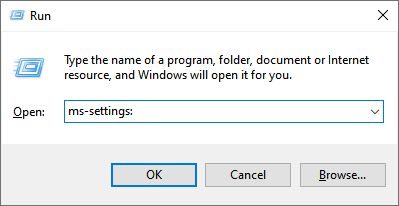
使用文件資源管理器打開設置
Step 1: Type File Explorer in the start Search 框並擊中 進 to open it.
第 2 步:選擇 計算機 從頂部選項卡並單擊 This PC 在左邊。
第三步:點擊 打開 s設置 從選項。
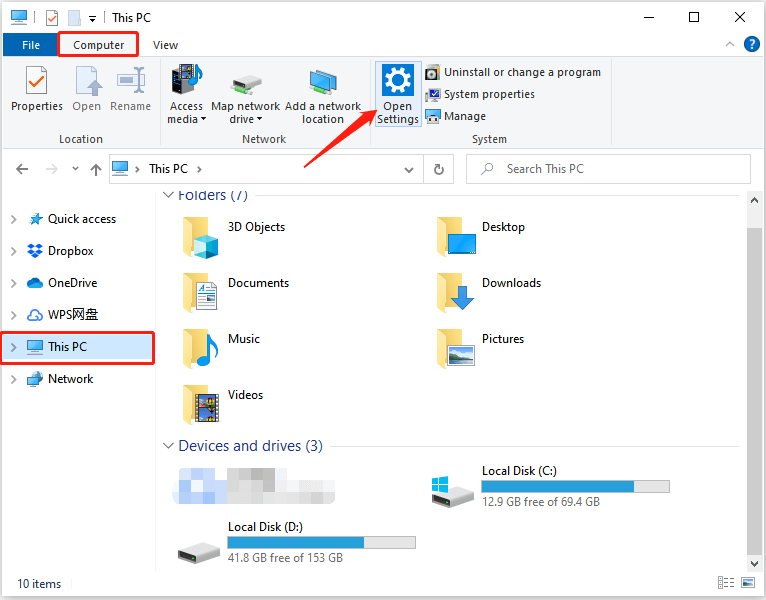
從操作中心打開設置
第一步:點擊 活動中心 in the 任務欄.
第二步:選擇“所有設置”選項與 齒輪圖標 啟動設置應用程序。
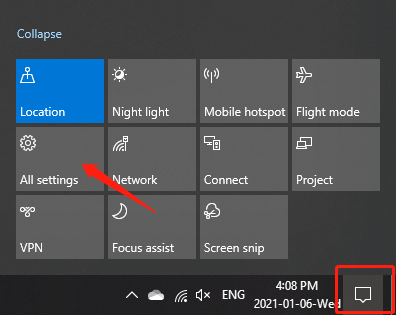
從桌面打開設置
步驟1:右鍵單擊桌面空間並選擇“顯示設置“ 或者 ”Personalize”從菜單。
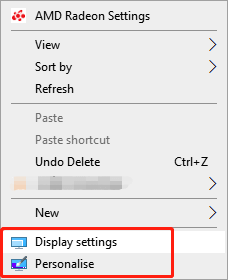
第二步:點擊 家 按鈕,它將顯示設置應用程序的啟動窗口。
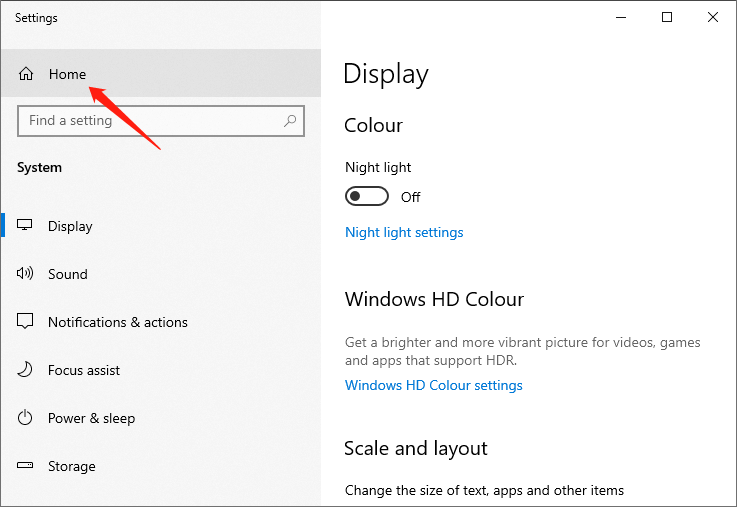
將設置固定到任務欄
第一步:點擊 Start 在任務欄上打開“開始”菜單。
第 2 步:右鍵單擊 設置 開始菜單中的齒輪圖標,然後選擇“固定到任務欄“ 選項。
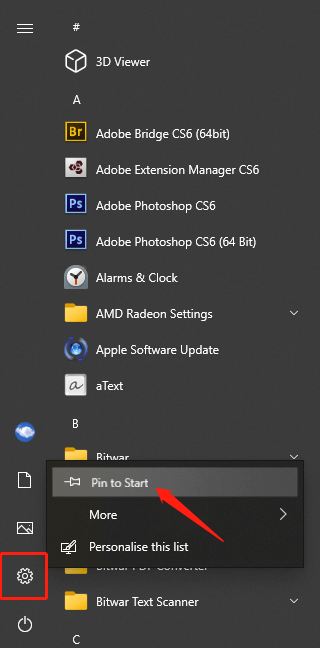
以上顯示了我們所知道的在 Windows 10 中啟動“設置”應用程序的所有方法。可能還有更多方法可以執行此操作,一旦我們了解它們,我們將向您展示更多。

關於 Bitwar 數據恢復
3 Steps to get back 500+ kinds of deleted, formatted or lost documents, photos, videos, audios, archive files from various data loss scenarios.
閱讀更多
