Windows 10에서 설정을 여는 모든 방법
설정 앱은 기존 제어판을 대체하도록 설계된 터치 친화적인 앱으로 Windows 8부터 도입되었습니다. 이 앱을 사용하여 키보드 언어를 변경하고, Windows 10을 업데이트하고, 장치를 설치하고, 바탕 화면 배경 무늬를 설정하거나, 개인 정보 설정을 구성할 수 있습니다.
설정을 빠르게 실행하는 방법에는 여러 가지가 있습니다. 이 튜토리얼에서 모두 공유합니다.
Table of Contents
키보드 단축키를 사용하여 설정 열기
키보드 단축키를 사용하는 것이 설정 앱을 여는 가장 쉬운 방법입니다.
Press Windows 로고 + I 키를 동시에 눌러 설정을 빠르게 실행합니다.
시작 메뉴에서 설정 열기
1단계: 키를 눌러 시작 메뉴 표시 윈도우 로고 키를 누르거나 Start 버튼은 작업 표시줄의 맨 왼쪽에 있습니다.
2단계: 왼쪽에서 Settings 또는 기어 아이콘입니다.
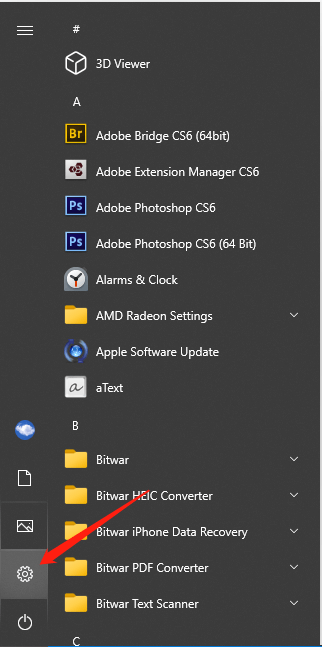
Win + X에서 설정 열기
Step 1: Press Windows + X 키를 동시에 눌러 Win + X 메뉴를 엽니다.
2단계: 그런 다음 Settings 메뉴에서 옵션.
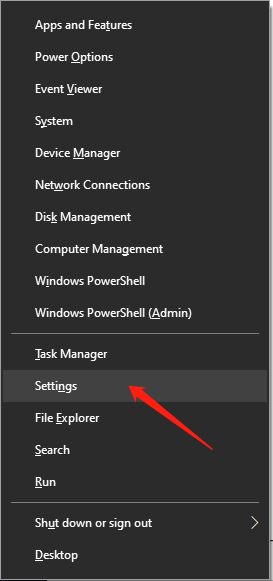
검색에서 설정 열기
검색에서 설정 앱을 실행하는 간단한 방법이기도 합니다.
유형 "설정"처음에 Search 상자와 히트 Enter, 그러면 설정 앱으로 직접 연결됩니다.
실행을 사용하여 설정 열기
Step 1: Press 윈도우 + R 키를 동시에 눌러 실행 창을 엽니다.
2단계: "MS-설정:"를 클릭하고 OK.
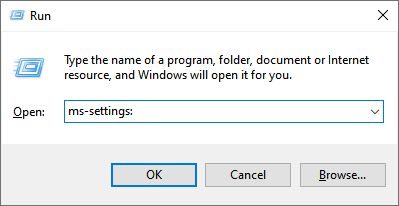
파일 탐색기를 사용하여 설정 열기
Step 1: Type File Explorer in the start Search 상자와 히트 Enter 그것을 열려면.
Step 2: Select the 컴퓨터 상단에서 탭을 클릭하고 This PC 왼쪽에.
Step 3: Click 오픈설정 옵션에서.
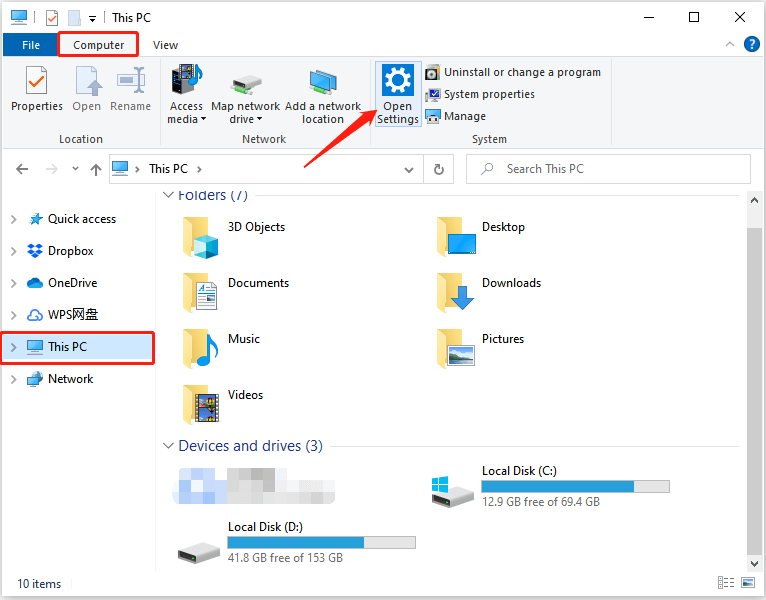
관리 센터에서 설정 열기
1단계: 액션 센터 in the 작업 표시줄.
2단계: "모든 설정" 옵션이 있는 기어 아이콘 설정 앱을 실행합니다.
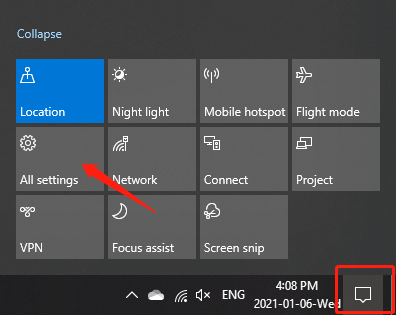
데스크탑에서 설정 열기
1단계: 바탕 화면 공간을 마우스 오른쪽 버튼으로 클릭하고 “화면 설정" 또는 "개인화" 메뉴에서.
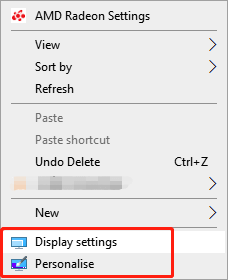
2단계: 집 버튼을 누르면 설정 앱의 시작 창이 표시됩니다.
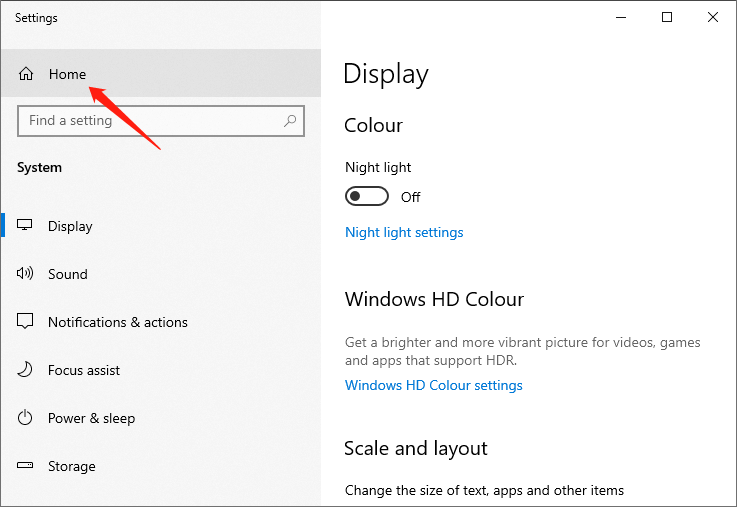
작업 표시줄에 설정 고정
1단계: Start 작업 표시줄에서 시작 메뉴를 엽니다.
Step 2: Right-click the Settings 시작 메뉴에서 톱니바퀴 아이콘을 선택하고 "작업 표시 줄에 핀” option.
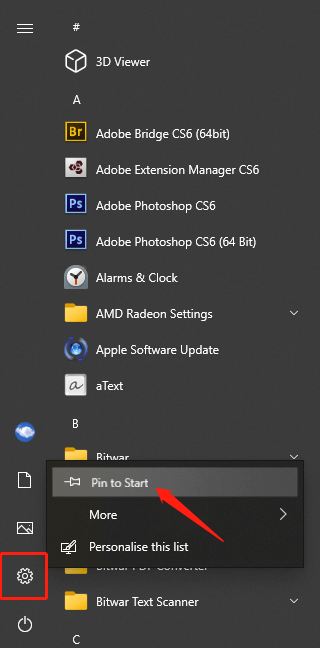
위의 내용은 Windows 10에서 설정 앱을 시작하는 방법을 모두 보여줍니다. 이 작업을 수행하는 더 많은 방법이 있을 수 있으며 알게 되면 더 많이 보여드리겠습니다.
Previous Article
3 Methods To Reset The Settings App In Windows 10 요약: 설정 앱에서는 Windows 10의 작동 방식을 자세히 사용자 지정할 수 있습니다. 그래서 이 기사는 빠른...Next Article
Windows에서 응답하지 않는 다운로드 폴더를 수정하는 간단한 방법 요약: 설정 앱에서는 Windows 10의 작동 방식을 자세히 사용자 지정할 수 있습니다. 그래서 이 기사는 빠른...
About Bitwar Data Recovery
3 Steps to get back 500+ kinds of deleted, formatted or lost documents, photos, videos, audios, archive files from various data loss scenarios.
Learn More
